Chrome este browserul web dezvoltat de Google, care în ultimii ani a devenit un etalon și cel mai folosit la nivel mondial. Deși are o concurență largă, utilizatorii sunt clari despre asta. Și este că dacă se caracterizează prin ceva, este prin viteza și fiabilitatea sa, deși nu este fără probleme. Și este că uneori putem constata că funcționează, are un comportament lent care ne strică experiența de navigare.
Deși vorbim de un browser care se caracterizează prin a fi destul de solid și stabil, există ocazii în care putem găsi anumite probleme cu performanța scăzută care îl determină să încetinească și să deterioreze încărcarea paginii. Există diferiți factori prin care poate apărea și astăzi vom aborda posibile soluții în acest sens.

Motive pentru care Chrome este lent
Dacă în timp ce folosim Chrome și navigăm pe site-urile noastre preferate observăm că totul curge mai lent și observăm o anumită lipsă de fluiditate, este că ceva nu merge bine în browserul nostru. De exemplu, putem găsi probleme comune ca ca fiind întârziată la căutarea sau comutarea între file. De asemenea, atunci când un site web durează mai mult decât de obicei să se încarce sau când se încarcă un videoclip YouTube, vedem că continuă să se tamponeze în timp ce afișează spații goale.
Motivele pentru care se poate întâmpla acest lucru pot fi mai multe, cum ar fi:
- Prea multe file deschise.
- Multe extensii activate.
- Acumularea de fișiere temporare.
- Probleme de cache.
- Utilizarea modului de repaus sau hibernare
Avand in vedere ca cauzele pot fi diverse, s-ar putea sa nu existe o solutie concreta pentru problema noastra, asa ca poate fi necesar sa incercam diferite solutii pana la gasirea celei care sa o rezolve in totalitate.
Modalități de a rezolva problema
În continuare, vom vedea diferite acțiuni pe care le putem efectua pentru a pune capăt problemei încetinirii browserului Google.
Reporniți sistemul
Este probabil ca atunci când nu vom folosi PC-ul mult timp să avem sistemul configurat astfel încât să ruleze în modul de repaus sau hibernare pentru a reduce consumul de energie. Această măsură comună poate fi și cauza încetinirii când folosim Chrome din nou, odată ce revenim la utilizarea normală a computerului.
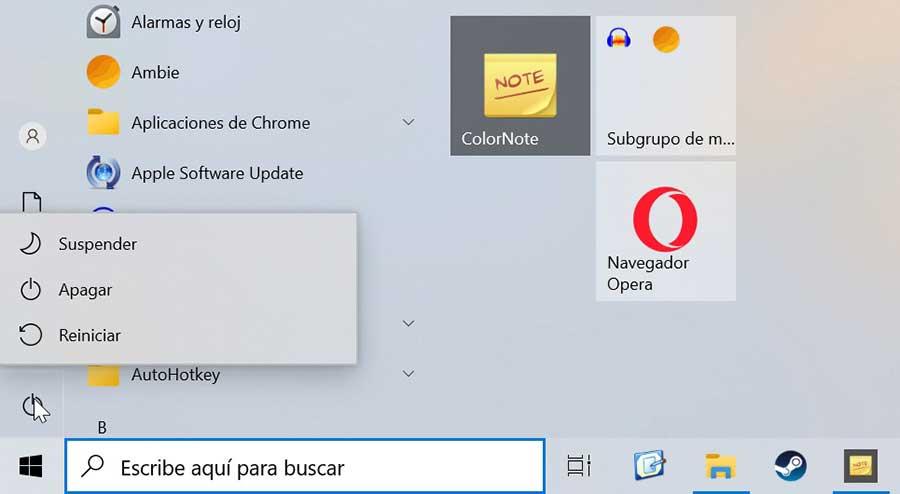
Acesta este ceva pe care îl putem rezolva cu a repornire simplă a computerului , deci este primul lucru pe care trebuie să-l facem înainte de a încerca alte tipuri de soluții. Pentru a face acest lucru, faceți clic pe butonul „Start” și selectați „Reporniți”. Odată ce Desktop-ul reapare, rulăm din nou Chrome și verificăm dacă funcționează corect.
Actualizați Chrome
Google lansează periodic actualizări pentru Chrome pentru a îmbunătăți funcțiile și rezolva eventualele erori sau probleme. Acestea sunt instalate automat, cu excepția cazului în care avem această funcție dezactivată, pentru a fi efectuate manual. Aceasta înseamnă că mulți utilizatori nu au întotdeauna cea mai recentă versiune disponibilă.
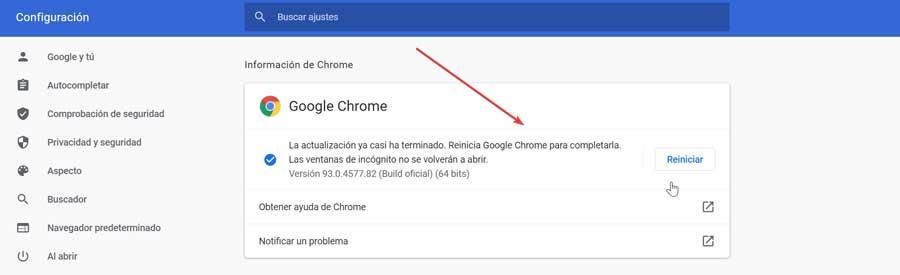
Pentru a-l descărca, faceți clic pe butonul cu trei puncte și apoi pe „Ajutor” și „Informații Google Chrome”. Acest lucru ne va duce la o nouă pagină unde vom trece la descărcarea celei mai recente actualizări disponibile în cazul în care nu o avem. Odată terminat, repornim browserul.
Dezactivați extensiile
În cazul în care avem multe extensii instalate și care rulează de fiecare dată când folosim Chrome, acesta poate ajunge afectând viteza de navigare . Din acest motiv, putem încerca să le dezactivăm și să vedem dacă acest lucru îmbunătățește performanța. Pentru a face acest lucru, faceți clic pe butonul cu trei puncte din dreapta sus. Mai târziu mergem la „Setări” și facem clic pe „Extensii”.

Ajunși în meniu, faceți clic pe comutatorul fiecăruia dintre ele astfel încât să devină gri, în acest fel sunt dezactivate. Pentru a le elimina complet, faceți clic pe butonul Eliminare. Dacă vedem că performanța se îmbunătățește, putem încerca să le reinstalăm sau să le activăm, până îl găsim pe cel care provoacă problema.
Utilizați Managerul de activități Chrome
Pe măsură ce folosim browserul, este posibil să deschidem noi file și să fie executate mai multe procese care provoacă mai mari Procesor consumul pe fundal, provocând mai puțină fluiditate la navigare. Putem verifica toate acestea din propriul manager de activități. Pentru a-l accesa, trebuie doar să apăsați tastele „Shift + Esc” în timp ce avem browserul deschis.
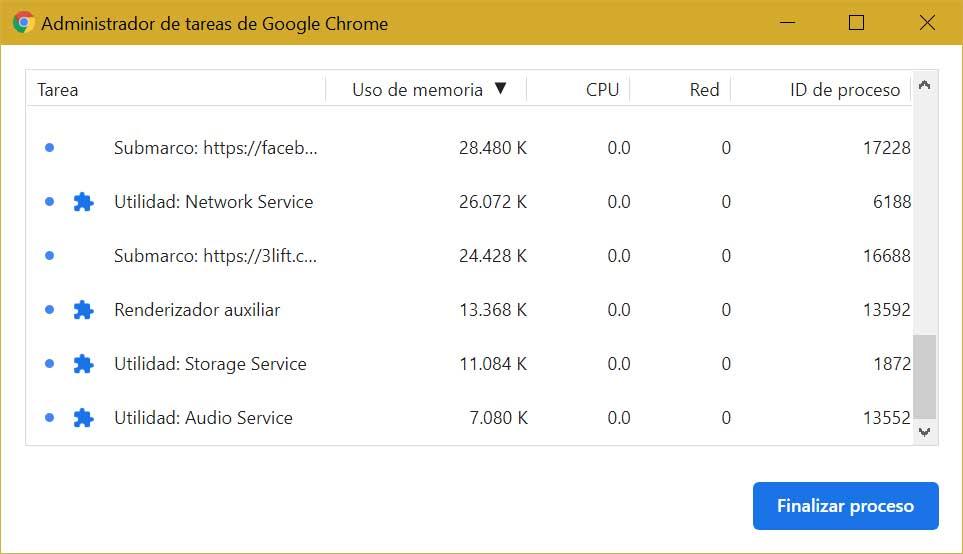
Acest lucru va deschide o nouă fereastră flotantă în care putem vedea memoria și utilizarea procesorului necesare pentru diferitele sale procese. Dacă verificăm că una dintre aceste sarcini folosește în mare măsură procesorul, putem încerca să o rezolvăm făcând clic pe butonul Încheiere proces din dreapta jos.
Opriți accelerarea hardware
Browserul Google este compatibil cu funcția de accelerare hardware care permite computerului nostru să efectueze anumite sarcini care sunt de obicei efectuate cu procesorul pentru a fi efectuate de către GPU. Acesta este ceva care servește la îmbunătățirea performanței, deși uneori poate și provoacă probleme , așa că putem încerca să-l dezactivăm.
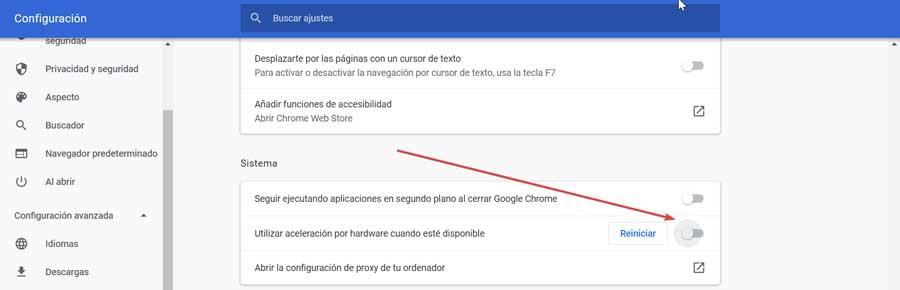
Pentru a face acest lucru, faceți clic pe pictograma cu cele trei puncte din partea de sus a browserului și faceți clic pe secțiunea „Setări”. Aceasta va deschide o nouă fereastră în care vom face clic pe „Avansat” din stânga și apoi pe „Sistem”. Acum, în panoul din dreapta facem clic pe „Utilizați accelerația hardware” când este disponibilă, astfel încât butonul să rămână gri. Repornim Chrome și verificăm dacă acum îmbunătățește viteza.
Goliți memoria cache
Ceea ce se întâmplă în mod regulat cu orice browser este că acesta este responsabil cu colectarea datelor din cache și cookie-uri pentru a accelera încărcarea paginilor. Dacă folosim Chrome mult este posibil să ajungem să folosim cantități mari de cache , ceea ce poate face ca acesta să fie motivul principal pentru care devine lent. Pentru a evita acest lucru, putem încerca să ștergem memoria cache.
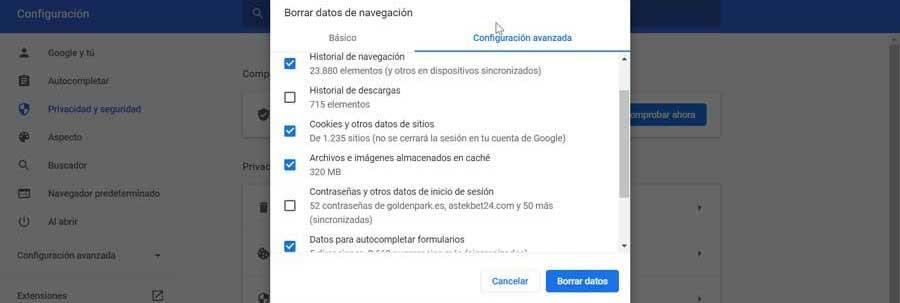
Acesta este ceva ce putem face făcând clic pe pictograma cu cele trei puncte din dreapta sus, selectând „Mai multe instrumente” și apoi făcând clic pe „Ștergeți datele de navigare”. În noua fereastră care apare trebuie să marchem istoricul de navigare, cookie-urile, memoria cache și să facem clic pe butonul „Șterge datele”.
Dezactivează preîncărcarea paginii
În mod implicit, Chrome se ocupă de preîncărcarea automată a acelor pagini pe care crede că le putem vizita, folosind cookie-uri pentru a o anticipa. Dezactivarea acestei funcții ne va ajuta să readucem viteza de utilizare la normal.
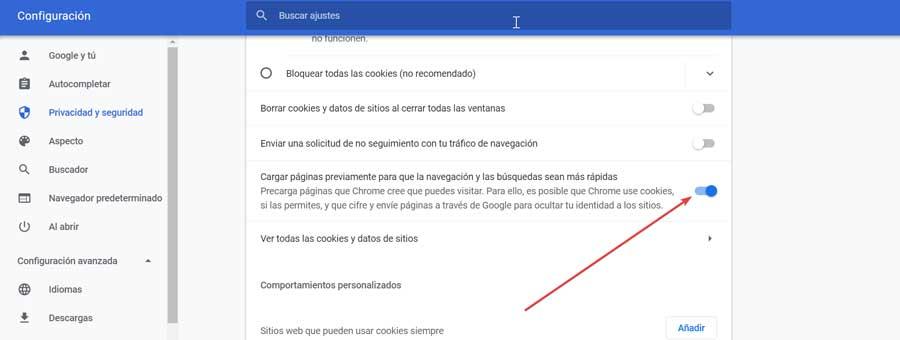
Acesta este un lucru pe care îl vom face accesând meniul „Setări”, făcând anterior clic pe pictograma în formă de trei puncte. Mai târziu facem clic pe „Privacy și securitate” secțiune pe care o găsim în panoul din stânga. Apoi, în secțiunea „Cookie-uri și alte date ale site-ului”, dezactivăm opțiunea „Preîncărcare pagini pentru ca navigarea și căutările să fie mai rapide”. Repornim browserul și verificăm dacă are efectul dorit.
Restaurați browserul
Dacă, în ciuda a tot ceea ce continuăm să avem probleme de performanță, putem alege să resetam setările browserului pentru a reveni la setările originale, acest lucru ar ajuta la rezolvarea acestor necazuri cu performanța acestuia. Putem accesa secțiunea de configurare prin deschiderea Chrome: // pagina de setare . Ulterior, ne deplasăm în jos și în coloana din dreapta facem clic pe „Setări avansate”. În cele din urmă, tot ce rămâne este să faceți clic pe opțiunea „Restabiliți setările implicite ale configurației originale”. După aceasta, browserul va reveni la starea inițială, ceea ce ar trebui să rezolve problema.
