Atunci când alegem un anumit browser de internet, avem multe propuneri dintre care putem alege astăzi. Cu toate acestea, marea majoritate a utilizatorilor optează pentru soluția prezentată de Google, vorbim despre popular Chrome .
Aceasta este o aplicație care de-a lungul timpului a câștigat importanță, funcționalitate și utilizare, devenind liderul incontestabil al sectorului. De fapt, Google Chrome a preluat un spațiu foarte dominant în lumea navigare pe internet . Este browserul ales de sute de milioane de oameni din întreaga lume, în ciuda numeroaselor critici pe care le primește.
Când Chrome afișează eroarea care îl împiedică să funcționeze

Așa cum mulți dintre voi ați văzut deja de prima dată în mai multe ocazii, acesta nu este un software perfect. Mulți oameni se plâng de consumul ridicat de resurse, în timp ce alții vorbesc despre intimitatea redusă pe care ni-o prezintă. La toate acestea, trebuie să adăugăm că, în anumite ocazii, Chrome se poate bloca și, la repornire, transmite mesajul că Chrome nu s-a închis corect.
Este mai mult decât probabil ca mulți dintre voi care ați utilizat această aplicație pentru o perioadă considerabilă de timp, să fi întâlnit această problemă ocazional. Și este că această eroare este relativ comună, atât de mult încât multe altele browsere afișează un mesaj similar atunci când acestea sunt încă blocate. Datorită utilizării pe scară largă a browserelor de internet de astăzi, faptul că acestea sunt blocate brusc este o enervare majoră. Mai mult, dacă după acel blocaj nu putem face ca acesta să pornească din nou din cauza mesajului menționat anterior că nu a fost închis corect.
Remediați blocarea Chrome nu s-a închis corect
Tocmai datorită utilizării enorme pe care o facem acestui program specific și datorită problemelor obișnuite cu acest bug, vă vom arăta câteva Soluţii . Se poate întâmpla ca după acest mesaj de eroare și de eroare, browserul să pornească din nou sau nu. Oricare ar fi situația în care ne aflăm legate de toate acestea, cu siguranță pașii pe care îi vom arăta mai jos pot fi de mare ajutor.
Restabiliți filele într-o nouă fereastră Chrome
O măsură preventivă pe care Chrome a pus-o în aplicare pentru această problemă este butonul Restaurare din caseta de mesaje de eroare. Acest lucru ne oferă posibilitatea de a redeschide toate file care rulează în Chrome înainte ca acesta să se prăbușească. Desigur, acest lucru nu scapă de mesajul de eroare ca atare, dar putem continua să lucrăm acolo unde am fost, fără a pierde nimic în Chrome.
În același timp, pentru a nu pierde munca înainte de blocare, putem folosi și istoricul de navigare pentru a recupera toate filele care au fost închise imediat. Trebuie să avem în vedere că această funcție nu este valabilă atunci când folosim modul privat.
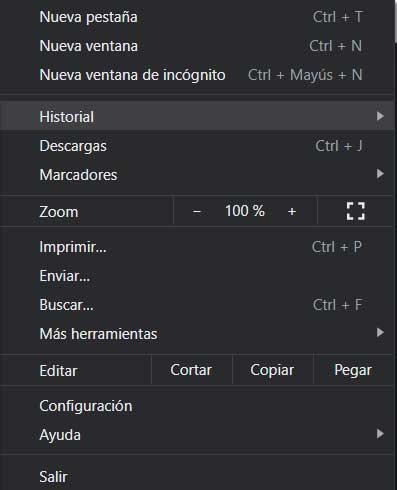
Permiteți Chrome să ruleze în fundal
Schimbând al treilea, trebuie să știm că diferitele aplicații și extensii pe care Chrome le folosește poate fi dezactivat pentru a rula în fundal. Acesta este un lucru pe care îl putem realiza în configurația browserului în sine. De fapt, avem posibilitatea de a activa această setare, permițând aplicațiilor să funcționeze în fundal.
Acest lucru se traduce printr-un consum suplimentar de resurse, care poate afecta performanța generală a browserului. Cu toate acestea, puteți evita eșecul despre care vorbim în aceleași linii. Oricum ar fi, mai jos, vă explicăm cum putem activa funcția, astfel încât aplicațiile să ruleze în fundal în Chrome. Deschidem browserul și accesăm secțiunea Setări a acestuia din meniul principal .
Derulăm în jos și deschidem Setările avansate, unde vom vedea opțiunea de a continua să rulăm aplicații în fundal la închiderea Google Chrome. Prin urmare, nu mai trebuie să o activăm.
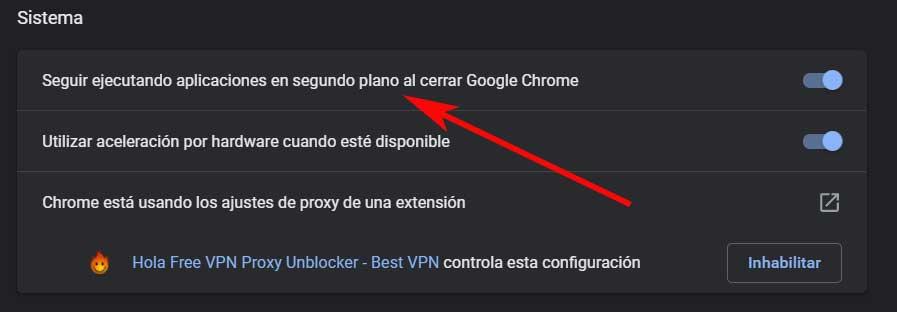
Dezactivați accelerarea hardware
În cazul în care ne găsim brusc cu eroare despre care am vorbit în aceste rânduri, putem folosi o soluție mai standard. Vă spunem acest lucru pentru că merită să oferiți procesul de dezactivare accelerare hardware că programul ne oferă o șansă. Aceasta este o funcție care permite Chrome să navigheze într-un mod ceva mai fluid, dar uneori ne poate da probleme precum cea cu care ne confruntăm acum, așa că o vom dezactiva.
Pentru a face acest lucru din nou, deschidem secțiunea Setări și afișăm opțiunile Setări avansate ca înainte. Acum mergem la secțiunea Sistem și putem dezactiva opțiunea Utilizare accelerare hardware atunci când este disponibilă.
Modificați fișierul de preferințe Chrome
Fișierul de preferințe al browserului poate fi cauza directă a acestei erori, deci îl putem modifica întotdeauna urmând pașii pe care îi vom vedea mai jos. Deschidem un Explorator de fișiere fereastră și du-te la calea:
C:/Users/USUARIO/AppData/Local/Google/Chrome/User Data/Default
În lista de fișiere care apare, găsim una numită Preferences, un fișier pe care îl putem deschide, de exemplu, cu Notepad-ul integrat în ferestre din. Aici deschidem funcția Căutare folosind combinația de taste Ctrl + B și tastați exit_type.
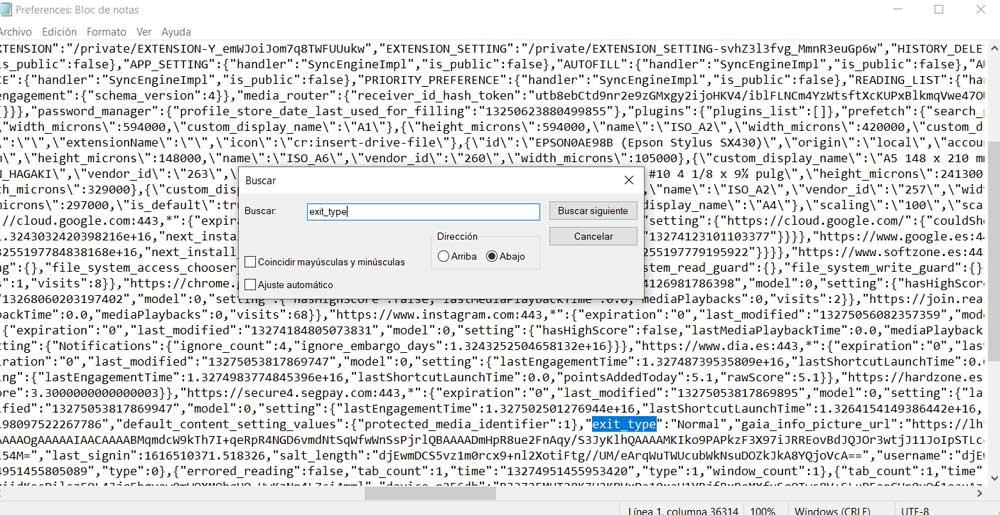
Apoi, vom vedea zona fișierului în care dorim să facem modificări. Dacă vedem termenul Crashed lângă exit_type, trebuie doar să-l înlocuim cu Normal. Acum trebuie doar să salvăm fișierul și să ieșim pentru a vedea dacă problema a fost rezolvată. Dacă vedem că acest lucru nu funcționează, în aceeași cale de disc pe care tocmai am specificat-o, putem efectua o altă modificare.
Mai exact, ne referim la posibilitatea redenumirea dosarul menționat anterior numit Default. Nu vorbim despre ștergerea acestuia, ci despre schimbarea numelui acestuia, astfel încât browserul să creeze unul nou și astfel să rezolve problema cu care ne confruntăm. De exemplu, îl putem numi Default_old astfel încât Google programul nu îl recunoaște, dar îl avem la dispoziție dacă vrem să îl recuperăm din nou.