Ca regulă generală, computerul vine cu o serie de unități de depozitare incluse, care sunt cunoscute sub numele de unități sau discuri locale. Dar putem folosi și alte externe care sunt conectate prin rețea la computer. Cu toate acestea, atunci când încercați să vă conectați la aceste unități de la distanță, este posibil să întâlnim unele erori.
Rețineți că tot ceea ce ține de munca la distanță în echipele actuale este mai mult decât pe ordinea de zi. În acest fel lucrăm în cloud, folosim calculatoare pe un retea locala , imprimăm de la distanță, folosim informații de pe hard disk-uri care sunt instalate pe alte computere. Tocmai în aceste ultime dispozitive vrem să ne concentrăm pe aceleași linii.

Motive pentru care un hard disk de rețea poate provoca probleme
Primul lucru de știut este că toate dispozitivele externe de pe computer utilizează drivere de rețea specifice. Driverele sunt de obicei atribuite la pornirea sistemului și acest lucru face ca computerul să le recunoască. Dar uneori pot apărea anumite probleme atunci când alocați unitățile la distanță echipei noastre.
Cum nu ar putea fi altfel, acest lucru are ca rezultat anumite eşecuri prin faptul că nu putem reconecta toate unitățile de rețea la computerul nostru. În același mod, puteți da unele eșecuri în ceea ce privește conectivitatea sau arhitectura rețelei în sine, lucru de care administratorul acesteia este de obicei responsabil.
În același timp, putem găsi erori care duc la o întârziere a conexiunii unității. Acest lucru poate apărea și în cazul în care un dispozitiv extern este defect sau deconectat la sursa sa originală. Indiferent de problemele pe care le-am putea întâlni atunci când încercăm să lucrăm cu o unitate de disc de rețea, există mai multe soluții pentru rezolvarea acestor erori.
Cum se depanează unitățile de rețea
După cum spunem, dacă găsim un fel de problemă sau eșec atunci când încercăm utilizați un hard disk conectat la rețea , avem mai multe soluții. În acest moment, vă recomandăm să încercați pe cele pe care le vom explica mai jos unul câte unul pentru a-l găsi pe cel care vă rezolvă eșecul specific. Rețineți că aceste erori despre care vorbim sunt mult mai frecvente decât ne-am dori și sunt aproape întotdeauna datorate aceluiași lucru.
Forțează așteptarea rețelei în Windows
Acesta poate fi cazul pentru că ferestre din încearcă să mapeze unitățile înainte de a fi disponibile. Astfel, putem forța sistemul să aștepte rețeaua în cauză. Pentru aceasta trebuie să schimbăm politica de grup local , ceva ce nu avem disponibil în ediția Home a Windows.
Dacă avem un Pro sau Enterprise, putem folosi combinația de taste Win + R pentru a deschide caseta de rulare și tastați comanda gpedit.msc . Acum se deschide fereastra editorului de politici de grup local. Facem clic pe Configurare computer și facem clic pe Șabloane administrative. Apoi selectăm Sistem și apoi facem clic pe Conectare. În panoul din dreapta, găsim întotdeauna așteptarea inițializării rețelei la începutul computerului. Facem clic dreapta și selectăm opțiunea Editare, unde activăm funcționalitatea. Acum trebuie doar să repornim computerul pentru ca modificările să aibă efect.
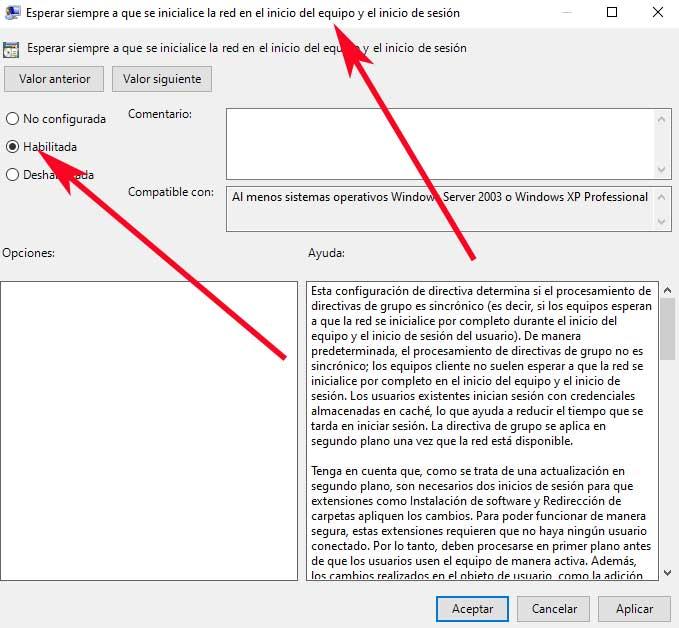
Deconectați unitatea de rețea
Uneori, deconectând toate unități de rețea conectat la computer poate fi cea mai eficientă soluție pentru a rezolva eroarea cu care ne confruntăm. De aceea, mai jos vă explicăm cum puteți face acest lucru. Primul lucru va fi să deschideți un Explorator de fișiere fereastra, unde facem clic dreapta pe opțiunea Acest computer. Apoi, în meniul contextual, faceți clic pe Deconectați unitatea de rețea.
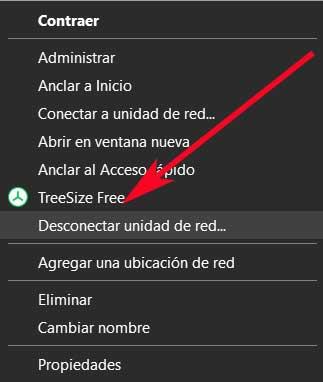
După acest pas, localizăm unitatea de rețea care are problemă și faceți clic dreapta pe el pentru a opta pentru opțiunea Deconectare. Trebuie spus că, în mod normal, unitatea cu probleme are o pictogramă roșie în formă de X. Acum trebuie doar să repornim computerul, iar rețeaua va mapa doar dispozitivele conectate.
Reconectați unitatea externă fizică
În mai multe ocazii și este destul de obișnuit, după ce ne-am gândit la diverse soluții oarecum complexe, ne dăm seama că cel mai simplu a fost cel mai bun. Și este că eroarea despre care vorbim acum poate fi cauzată de un dispozitiv extern care este dezactivat în acel moment. De aici tocmai că, atunci când încercăm să ne conectăm la acesta de pe computerul nostru, apare defecțiunea ecranului.
Astfel, o posibilă soluție poate sta în ceva la fel de simplu ca reconectarea fizică a unității. În acest fel, prin reconectarea unității corect, care permite computerului să-l reatribueze și eroarea dispare.
Dezactivați notificările la pornirea Windows
Dezactivarea simplă a notificărilor Windows poate ajuta, de asemenea, la remedierea erorii cu unitățile de rețea. asta vom face de la editorul de registru al sistemului. Pentru a o introduce trebuie să folosim combinația de taste Win + R și să tastați regedit în caseta Run.
Odată ce fereastra editorului de registry apare pe ecran, trebuie să găsim următoarea cheie:
HKEY_LOCAL_MACHINE/SYSTEM/CurrentControlSet/Control/NetworkProvider
Apoi, în panoul din dreapta facem dublu clic pe intrarea numită Restore Connection și setăm-o valoare la zero. În cazul în care această intrare nu este disponibilă la început, va trebui să o creăm manual. Facem clic dreapta pe panoul din dreapta și selectăm Valoare nouă / DWORD (32 biți).
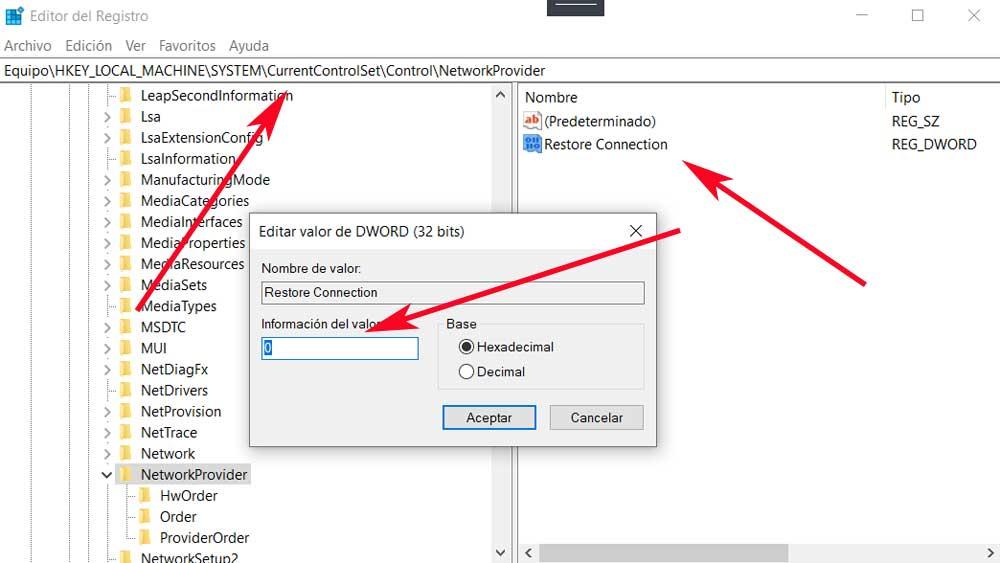
Ii dam numele mentionat de Restaurați conexiunea și atribuiți-i valoarea zero. Noi îi atribuim doar valoarea, rămâne să reporniți computerul pentru ca modificările să aibă efect.