Printre numeroasele componente care fac parte din computerul nostru, pe lângă procesor, RAM, Sau unități de disc , placa grafică este foarte importantă. Prin urmare, problemele legate de sistemul grafic pe care l-am instalat pe computer pot afecta grav funcționarea acestuia.
Când lucrăm cu un ferestre din 10- pe computer, a priori totul ar trebui să meargă fără probleme. Dar, din păcate și de către agenți uneori externi nouă, problemele pot apărea brusc și ne pot strica ziua de muncă. Acest lucru poate afecta aproape orice componentă care face parte din computerul nostru. Din acest motiv, în aceleași linii ne vom concentra asupra unuia dintre cele mai importante elemente, cum ar fi placa grafică.

Pentru a ne face o idee, atunci când ne referim la placă grafică , acesta este un hardware care este responsabil pentru afișarea imaginii văzute pe ecranul computerului. Prin urmare, putem spune că este componenta care este responsabilă pentru realizarea conexiunii între monitorul însuși și computer. Dar, așa cum v-am spus, uneori ne putem confrunta cu anumite probleme legate de acest element specific.
În plus, aceste defecțiuni pot apărea indiferent de producătorul dispozitivului nostru, inclusiv cele două cele mai populare, cum ar fi AMD or NVIDIA. În acest fel, brusc în Windows 10 putem găsi mesaje de eroare precum NVIDIA sau AMD GPU nu poate fi detectat. Acest lucru este mai frecvent decât ne-am dori la început. Din acest motiv, mai jos vă vom oferi o serie de soluții pentru a încerca să rezolvați acest eșec.
Activați placa grafică în Windows
Așa cum tocmai am menționat, la un moment dat putem găsi un mesaj pe ecran care arată că ceva de genul cardului grafic nu este detectat, fie NVIDIA sau AMD. Această problemă poate apărea dacă placa grafică este dezactivată în sistemul de operare al computerului. Prin urmare, primul lucru pe care îl recomandăm este să aruncăm o privire la Managerul de dispozitive pentru a activa graficul, care ar fi un bun punct de plecare. Pentru a face acest lucru, folosim mai întâi combinația de taste Win + X și selectăm Device Manager din lista care apare.
În acest moment va trebui să localizăm intrarea corespunzătoare adaptoarelor de afișare. Aici putem localiza deja NVIDIA sau Card AMD . În acel moment facem clic dreapta pe el și selectăm opțiunea Dezactivare. Odată dezactivat, facem din nou clic dreapta pe el și acum selectăm Enable. Acest lucru ne va ajuta să ne asigurăm că funcționează.
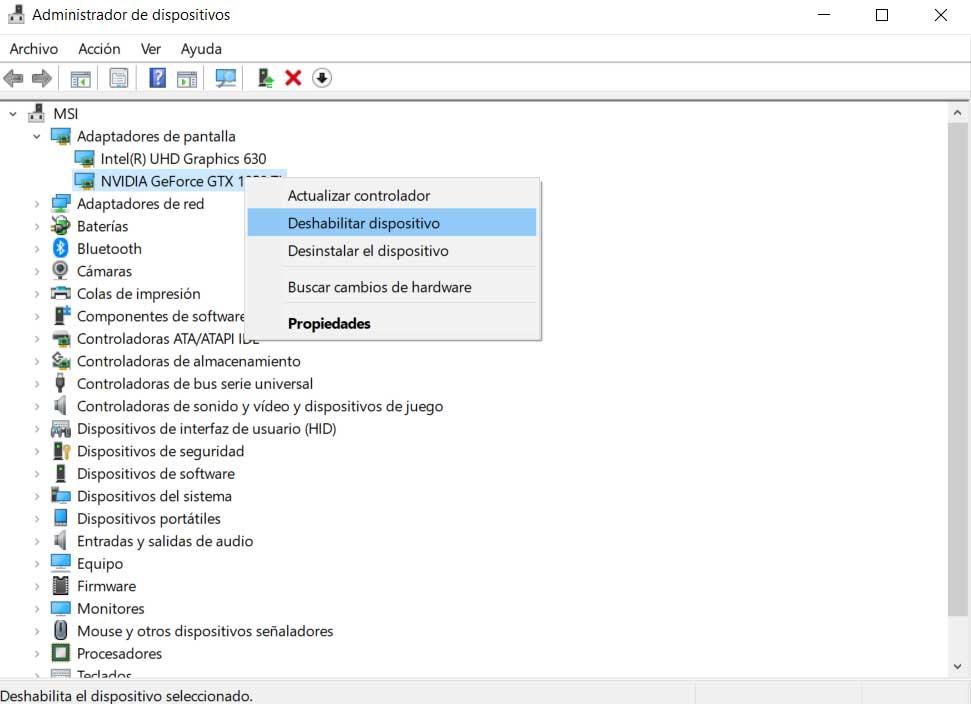
Apoi, repornim computerul și odată ce acesta începe, verificăm dacă problema este rezolvată. Putem afla acest lucru, pe de o parte, dacă mesajul temut despre care am discutat mai devreme nu mai apare. În același mod, vom vedea că, dacă deschidem fotografii, videoclipuri sau începem să ne jucăm cu computerul, calitatea imaginii se va îmbunătăți semnificativ în comparație cu momentul în care am avut eșecul. Altfel vom vedea altele solutii posibile la această problemă.
Remediați problema cu placa grafică de la CMD
O altă soluție posibilă pe care o putem folosi este printr-o comandă pe care o executăm dintr-un prompt de comandă sau CMD fereastră. Prin urmare, dacă activați placa grafică, așa cum am văzut mai înainte, nu rezolvă defectul cu GPU , va trebui să executăm o comandă și să vedem dacă aceasta rezolvă problema. Pentru acest lucru pe care vi-l spunem, trebuie să deschidem o fereastră de comandă cu permisiuni de administrator. Facem acest lucru tastând CMD în caseta de căutare Windows și rulând ca administrator. După aceea scriem următoarea comandă:
bcdedit /set pciexpress forcedisable
După ce rulăm acest lucru pe linia de comandă, închidem fereastra și reporniți computerul pentru a vedea dacă totul se rezolvă în cele din urmă. În acest moment poate fi, de asemenea, eficient să reinstalați din nou driverul, așa cum vom vedea mai jos.
Și nu putem uita că aceasta este o eroare care ar putea accepta practic toate utilizările pe care le facem cu computerul. Deoarece driverul grafic este folosit pentru orice pe un PC, deci dacă este vorba de a scrie în Word sau în joaca jocuri , vom întâmpina probleme serioase.
Instalați cele mai recente drivere grafice
În cazul în care niciuna dintre metodele de mai sus nu funcționează, putem încerca și ceva la fel de simplu ca actualizarea driverelor. În concept, ne referim la posibilitatea de a descărca cele mai recente drivere, fie de la NVIDIA, AMD sau de la orice alt producător. Desigur, în primul rând vă recomandăm să ștergeți toate driverele anterioare care sunt instalate pe computer.
Pentru a realiza acest lucru, deschidem Configurare Windows aplicație, de exemplu prin combinația de taste Win + I și selectați categoria Aplicații. În Aplicații și caracteristici derulăm în jos cu roata mouse-ului și localizăm driverele și le dezinstalăm pe toate.
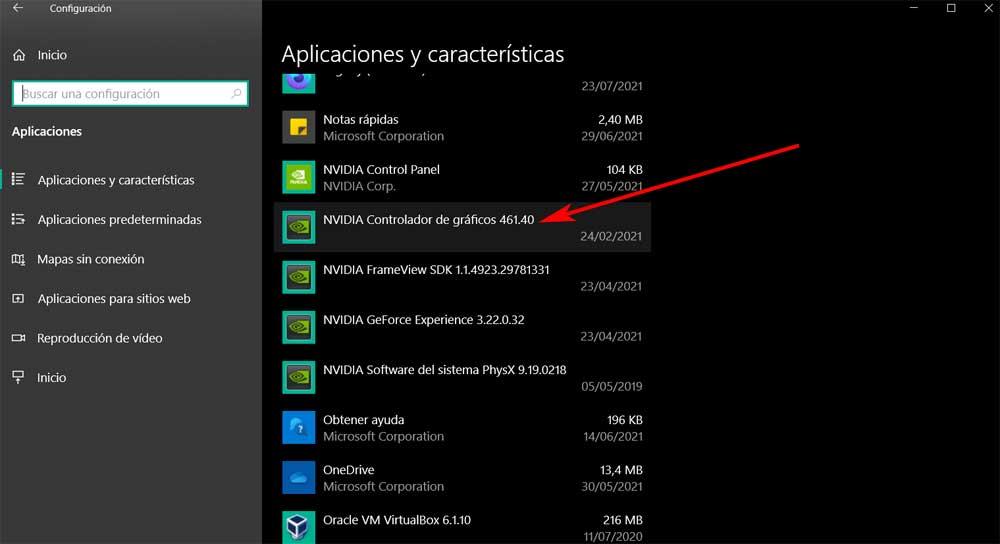
Apoi trebuie doar să urmăm instrucțiuni de pe ecran pentru a finaliza procesul de dezinstalare. Desigur, odată ce procesul de dezinstalare este terminat, trebuie să instalăm cele mai recente drivere. Pentru aceasta vă recomandăm să accesați site-ul oficial al producătorului plăcii dvs. grafice și să le descărcați de pe acesta. Dar putem încerca, de asemenea, că sistemul de operare în sine instalează automat driverele de la sine. Pentru aceasta ne întoarcem la managerul de dispozitive așa cum am văzut anterior.
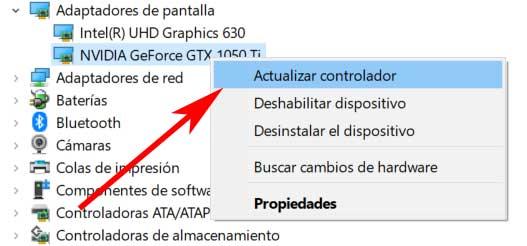
Cu toate acestea, în acest caz specific, când faceți clic cu butonul din dreapta al mouse-ului pe intrarea corespunzătoare Adaptoare de afișare , acum trebuie să optăm pentru opțiunea Actualizare driver. Vom vedea cum Windows 10 în sine se ocupă de descărcarea și instalarea celor mai recente drivere de pe internet.