
Aproape constant s-ar putea spune că în acest moment pe PC lucrăm cu tot felul de formate de imagine. Cu toate acestea, uneori detectăm anumite erori atunci când avem de-a face cu aceste fișiere, cum ar fi cele pe care le vedem cu un fundal negru din Explorator de fișiere .
Merită menționat faptul că fișierele imagine care au transparență sunt ușor de detectat atunci când le vizualizăm în File Explorer. Acest lucru se datorează faptului că părțile transparente apar ca atare în această secțiune atunci când vizualizăm miniaturile fișierului. Desigur, acest lucru este valabil pentru SVG, PNG și formate ICN. Dacă vedem un tip de fișier cu transparență și apare în negru, acesta este ceva ce putem rezolva, așa cum vom vedea mai jos.
Dar, înainte de a încerca să corectăm această eroare, cel mai bun lucru este că ne asigurăm că nu confundăm acel fundal negru cu tema întunecată a File Explorer. Pentru a verifica acest lucru, trebuie doar să trecem la subiectul clar momentan. Obținem acest lucru accesând aplicația Setări folosind Câștigă + eu combinație de taste, de exemplu. Apoi, mergem la secțiunea Personalizare / Culori. Acum trebuie doar să afișăm lista Alegeți culoarea și selectați Lumina.
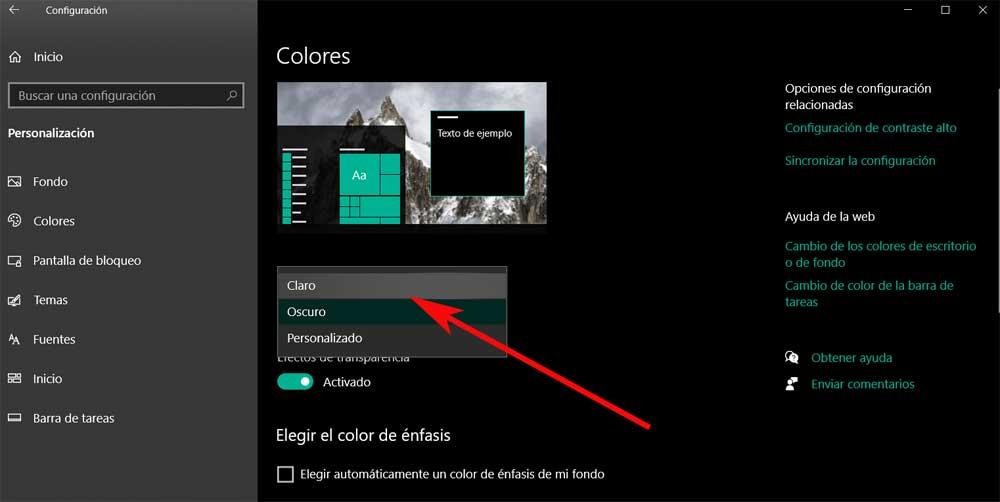
Din nou deschidem o fereastră File Explorer și dacă fundalul este încă negru, vom încerca următoarele soluții.
Motive pentru care vedem miniaturi în negru
Este posibil ca pentru mulți să fie un eșec care nu este foarte important și cu care am întâlnit de mai multe ori ferestre din. Cu toate acestea, cei care utilizează în mod normal acest tip de fișiere de imagine sau care lucrează cu ei, poate fi o problemă serioasă. Tocmai din acest motiv, în aceleași rânduri, vă vom oferi o serie de soluții pentru a rezolva eşec .
În primul rând, vă vom spune că poate fi dat din mai multe motive. Pe de o parte, este posibil să fie o eroare specifică legată de File Explorer. Și tocmai de aici vedem fișierul imagine într-un mod greșit. În același timp, un poate apărea o eroare în cache miniatură, așa că mai târziu vom vedea cum să-l golim.
În plus, eșecul afișării miniaturii nu se poate datora sistemului de operare ca atare, ci unei erori în fișier când am creat-o. Prin urmare, așa cum comentăm mai jos, vom vedea cum să rezolvăm acest lucru eroare în sistemul de operare .
Remedieri pentru blocarea afișării miniaturilor
De îndată ce deschidem fișierul Windows Explorer, descoperim că unele miniaturi nu arată bine. Este exact cazul despre care vorbim în aceleași linii, dar axat pe anumite fișiere de imagine. După cum am menționat, acesta este un eșec care poate fi dat din mai multe motive legate atât de sistemul de operare, cât și de fișierul în sine. Prin urmare, mai jos vom vedea soluțiile pe care le putem folosi pentru a rezolva această problemă afișarea miniaturilor .
Verificați transparența imaginii
Primul lucru de știut este că un PNG, ICN sau SVG fișierul poate să nu aibă transparență, deci verificarea acestuia este destul de simplă. Pentru a face acest lucru, trebuie doar să descărcăm și să instalăm orice aplicație care ne permite să vedem un fișier imagine cu transparență, de exemplu, prin intermediul GIMP. Acesta este un program foarte interesant și puternic și gratuit pe care îl putem descarca de aici .
După aceea trebuie doar să deschidem fișierul cu Fundal negru în aplicație și verificați dacă există zone transparente. Dacă nu, nu avem un fișier transparent, iar fundalul este afișat așa cum ar trebui. Dacă fundalul este într-adevăr transparent, să încercăm o altă soluție.
Reporniți fișierul Explorer
În același timp, această defecțiune a fundalului imaginii ar putea fi o eroare specifică în File Explorer. De aceea vom încerca să repornim ferestre din aplicație pentru a vedea dacă problema dispare. În acest moment trebuie doar să facem clic dreapta pe bara de activități și să selectăm Manager de activități de la meniul contextual. Putem deschide această secțiune și cu combinația de taste Ctrl + Shift + Esc.
În fila Procese selectăm Windows Explorer pe care îl vom vedea în lista extinsă care este afișată pe ecran. Apoi, facem clic pe butonul Repornire situat în colțul din dreapta jos al aceleiași ferestre.
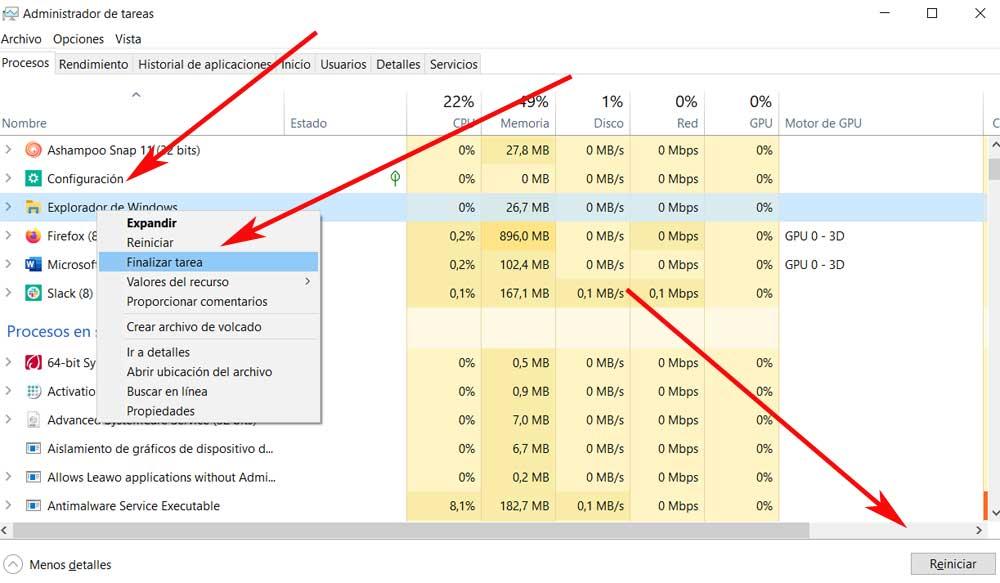
Când desktopul revine la normal după repornire, deschidem din nou File Explorer pentru a verifica dacă transparența fișierul imagine este deja vizibil.
Ștergeți memoria miniatură
De asemenea, merită menționat faptul că problema cu transparențele ar putea fi un eșec al memoriei cache a miniaturilor în Explorer. De aceea, îl vom șterge mai jos și vom forța Windows 10 să creeze un nou cache. Deschidem o fereastră File Explorer în care facem clic dreapta pe unitatea C sau unde avem Windows instalat.
Apoi va apărea un meniu contextual în care selectăm opțiunea Proprietăți. În fereastra nouă mergem la fila General și facem clic pe butonul Spațiu liber. Acum va trebui să ne asigurăm că Thumbnails opțiunea este selectată, după care facem clic pe OK.
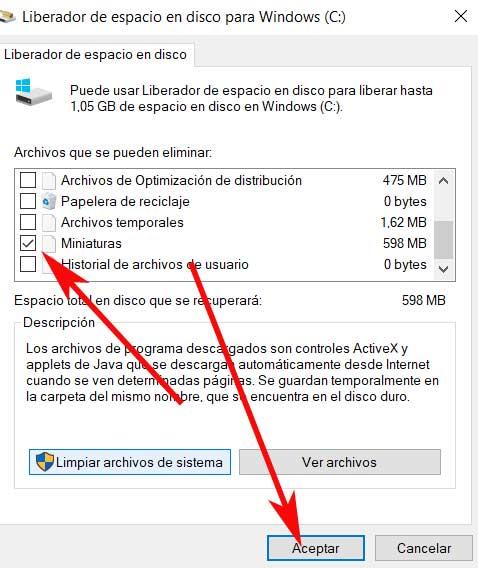
Redenumiți folderul
Problema cu care ne confruntăm în aceste rânduri poate fi dată și de folderul care găzduiește arhiva fotografică ca atare. Pentru a ne asigura că nu este cazul, trebuie doar să schimbăm numele folderului în care se află fișierul. Facem acest lucru selectând folderul din și făcând clic pe butonul din dreapta al mouse-ului. Acum am optat pentru opțiunea Redenumire din meniul contextual pentru a introduce unul nou.
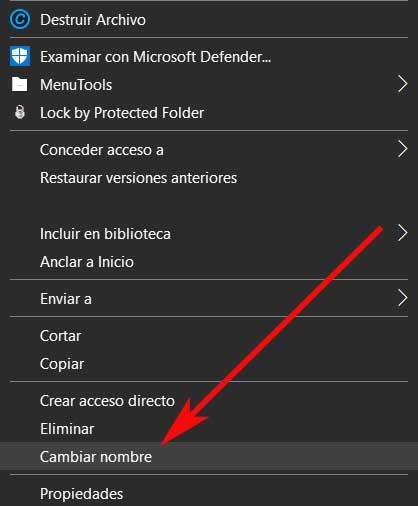
Pe de altă parte, este de asemenea posibil ca informațiile să nu fi fost scrise corect în antetul fișierului. Acest lucru și-a păstrat transparența, dar File Explorer nu îl poate afișa din cauza erorilor din antetul respectiv.
Schimbați tipul de vizualizare în File Explorer
Schimbarea celei de-a treia poate fi, de asemenea, cazul în care la schimbarea tipului de vizualizare, transparența pe care o căutăm în acest caz apare în cele din urmă. Deschidem folderul în care se află fișierul în sine și mergem la secțiunea Vizualizare Explorer. Apoi, selectăm Aspect și apoi comutați la una dintre vizualizările cu cele mai mari pictograme.
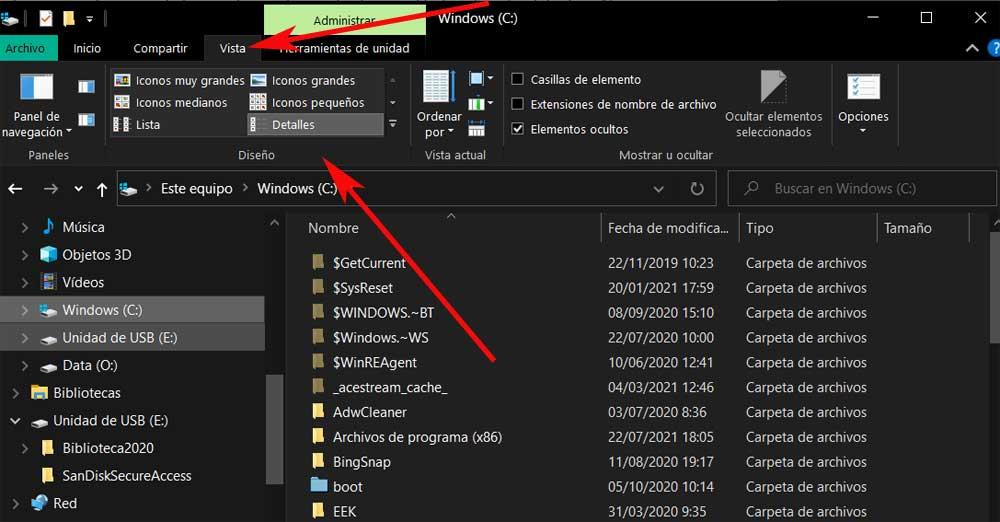
Astfel, redimensionarea pictogramei de previzualizare a imaginii în File Explorer poate rezolva problema fundalului negru cu care avem de-a face acum.
Actualizați Windows 10 la cea mai recentă versiune
Cand Microsoft pregătește și eliberează a actualizare noua pentru sistemul nostru de operare, acesta nu este trimis doar utilizatorilor pentru a adăuga funcții noi software-ului. În același timp, le îmbunătățesc pe cele existente, repară cele mai recente vulnerabilități posibile și corectează cele mai recente erori găsite în sistemul de operare. Din acest motiv, în ciuda faptului că este un element oarecum criticat, actualizarea echipamentelor noastre cât mai curând posibil este o decizie bună.
Vă spunem toate acestea, deoarece una dintre cauzele erorii cu imaginile despre care vorbim aici poate fi cauzată de o defecțiune a sistemului. Prin urmare, cel mai bine este să actualizați Windows 10 la cea mai recentă versiune. Realizăm acest lucru într-un mod simplu, deschizând din nou aplicația System Configuration cu combinația de taste Win + I. În acest caz, mergem la secțiunea Actualizare și securitate unde găsim deja Windows Update .

Aici vom avea deja posibilitatea de a primi cele mai recente versiuni ale sistemului de operare trimise de Microsoft.