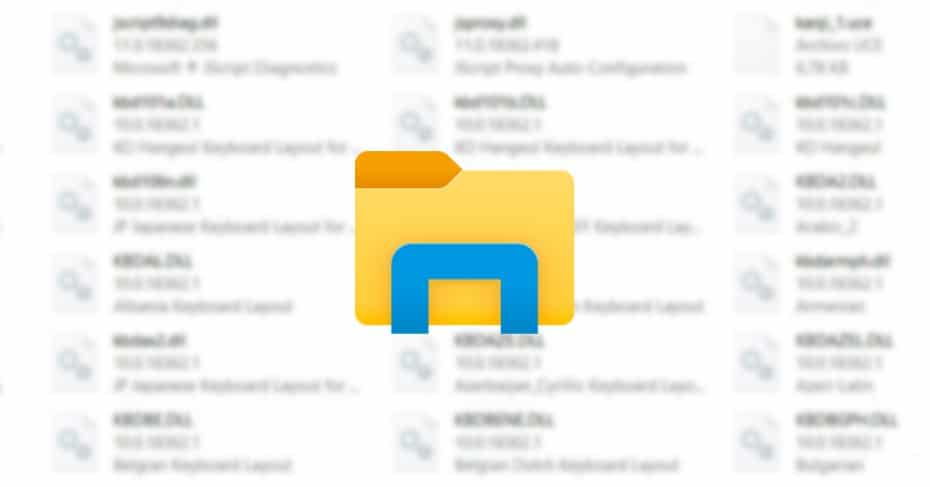 De multe ori descoperim că computerul nostru încetinește și nu putem lucra cu acesta. În multe cazuri, explorer.exe proces al ferestre din fișier explorator consumă o cantitate imensă de resurse, cauzând Procesor să nu funcționeze corect. Există mai multe soluții posibile pe care le putem realiza astfel încât să nu se mai întâmple.
De multe ori descoperim că computerul nostru încetinește și nu putem lucra cu acesta. În multe cazuri, explorer.exe proces al ferestre din fișier explorator consumă o cantitate imensă de resurse, cauzând Procesor să nu funcționeze corect. Există mai multe soluții posibile pe care le putem realiza astfel încât să nu se mai întâmple.
Calculatoarele noastre au un Procesor acesta este motorul acestui lucru. Pentru ca acesta să funcționeze corect trebuie să avem grijă de ea și să verificăm dacă totul este în stare perfectă. Cu toate acestea, este posibil ca browserul de fișiere Windows să ajungă în sine o problemă. Deși nu răsfoim între foldere, computerul poate încetini din cauza procesului explorer.exe, care poate consuma multe resurse ale mașinii noastre.
Cu toate acestea, este posibilă remedierea acestei complicații. Există diferite soluții care au fost deja testate de mulți utilizatori, iar acestea au ajuns să eradice acest consum insuportabil.
Cum să evitați consumul de resurse al explorer.exe
Căutați posibil malware
Primul pas pe care îl vom face este să verificăm dacă dacă explorer.exe consumă prea multe resurse pe computerul nostru, nu este din cauza malware-ului. Infecția computerului nostru este probabilă atunci când navighezi pe internet, în ciuda faptului că are programe antivirus. Putem instala un program care injectează malware cu PUP sau reclame infectate, putem introduce un USB care conține malware și chiar putem face clic pe un link care va descărca malware chiar dacă provine de la o cunoștință.
Nu ar trebui să excludeți niciodată această posibilitate, deci următorul pas este să efectuați o scanare totală a computerului. Dacă nu avem un antivirus terță parte, Windows Defender în sine ne va ajuta să localizăm malware care poate încetini calculatorul în exces. Pur și simplu, trebuie să executăm o analiză completă, iar programul va fi responsabil de analizarea întregului sistem în căutarea fișierului dăunător pentru a continua eliminarea acestuia.
Dezactivați clienții din cloud
Astăzi, folosim cu toții OneDrive , dropbox or Disc Google , printre altele, pentru a ne gestiona fișierele. Cloud-ul este cea mai confortabilă opțiune pentru stocarea noastră digitală. Dar, de asemenea, poate face ca explorer.exe să consume atât de mult procesor încât nu putem folosi computerul nostru în mod normal.
Fiind o utilitate care este de obicei rulată în fundal, sincronizarea cu cloud trimite în mod constant date și fișiere către serverele sale, ceea ce obligă exploratorul de fișiere să consume mai multe resurse din cont în timp ce este constant. Soluția poate fi dezinstalarea programelor și utilizarea serviciilor în timp util prin intermediul web-ului.
Ștergeți fișierele din folderul Temp
În unele ocazii, toate fișierele din sistem Temp folderul provoacă consumul brusc de resurse de explorer.exe. Pentru a o rezolva, trebuie să mergem la C: Windows / Temp și ștergeți toate fișierele din acest folder.
Apoi, deschidem managerul de sarcini, facem clic pe exploratorul de fișiere și îl repornim. Această soluție ar putea fi cea definitivă în multe cazuri.
Căutați un fișier fără pictogramă
Poate suna suprarealist, dar s-a demonstrat că procesorul este consumat brutal de explorer.exe printr-un fișier de pe desktop care nu-și afișează pictograma. Sistemul intră într-o buclă constantă, neidentificând pictograma, iar consumul este declanșat, determinând astfel încetinirea computerului.
Primul lucru pe care trebuie să îl încercăm este să faceți clic dreapta pe fișier, să mergeți la proprietăți și să schimbați pictograma, să alegeți oricare din listă. Dacă acest lucru nu determină scăderea sub 0%, pur și simplu trimiteți fișierul în orice alt folder.
Dezinstalați suplimentele browserului
Uneori, putem instala unele suplimente care încetinesc computerul nostru. Acestea determină procesul explorer.exe să consume mai multe procesoare, deoarece trebuie să mute mai multe resurse pentru a executa fișierele acestor suplimente.
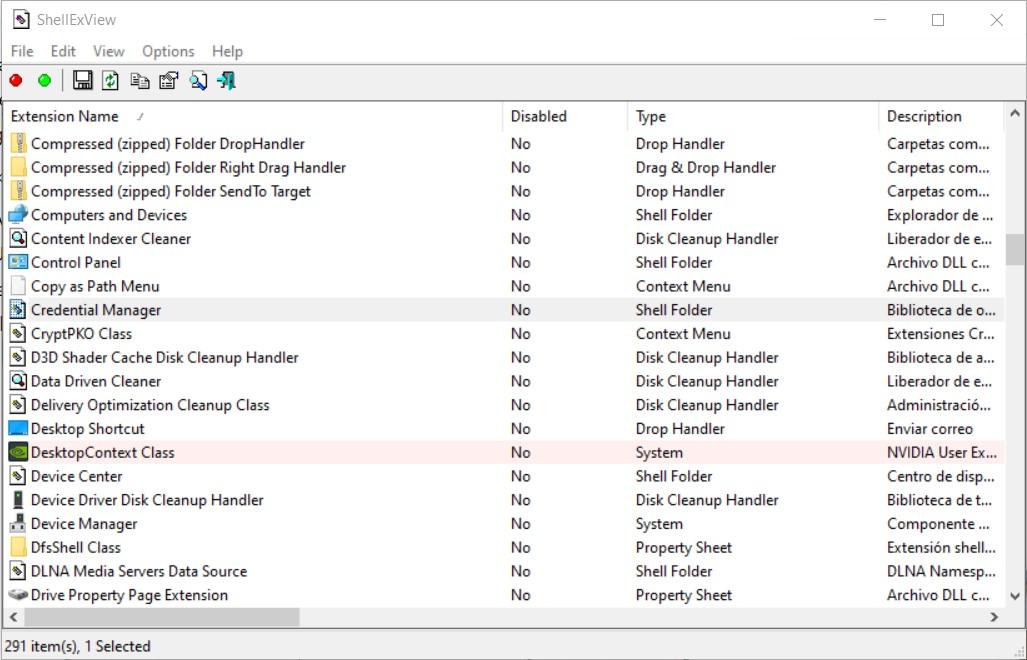
În ciuda faptului că este o verificare oarecum obositoare, este necesar să verificăm dacă aceste complimente sunt cele care determină încetinirea sistemului nostru. Prin ShellExView program pe care îl putem verifica, unul câte unul, dacă dezactivarea fiecărui supliment facilitează consumul exploratorului de fișiere.
Verificați fișierele de sistem
Un alt pas important este să verificați dacă nu există fișiere corupte în sistemul nostru. Tot ce trebuie să facem este să deschidem un prompt de comandă cu permisiuni de administrator și, imediat după, să introducem sfc / scannow comanda.
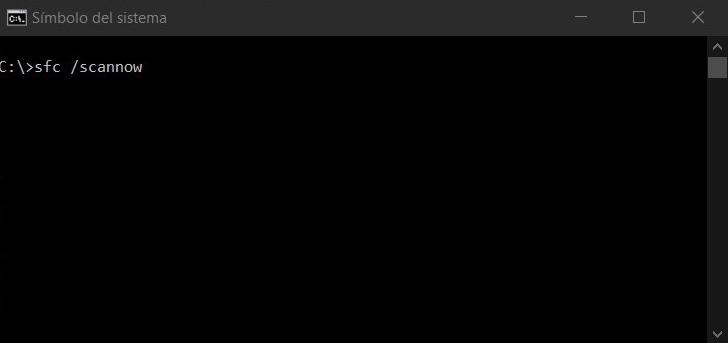
După tipărirea comenzii, sistemul ne va cere să repornim computerul. În timpul procesului, Windows va înlocui toate fișierele corupte care există cu cele complet curate, ceea ce poate determina browserul să nu funcționeze prost și să nu consume toate resursele noastre.
Verificați integritatea hard disk-urilor
De asemenea, este comun ca hard disk-urile computerelor noastre să se descompună. Prin urmare, o posibilă soluție este de a verifica erorile posibile pe care aceste unități contribuie la rezolvarea acestora și că sistemul funcționează perfect.
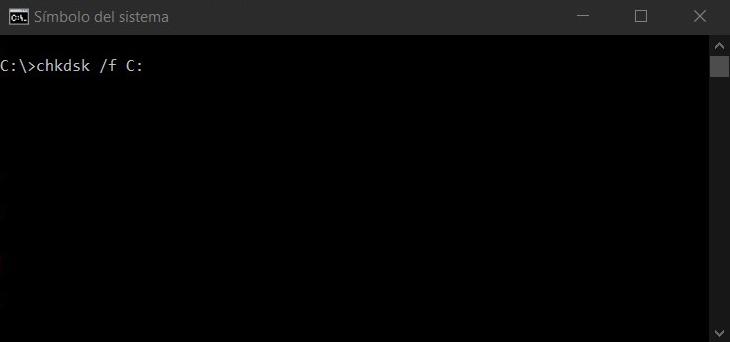
Din nou, vom folosi un prompt de comandă și vom imprima chkdsk comandă C: F/R/ , În cazul în care C: este scrisoarea unității pe care vrem să o analizăm. Ideal ar fi să facem procesul cu toate hard disk-urile pe care le avem pe computerul nostru, în cazul în care eșecul vine din citirea oricăreia dintre ele, chiar dacă Windows nu este instalat pe acesta.
Desgrand restul comenzii, F / voință permiteți sistemului să rezolve toate erorile pe care le găsește și R / la recupera informațiile sectoarelor corupte ale hard disk-ului, pe cât posibil.
Curățați hard disk-ul de fișierele temporare
Windows creează constant fișiere temporare care se acumulează în sute. O măsură destul de comună și necesară este curățarea hard disk-ului nostru de aceste fișiere.
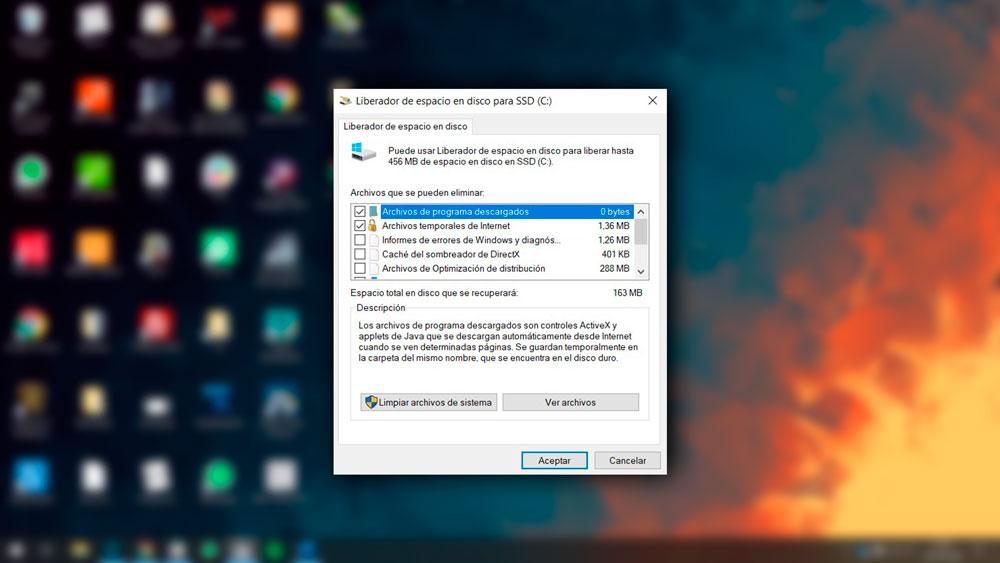
Pentru a face acest lucru, trebuie să rulăm pur și simplu spațiul Windows liber pe hard disk și să selectăm toate fișierele temporare care există. Programul se va ocupa de golirea stocării lor, iar exploratorul de fișiere nu va trebui să consume atât de multe resurse.
Rulează o cizmă curată
Consumul excesiv de resurse de explorer.exe se poate datora startului aplicațiilor externe sistemului. Există mai multe programe care pornesc la pornirea Windows și acest lucru încetinește mult browserul de fișiere.
Printr-un boot curat putem verifica ce programe provoacă un consum mare de procesor de către explorer.exe. Trebuie doar să urmăm trei pași pentru aceasta.
- Anunturi Windows + R și rulați msconfig.
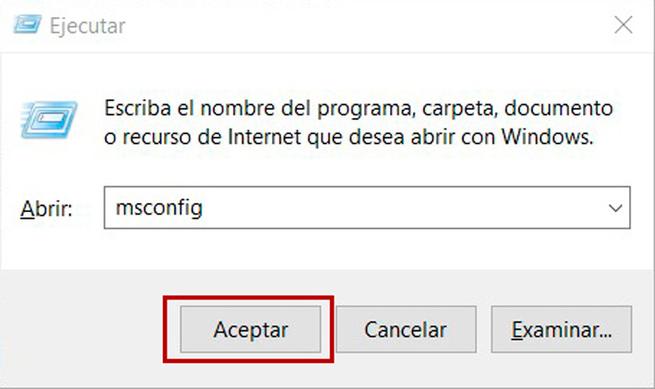
- Du-te la Servicii , faceți clic pe Ascunde toate serviciile Microsoft și faceți clic pe Dezactivați toate .
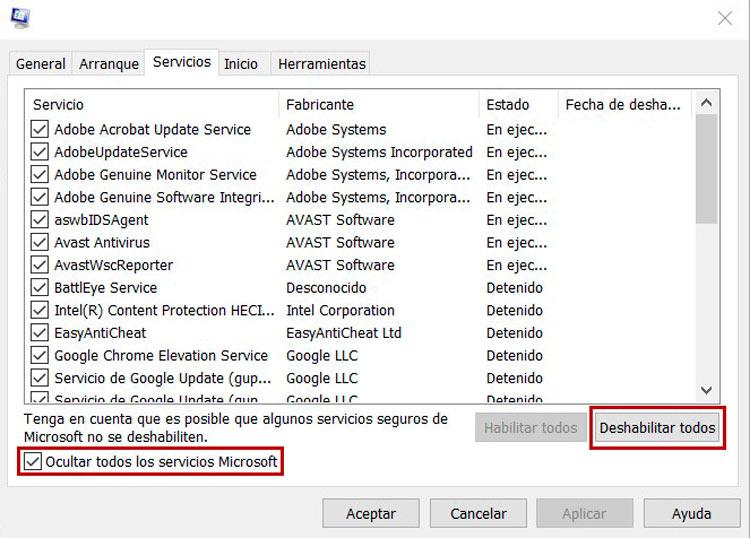
- Mergi la pagina acasă și deschideți managerul de sarcini. Faceți clic dreapta pe fiecare program din butonul acasă fila din managerul de sarcini și faceți clic pe dezactivare.
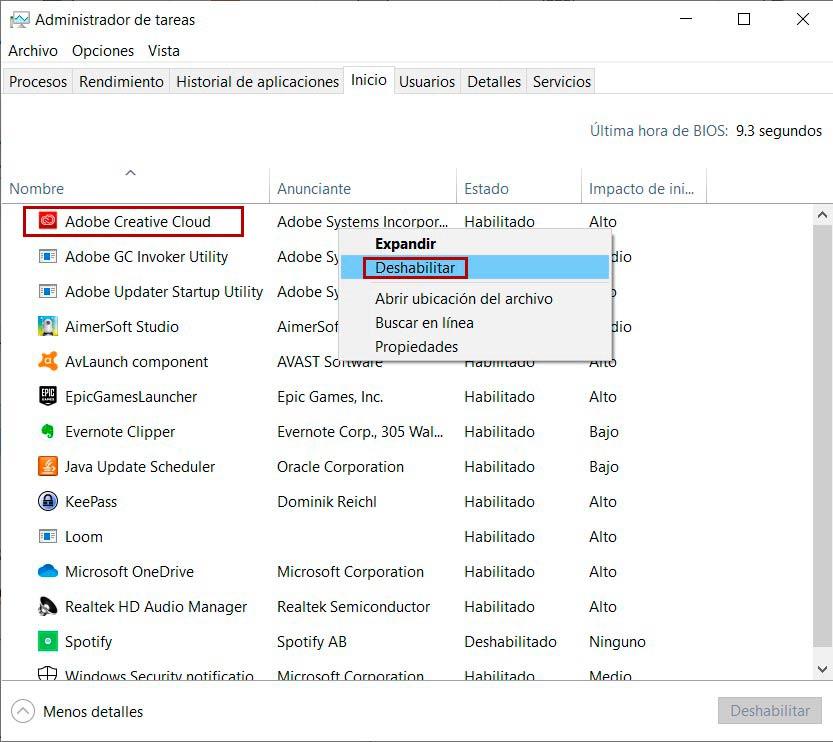
- Acceptați configurația managerului de sarcini și a sistemului și reporniți computerul nostru.
Ștergeți fișierul AudioSes.dll
Au existat destul de multe cazuri raportate de utilizatori care au șters AudioSes.dll fișier și au rezolvat consumul excesiv de procesor de către explorer.exe. Pentru a face acest lucru, trebuie doar să mergem la C: Windows / System32 , localizați fișierul și mutați-l pe desktopul nostru. Apoi mergem la C: / Windows / SysWOW64 și transferați-l pe desktop-ul nostru.
Eliminarea acestui fișier din ambele directoare poate rezolva problema browserului de fișiere. Este un fișier necesar doar pentru procesul Windows WOS și consumă mult RAM când este încărcat în memoria principală a computerului. Eliminarea acestuia nu va avea nicio problemă, dar, fiind un fișier din directorul Windows, trebuie să fim atenți.