Componentele hardware care fac parte din computerul nostru sunt esențiale pentru ca acesta să funcționeze în orice moment în modul cel mai potrivit și optim. Printre acestea putem face o mențiune specială a procesorului, memorie , grafică, hard disk-uri etc.
Toți împreună fac parte din echipa noastră și influențează direct funcționarea acesteia. Desigur, cu cât sunt mai bune, cu atât mai puternice și mai rapide vom avea un computer, deși, de regulă, sunt și mai scumpe. Dar pentru a avea un sistem mai eficient echipă potrivite pentru ceea ce avem nevoie, intră în joc și alți factori foarte importanți.

Care sunt partițiile unui hard disk
În primul rând, trebuie să știm că partiționarea unui hard disk îl împarte în mai multe părți logice. În acest fel, ceea ce realizăm cu adevărat este să distribuim conținutul pe care urmează să-l stocăm aici și astfel fiecare partiție se comportă ca un hard disk independent. Astfel putem folosi mai multe sisteme de operare pe același disc sau utilizați una dintre partiții pentru un anumit tip de date. Aici posibilitățile sunt nelimitate, totul va depinde de ceea ce avem nevoie în fiecare caz.
Desigur, dacă vrem partiția unei unități , este recomandabil să faceți acest lucru înainte de a începe să îl utilizați. Cu aceasta, ceea ce vrem să vă spunem este că este mai bine să faceți partițiile relevante înainte de a începe să umpleți hard diskul cu date. Deoarece, în acest fel putem realiza toate acestea fără riscul pierderii datelor noastre salvate. Dar, cu tot și cu el, putem face și câteva operații de acest tip, chiar dacă unitatea este deja folosit.
Redimensionați o partiție din Windows
De exemplu, aici putem vorbi despre utilizarea corectă atât a hardware și software-ul care îl controlează și îl gestionează, așa cum este cazul. De fapt, în aceleași linii vom vorbi despre una dintre acele componente care ar putea fi considerate cruciale, în special ne referim la hard disk-uri. Acestea sunt componentele în care stocăm, pe de o parte, sistemul de operare ca atare și, pe de altă parte, aplicațiile și datele dvs. personale. După cum știți cu siguranță, acestea au o dimensiune fixă în mod implicit pe care o putem folosi.
Dar apoi, pe de altă parte, și pentru a profita la maximum de el, îl putem împărți în părți și le putem gestiona, așa cum vă vom arăta în aceste rânduri. La început, pentru a gestiona unități de disc pe care îl instalăm în ferestre din, avem ceea ce este cunoscut sub numele de instrument de gestionare a discurilor. O accesăm făcând clic dreapta pe meniul Start și selectând Gestionarea discurilor .
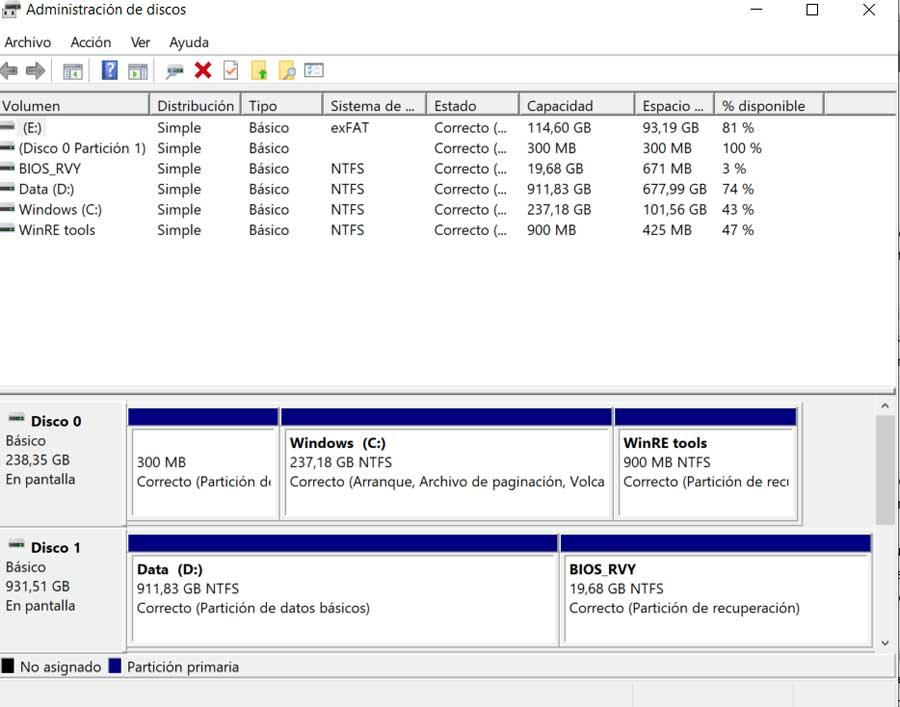
Această funcționalitate ne oferă câteva funcții interesante legate de unitățile de stocare ale computerului. Printre acestea găsim posibilitatea de formatare, extindere sau reducere a volumului, schimbarea literelor etc. În mod similar, aceasta este o funcționalitate care ne permite să creștem sau să reducem volumul partițiilor, în cele care pot fi realizate. Pentru aceasta trebuie doar să facem clic cu butonul din dreapta al mouse-ului pe cel dorit.
Astfel, în meniul contextual care apare, vom vedea cele două opțiuni pe care le comentăm pentru a extinde sau a reduce spațiul unei partiții.
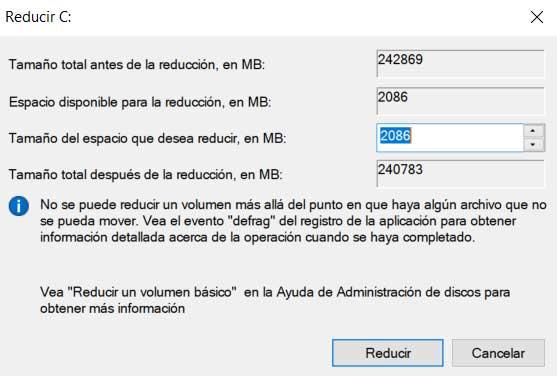
Cu toate acestea, dacă vrem să facem un pas mai departe atunci când vine vorba de gestionarea partițiilor, vă recomandăm să utilizați o soluție externă terță parte.
Redimensionați partițiile folosind programe
Acesta este un lucru pe care îl putem realiza cu diferite propuneri pe care le putem găsi pe Internet, după cum știți. Dar, în acest caz, vom folosi una dintre cele mai cunoscute soluții și care are și un Versiunea gratuită . Ne referim la programul numit EaseUS Partition Master , ceva ce puteți descărca de la această legătură . Un alt dintre cele mai populare în acest sens este programul MiniTool Partition Wizard din care putem descărca aici .
Așa cum v-am spus de mai multe ori și ceva care este extensibil în acest caz, este de preferat să aveți o copie de rezervă a datelor noastre. De asemenea, se recomandă ca acesta să fie sigur într-un unitate de stocare extern computerului, pentru orice eventualitate. Și este că tratarea partițiilor este oarecum delicată, astfel încât orice eșec minim de precauție în timpul procesului ne poate face să pierdem toate datele partițiilor pe care lucrăm.
Reduceți dimensiunea partiției
Mai întâi vă vom arăta cum să redimensionați un perete despărțitor , ceva care se concentrează practic pe schimbarea dimensiunii unei partiții originale. Acesta este un lucru pe care îl putem realiza atât pentru a-l face mai mare, cât și pentru a fi mai mic. Când îl micșorăm, nu ar trebui să luăm în considerare alte considerații suplimentare, așa cum vom vedea acum. Acest lucru se datorează faptului că vom crea un spațiu nepartitionat lângă partiția originală cu care avem de-a face.
Mai târziu vom avea posibilitatea de a folosi acel spațiu pentru unele dintre sarcinile menționate mai sus. Desigur, dacă ceea ce vrem este să extindem dimensiunea unuia dintre aceste elemente, trebuie să avem un spațiu contigu nepartitionat, în față sau în spate, pentru a profita de acesta în expansiune. În programul menționat de noi, realizarea acestui lucru pe care îl comentăm este foarte simplă. Trebuie doar să facem clic pe partiția pe care dorim să o schimbăm și să facem clic cu dreapta mouse butonul pe care dorim să-l funcționăm și alegem să redimensionăm sau să mutăm.
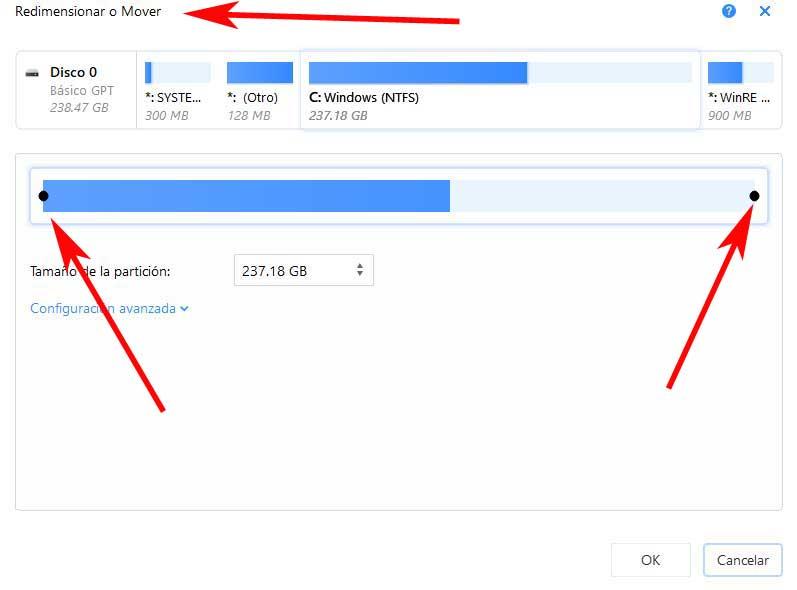
Aici putem selecta deja spațiu liber că vrem să lăsăm atât în fața, cât și în spatele partiției originale. După cum vă puteți imagina, acest spațiu nou nu poate fi mai mic decât cel pe care l-am ocupat deja, de fapt, vă recomandăm să lăsați o parte bună liberă. Astfel, doar prin mișcarea markerilor care apar, putem crea chiar două spații, unul în față și unul în spate. Odată ce am terminat, EaseUS Partition Master poate fi lansat, un proces care, apropo, poate dura ceva timp, nu este imediat.
Un proces similar se găsește în cazul MiniTool Partition Wizard, deoarece trebuie să facem clic dreapta pe unitatea de disc ca atare. Apoi alegem opțiunea Mutare / Redimensionare din meniul contextual. După aceea, trebuie doar să specificăm noua dimensiune pe care dorim să o aplicăm.
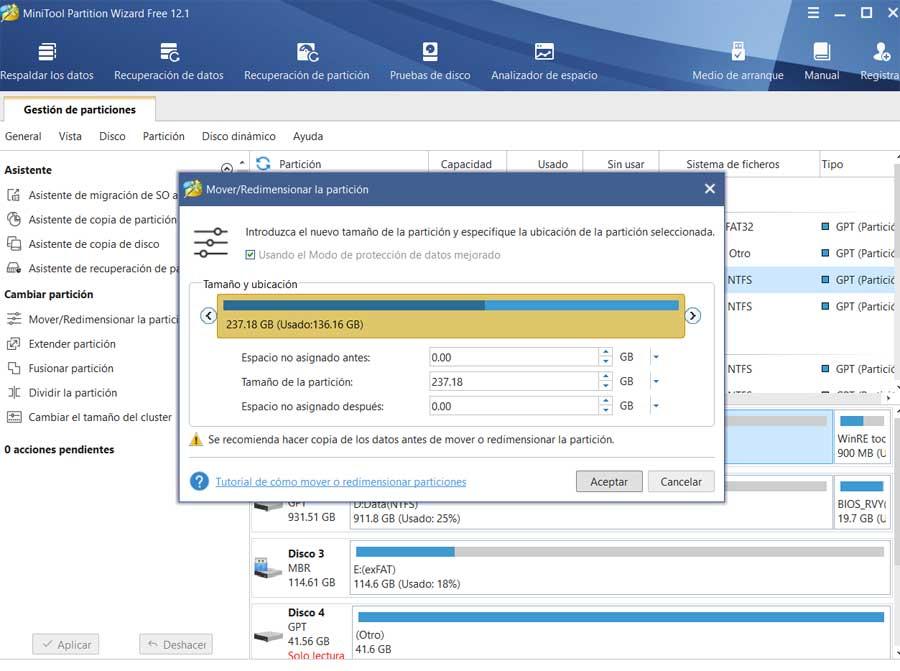
Extindeți dimensiunea unei partiții în Windows
Când vine vorba de extinderea dimensiunii unui anumit partiție din disponibil unități de disc , metoda este ceva mai delicată. Acest lucru se datorează practic faptului că, pentru a extinde o partiție, este necesar ca aceasta să aibă spațiu liber fără partiționare. Acest lucru poate fi găsit atât în față, cât și în spate, ceea ce este indiferent. un spațiu nepartizat.
În cazul în care avem acel spațiu despre care vorbim sau trebuie să parcurgem aceiași pași descriși mai sus. Dar acum, în loc de reducerea dimensiunii , îl mărim.