Când vine vorba de redarea fișierelor audio și video pe computerul nostru, nu există nicio îndoială că VLC este cea mai populară și utilizată aplicație la nivel mondial. Și nu este doar open source și gratuit, dar încorporează și tot felul de codecuri implicit, ceea ce înseamnă că putem reda tot felul de conținut multimedia. În ciuda faptului că am devenit un instrument grozav, nu totul este perfect și, uneori, ne putem confrunta cu probleme care pot apărea în mod obișnuit și astfel ne stricam experiența.
Și este că software-ul perfect nu există, așa că suntem mereu expuși întâmpinării de probleme care pot apărea în orice moment. VLC, deși este foarte simplu de utilizat, adevărul este că poate fi complex de configurat în unele ocazii având în vedere numărul de funcții suplimentare pe care le putem găsi.

Care sunt cele mai frecvente probleme în VLC
Când folosim VLC putem găsi probleme și defecțiuni de diferite feluri care sunt adesea legate de erori de configurare sau pur și simplu din cauza prezenței fișierelor corupte care împiedică utilizarea corectă a programului. Unele pe care le putem se confruntă frecvent sunt:
- Nu este capabil să pornească.
- Se blochează în timpul utilizării.
- Bâlbâială, întârzieri și sărituri la redarea videoclipului.
- Redarea video este criptată.
- Subtitrarile nu funcționează.
- Pierderea intensității culorii.
În plus, putem găsi aspectul de anumite coduri de eroare care apar în timpul utilizării lui, fie la executarea acestuia, fie chiar în timpul instalării acestuia.
Dacă întâlnim vreuna dintre aceste probleme, nu trebuie să disperăm, deoarece toate au soluții posibile pe care le putem realiza într-un mod simplu și care ne vor permite să folosim din nou playerul corect.
Principalele probleme și erori
În continuare, vom analiza cele mai frecvente erori pe care le putem găsi atunci când redăm conținut în VLC și diferite moduri de a-l rezolva.
VLC nu va porni
În cazul în care programul încetează să funcționeze după o modificare, comportamentul său nu este cel așteptat sau pur și simplu nu pornește. În acest caz trebuie dezinstalează-l în profunzime pentru a-l reinstala mai târziu.
Pentru a face acest lucru, apăsați comanda rapidă „ferestre din + I” și accesați meniul Configurare. Aici facem clic pe „Aplicații” și „Aplicații și caracteristici”. Localizăm aplicația VLC și facem clic pe Dezinstalarea .
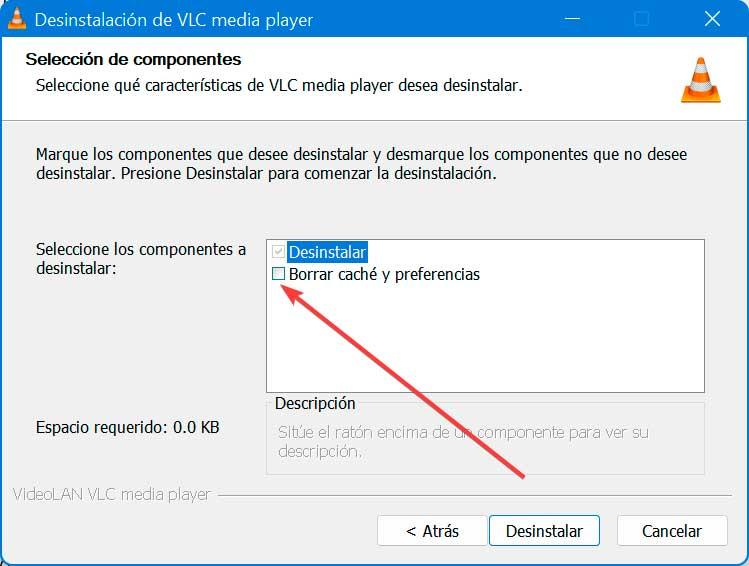
Mai târziu, după calea de dezinstalare, va apărea un nou ecran unde vedem un selector care indică „Ștergeți cache-ul și preferințele” care este nebifat în mod implicit, așa că trebuie să îl marcam astfel încât eliminarea programului să fie completă. Astfel, după reinstalarea acestuia, va reveni la normal și va porni.
VLC se blochează
În cazul în care VLC se blochează în timpul redării video, avem diferite moduri de a o rezolva. În primul rând, închidem aplicația, deschidem Explorator de fișiere, faceți clic pe Vizualizare și alegeți Afișare fișiere ascunse. Mai târziu navigăm la următoarea adresă:
C:/User/User_Name/AppData/Roaming/VLC
Acum facem clic dreapta pe VLC și redenumi aceasta.
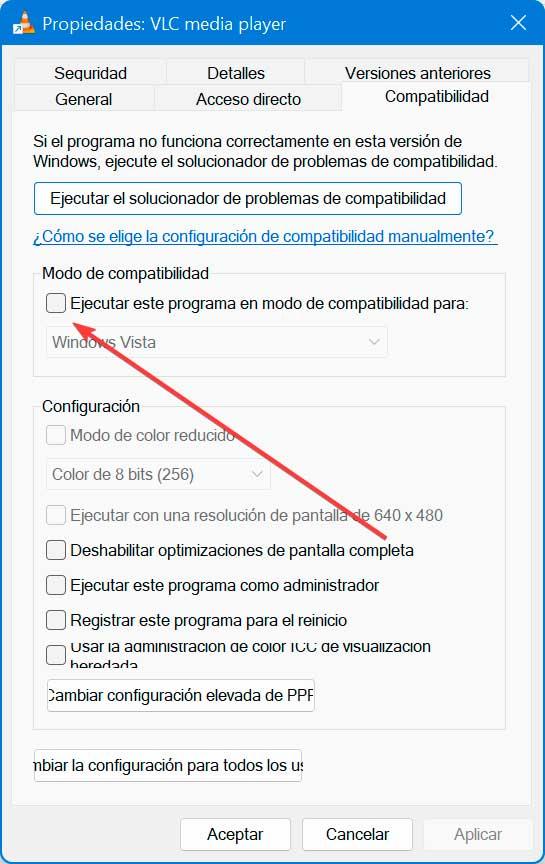
O altă opțiune din File Explorer, căutăm fișierul de execuție a programului. Facem clic dreapta pe fișierul .exe și selectăm Proprietăți de unde trebuie să-l rulăm Mod de compatibilitate .
Bâlbâieli, întârzieri și sărituri
Este posibil ca atunci când redăm conținut în VLC să găsim bâlbâieli, întârzieri și sărituri care fac ca redarea videoclipurilor să devină o odisee.
Pentru a încerca să o rezolvăm, putem încerca să schimbăm valoarea cache-ului fișierului. Vom face acest lucru din secțiunea Instrumente și preferințe. În secțiunea Afișare setări, selectați Toate. Acum în Intrare/Codecuri secțiunea schimbăm Valoarea fișierului cache la 1000 și apăsați butonul Salvare.
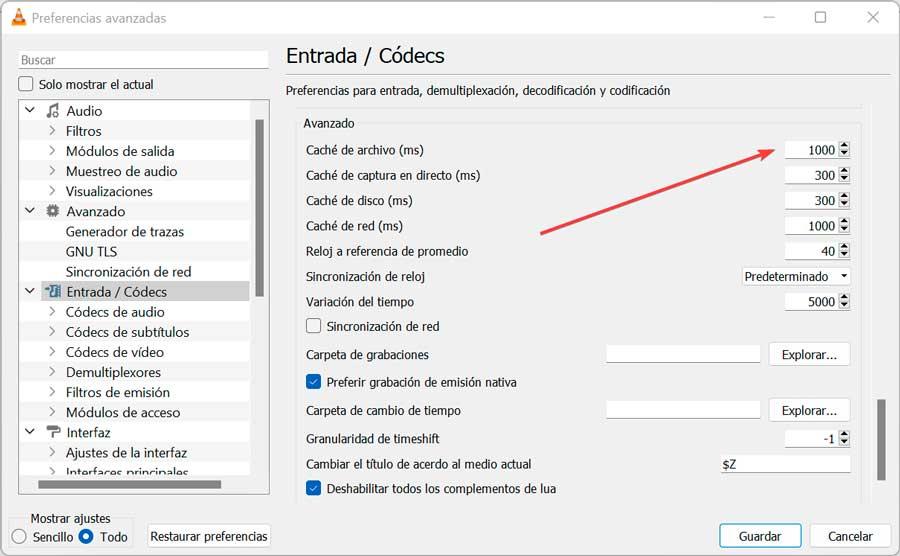
O altă opțiune este din secțiunea Instrumente și preferințe, arătăm setările ca Simplu și în Decodare hardware avansată secțiunea, selectăm Dezactivați .
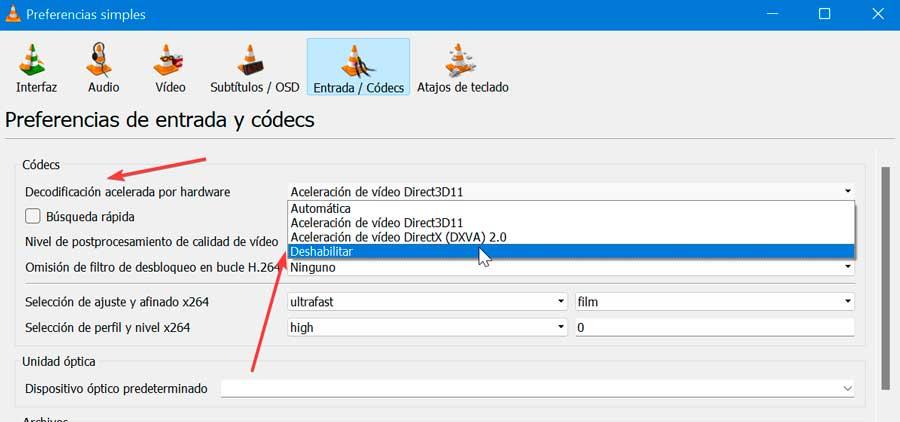
În cele din urmă, din nou, în interiorul preferințelor dvs., mergem acum la Video secțiunea și în secțiunea Ieșire, afișăm meniul acestuia și încercăm alte opțiuni până o găsim pe cea care ne place cel mai mult.
Redarea video este criptată
Dacă avem probleme la redarea anumitor fișiere, este posibil ca redarea video să fie criptată. Pentru a o rezolva, în cazul în care avem o versiune veche de VLC, trebuie să accesăm secțiunea Instrumente și Preferințe. Aici, în secțiunea Video, în secțiunea Ecran debifăm Ieșire video accelerată (Suprapunere) opțiunea și salvați modificările.
Putem încerca și în aceeași secțiune Preferințe și selectam Intrare / Codec-uri. În secțiunea Show settings selectăm Toate și în secțiunea Advanced, localizăm Reţea cache (ms) și crește dimensiunea lui la 1000.
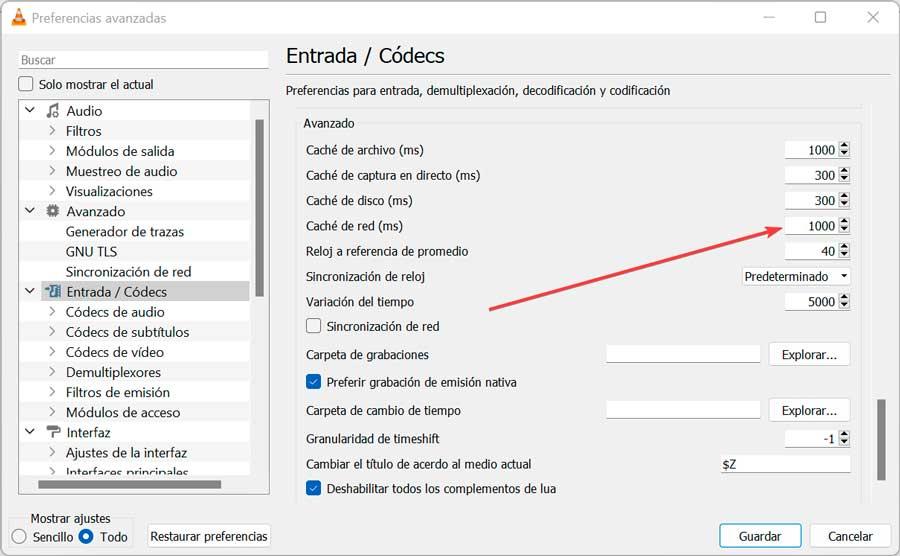
În cele din urmă, putem încerca, în loc să redăm videoclipul de pe o unitate de rețea sau DVD, să-l copiem pe hard disk pentru a-l reda mai târziu. Acest lucru ar trebui să funcționeze adesea.
probleme de subtitrare
În cazul în care nu putem reda subtitrări în VLC, este posibil să fie nevoie să le activăm în prealabil. Pentru a face acest lucru, accesăm Instrumente și Preferințe și în fila Subtitrări / OSD bifam caseta Activare subtitrări. De asemenea, trebuie să selectăm opțiunea „Automat” din meniul drop-down „Dimensiunea fontului” și să ne asigurăm că „Forțați poziția subtitrare” opțiunea este setată la 0px și salvează modificările.
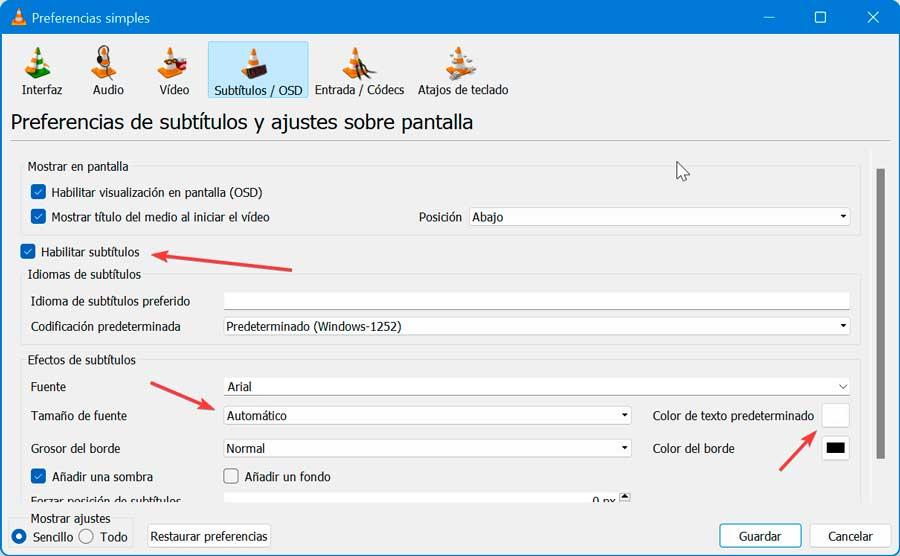
În continuare, deschidem videoclipul care trebuie să aibă subtitrări. Dacă nu apar, apăsați ecranul cu butonul din dreapta și selectați „Track”, unde putem alege fișierul cu subtitrări. Dacă nu este activat, înseamnă că videoclipul nu conține subtitrări, astfel încât să le putem adăuga prin opțiunea „Adăugați fișiere de subtitrare”.
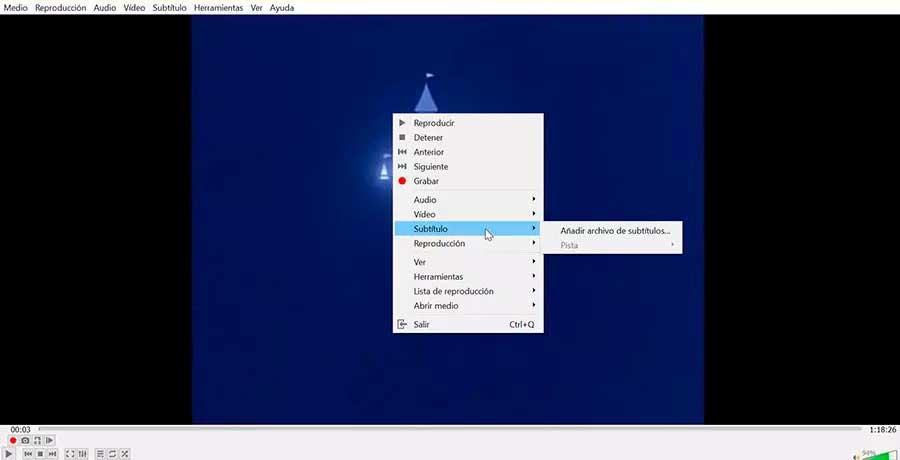
De asemenea, trebuie să verificăm dacă fișierul de subtitrare SRT se potrivește cu numele videoclipului. Primul lucru este să vă asigurați că ambele fișiere, atât videoclipul, cât și subtitrarea, sunt în același folder. Apoi facem clic dreapta pe fișierul de subtitrare, selectăm „Schimbați numele” și introducem exact același nume ca și fișierul video. De asemenea, trebuie să ne asigurăm că fișierul de subtitrare are Extensie SRT la sfârșit.
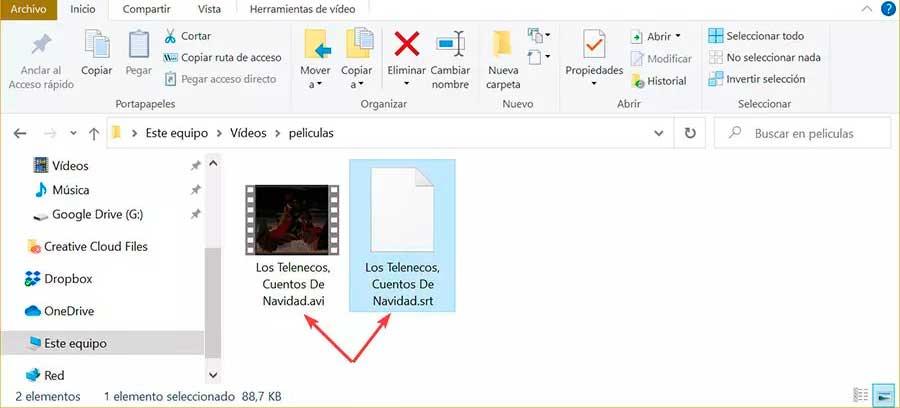
Pierderea intensității culorii în VLC
În cazul în care găsim apariția unor probleme de distorsiune și pierdere a intensității culorii la redarea videoclipurilor, putem efectua următoarele ajustări.
Primul lucru va fi să faceți o ajustare în configurația de culoare a graficii noastre , care variază în funcție de producător și dacă este NVIDIA, AMD or Intel întrucât cu siguranță vom avea o configurație de culoare incorectă, așa că trebuie să accesăm aplicația corespunzătoare mărcii. Există două opțiuni, completă (0-255) și limitată (16-235). Full ajută la reproducerea întregii culori a videoclipului și afișează cât mai mult posibil toate gamele de culori. Dacă setarea noastră de culoare este limitată, cu siguranță vom experimenta o problemă de estompare a culorii, așa că trebuie să o schimbăm la Deplin.
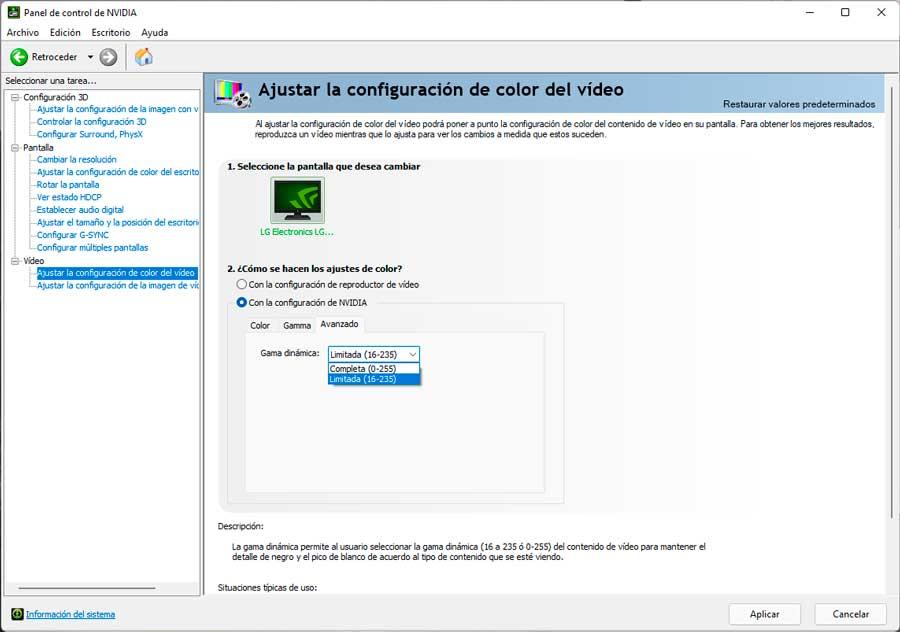
Apoi, în VLC, faceți clic pe Instrumente și preferințe pentru a accesa secțiunea Video. În secțiunea Ieșire, afișăm meniul și selectăm Ieșire video DirectX (DirectDraw) și faceți clic pe Salvați.
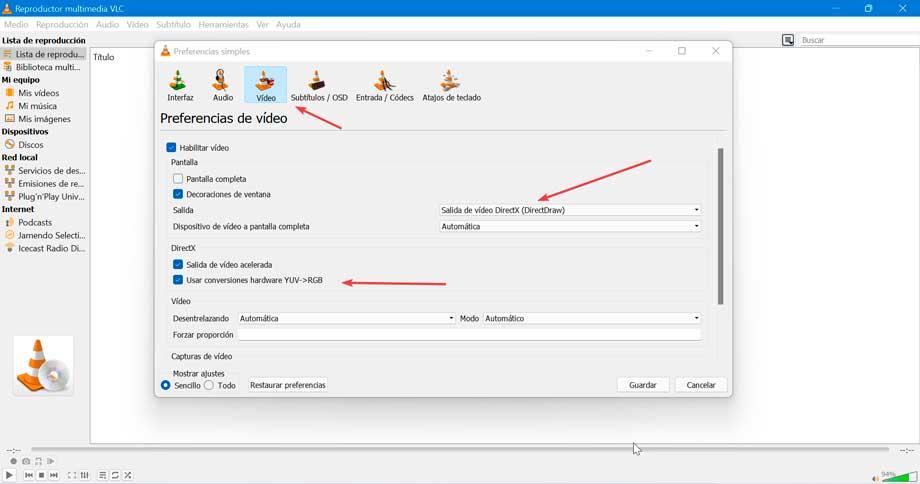
Dacă acest lucru nu rezolvă, putem debifa și caseta „Utilizați YUV -> conversii hardware RGB” din secțiunea numită „DirectX”, puțin mai jos.
Cele mai comune coduri de eroare
În continuare, vom vedea care sunt cele mai frecvente coduri de eroare pe care le putem găsi când folosim VLC.
Eroare 0xc0000005
Când încercăm să rulăm un fișier video în VLC, putem obține acest cod de eroare care indică faptul că aplicația nu a putut porni corect. Este o eroare comună și poate apărea din cauza unui atac de virus, a prezenței fișierelor corupte sau pentru că playerul nu a fost actualizat la cea mai recentă versiune disponibilă. De aceea este convenabil să trecem antivirusul nostru sau să reinstalăm aplicația din nou.
Cod de eroare VLC 36
Apare atunci când VLC Media Player se blochează sau se blochează în timp ce alergând şi apare ca o notificare enervantă pe ecran. Această eroare apare din cauza coruperii fișierelor legate de VLC sau a ștergerii accidentale sau rău intenționate. Poate apărea și din cauza unei probleme de memorie și a unui driver grafic învechit, așa că verificați-l și actualizați la cea mai recentă versiune disponibilă.
Cod de eroare VLC 1814
Aceasta este cunoscută în general ca o formă de „eroare de rulare” și este frecvent întâlnită în timpul instalării aplicației pe versiuni mai vechi de Windows, cum ar fi Windows 7. De obicei, este rezolvată prin rularea fișierului de instalare cu drepturi de administrator .
Eroare: codul „401 Neautorizat” (200)
Acest cod de eroare apare atunci când încercăm să căutăm subtitrări atât prin hash, cât și după titlu, apărând pe ecran de fiecare dată când încercăm să începem o căutare. Acest lucru se datorează faptului că site-ul în care extensia vlsub caută subtitrări este www.opensubtitles.og. Așa că trebuie să ne creăm un cont și odată confirmat, trebuie pur și simplu să adăugăm numele de utilizator și parola la configurația vlsub pentru a putea efectua căutări.