Când vine vorba de formatarea unităților de disc care fac parte din programul nostru ferestre din-Computer pe bază, există mai multe opțiuni de utilizat. Unul dintre cele mai comune în acest moment și de ani de zile este sistemul de fișiere NTFS. Astfel, datorită popularității sale, mai jos vă vom arăta cele mai simple modalități de a activați sau dezactivați compresia NTFS .
În primul rând, primul lucru pe care trebuie să îl înțelegem este despre ce vorbim atunci când ne referim la acest sistem de fișiere specific. În felul acesta mai târziu vom putea profita la maximum de el.

Ce este sistemul de fișiere NTFS în Windows
După cum am menționat, avem mai multe posibilități atunci când atribuim un format unităților noastre de disc. Dar în aceste rânduri ne vom concentra pe cel cunoscut sub numele de Nou Sistem de fișiere tehnologice sau NTFS. În special ne referim la un sistem de fișiere dezvoltat de Microsoft și asta a venit cu Windows NT 3.1. De acolo a fost implementat în versiunile ulterioare ale sistemului de operare, datorită faptului că a depășit restricțiile vechiului FAT32.
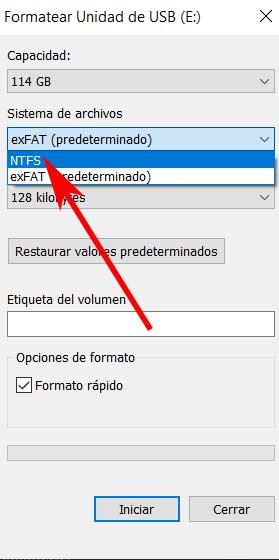
Prin urmare, pe lângă aceste restricții, este de asemenea important să știm că Windows 10 acceptă compresia de fișiere și foldere Unități NTFS . Acest lucru se realizează prin compresia NTFS, așa că mai târziu vă vom arăta cum să activați sau să dezactivați această compresie a fișierelor NTFS în Windows 10.
Cum se activează sau se dezactivează compresia de fișiere NTFS
A spune că este ceva ce putem realiza în moduri diferite, astfel încât să-l putem alege pe cel care ne interesează cel mai mult în fiecare caz. Mai exact, așa cum vom vedea, avem capacitatea de a activa sau dezactiva compresia de fișiere NTFS în Windows de la trei. Desigur, toate sunt rapide și simple valabile pentru orice utilizator, fără complicații. De asemenea, este important să știm că comprimarea sistemului de fișiere NTFS poate economisi spațiu pe disc, dar poate afecta negativ performanța computerului .
De asemenea, atunci când copiem sau mutăm un fișier comprimat într-un alt folder, NTFS îl copiază sau îl mută în noua locație și îl comprimă din nou. Acest lucru necesită un proces intern oarecum scump și complex, care poate avea impact asupra echipamentelor mai vechi. Prin urmare, în funcție de nevoile fiecăruia, puteți alege să activați sau să dezactivați această funcție, pentru care vă vom ajuta.
Activați compresia NTFS de la CMD pe Windows
Una dintre metodele pe care le putem folosi în acest sens este fereastra promptului de comandă sau CMD . Pentru început, trebuie doar să accesăm funcționalitatea liniei de comandă prin comanda CMD. Putem tasta acest lucru direct în caseta de căutare Windows, așa că îl executăm cu permisiuni de administrator.
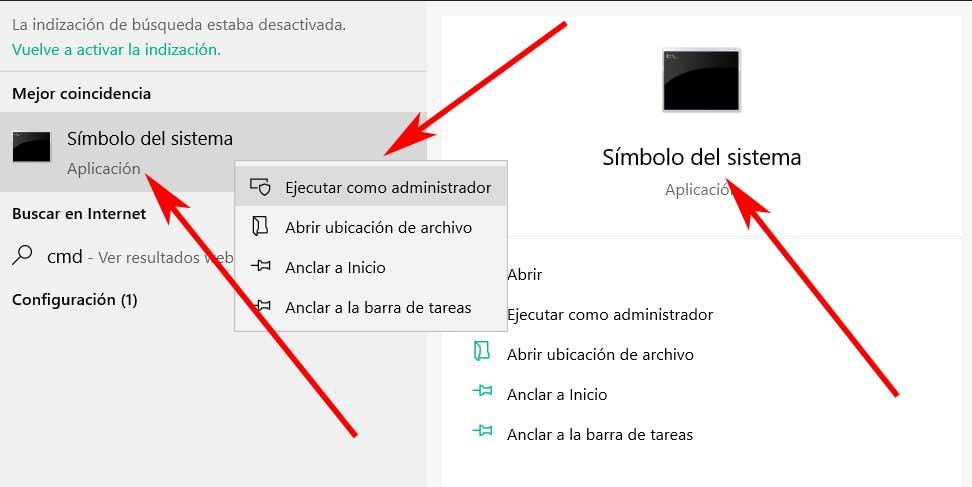
Prin urmare, odată ce avem noua fereastră pe care o comentăm pe ecran, pentru a activa sau dezactiva compresia NTFS fișiere, vom face următoarele. Trebuie să se țină cont de faptul că atunci când se lucrează din această secțiune, operațiunile sunt efectuate prin comenzi pe care trebuie să le tastăm. Prin urmare, în cazul care ne privește în acest moment, în fereastra promptului de comandă, scriem următoarea comandă pentru a activa compresia NTFS în Windows:
fsutil behavior set disablecompression 0
În același mod, altfel, adică, dacă ceea ce avem nevoie pentru a dezactiva această compresie despre care vorbim, folosim comanda:
fsutil behavior set disablecompression 1
Pentru ca totul să aibă efect, trebuie doar să ieșim din fereastra de comandă și să repornim computerul.
Modificați starea de compresie NTFS din registru
Pe de altă parte, dacă nu dorim să folosim comenzi descrisă mai sus, aceasta este o modificare pe care o putem face și din registrul Windows. Deci, în continuare vă vom arăta cum să activați sau să dezactivați compresia de fișiere NTFS prin Editorul de registru în câțiva pași. Desigur, atunci când faceți modificări în această secțiune, vă recomandăm să faceți o copie de rezervă a acestuia sau să creați un System Restore punct. Aceasta va servi drept măsură de precauție în cazul în care se întâmplă ceva neașteptat și problematic.
Pentru a deschide editorul de registry, folosim combinația de taste Win + R pentru a accesa caseta de dialog Executare, unde tastăm regedit. Acum suntem în fereastra de registry, deci ne aflăm pe următoarea cale:
HKEY_LOCAL_MACHINE/SYSTEM/CurrentControlSet/Policies
Astfel, în locația în care ne aflăm, facem clic cu butonul din dreapta al mouse-ului în panoul din dreapta și selectăm Valoare nouă / DWORD (32 biți). În acest fel, ceea ce facem este să creăm o nouă intrare numită astfel:
NtfsDisableCompression
Acum nu mai avem de ales decât să facem dublu clic pe noua intrare la edita proprietățile sale și introduceți valoarea 1 în câmpul Informații valoare. Aceasta dezactivează funcționalitatea, în timp ce pentru ao activa, setăm valoarea 0 aici. În cele din urmă, ieșim din Editorul de registry și repornim computerul.
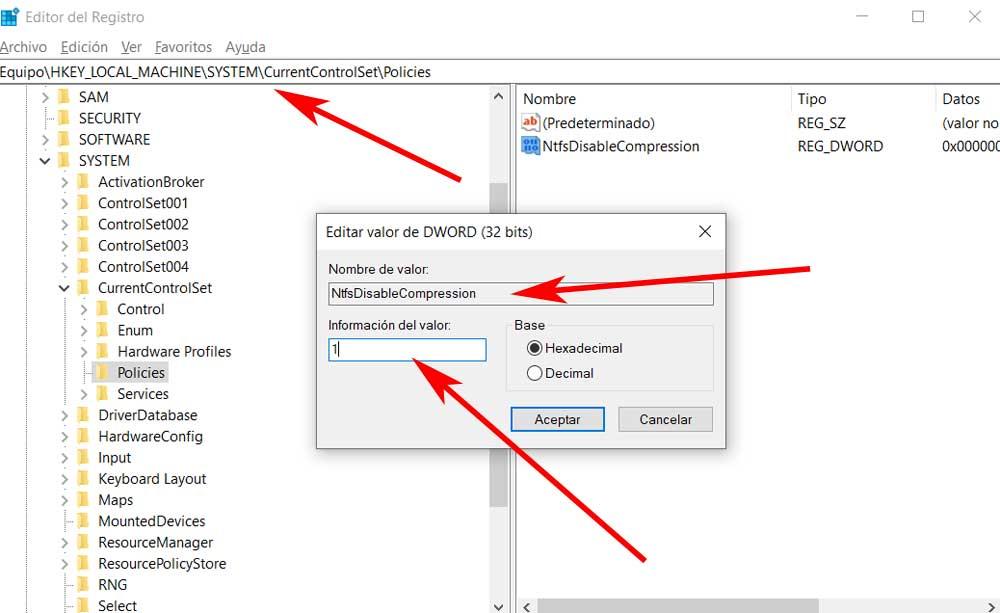
Activați compresia în politicile de grup
În primul rând trebuie să știm că această ultimă metodă de activare sau dezactivare a compresiei NTFS nu funcționează în Ferestre din 10 Acasă . Pentru a-l utiliza, trebuie să avem ediția Pro sau Enterprise a sistemului de operare. Acest lucru se datorează faptului că trebuie să accesăm politicile de grup, ceea ce ediția Home nu permite în mod implicit.
Ei bine, odată ce știm acest lucru, folosim din nou Win + R pentru a deschide caseta Run unde scriem acum următoarea comandă:
gpedit.msc
În acel moment Politica de grup editorul se va deschide, deci trebuie să mergem la următoarea cale a acestuia.
Configuración del equipo / Plantillas administrativas / Sistema / Sistema de archivos / NTFS
Prin urmare, acum în panoul din dreapta găsim o intrare care spune Nu permiteți compresia pe toate volumele NTFS. Facem clic de două ori pe el pentru a-l deschide și setăm Nu este configurat sau Dezactivat pentru a permite comprimarea fișierelor NTFS .
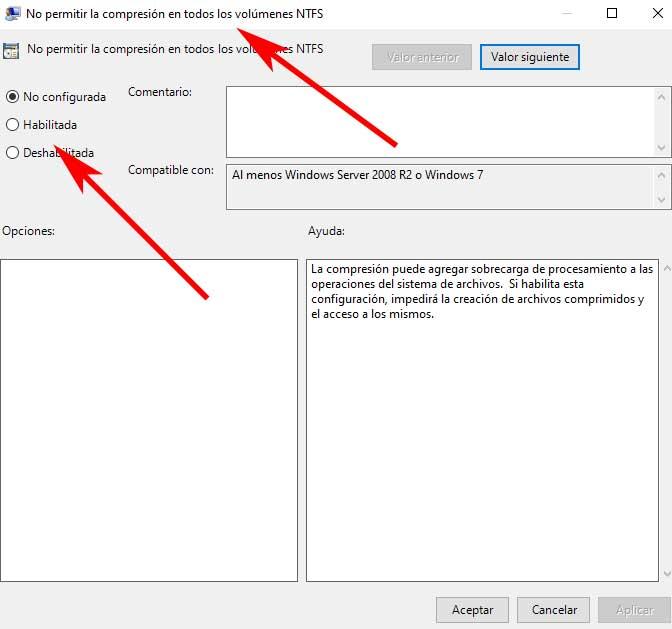
Dimpotrivă, pentru a dezactiva compresia NTFS, facem clic pe opțiunea Enabled. Acum trebuie să salvăm modificările și să repornim computerul pentru ca acestea să aibă efect.