În general, în computerul nostru avem un sistem de operare, care se ocupă de pornirea și furnizarea de funcționalități pentru tot hardware-ul computerului nostru. Cu toate acestea, este de asemenea posibil să aveți sisteme de operare diferite între ferestre din și Linux și alegeți cu care dorim să pornim sistemul de fiecare dată când pornim computerul. Pentru a efectua această sarcină, putem folosi un instrument de genul Device Doctor care ne permite să efectuăm porniri duale.
În general, fiecare sistem de operare are propriul încărcător de încărcare, deoarece Windows are Boot Configuration Data și Linux face același lucru cu GRUB sau Lilo. De asemenea, este posibil să controlați boot-ul sistemelor de operare din BIOS / UEFI. Cu toate acestea, Windows nu ne permite în mod implicit să schimbăm ordinea sistemelor de operare. Acesta este ceva ce putem face prin EasyBCD, un program interesant despre care vom vorbi mai jos.

EasyBCD este un software dezvoltat pentru a ne permite boot dublu computerul nostru cu sisteme de operare precum Windows, macOS și Linux. De asemenea, vă permite să porniți sistemul cu alte versiuni vechi de Windows care Microsoft nu acceptă, cum ar fi Windows 9x, Windows ME și Windows 2000, precum și miticul MS-DOS.
Cu această aplicație va fi ușor să porniți către și de pe unități USB, imagini ISO, hard diskuri virtuale și multe altele. Putem crea stick-uri USB bootabile cu utilitare de reparații pe care le putem lua oriunde. Pentru a ne proteja de orice dezastru, putem crea intrări pentru a porni atât în utilitățile de reparații, cât și în modul sigur.
Din interfața sa simplă putem adăuga, schimba numele, șterge, configura și reordona intrările fiecărui sistem de operare după bunul nostru plac. De asemenea, putem folosi EasyBCD pentru a depana Windows, a face backup și a repara sistemul de boot în alte funcții.
EasyBCD, sistemul de control bootloader cu ușurință
Odată ce rulăm aplicația și selectăm limba spaniolă, găsim meniul său principal. Are o interfață bine organizată , deoarece fiecare funcție are propria secțiune pe care o găsim în panoul lateral stâng. În partea centrală putem vedea o descriere generală a configurației pe care o avem în prezent pe computerul nostru, cu sistemele de operare pe care le-am instalat și ordinea acestora.
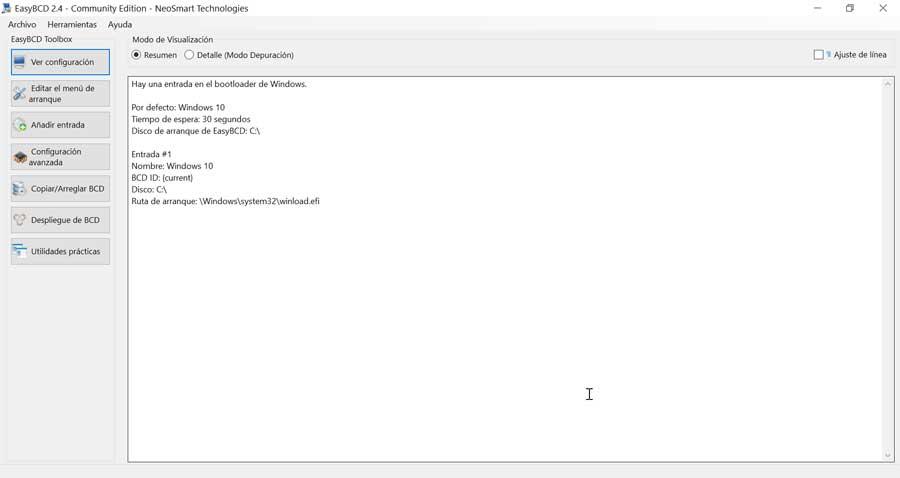
Editați meniul de încărcare
Din această secțiune putem configura meniul de pornire a sistemului, alegând ordinea în care dorim să apară diferitele sisteme de operare pe care le-am instalat pe computerul nostru, precum și timpul în care rămâne acest meniu, care implicit este de 30 de secunde. De asemenea, putem sări peste meniul de pornire sau să așteptăm selecția utilizatorului.
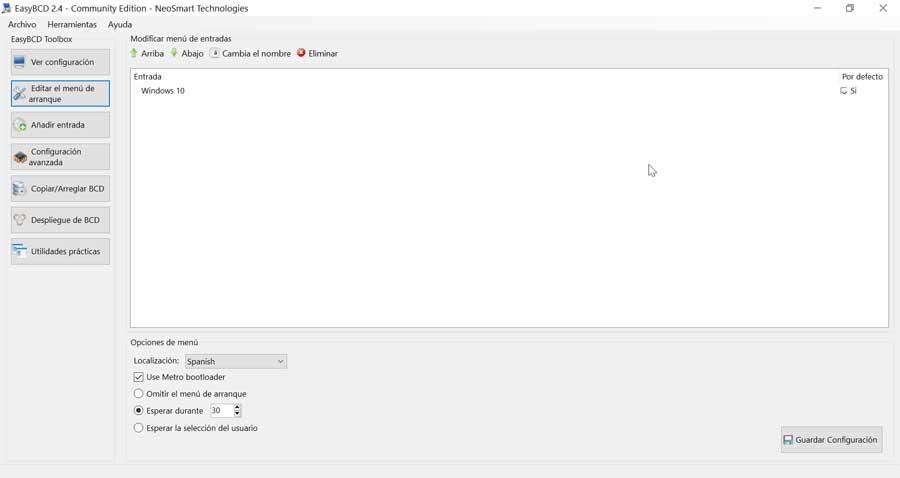
Adaugă înregistrare
Din această secțiune, așa cum indică numele său, putem adăuga noi intrări în acest meniu, indicând prioritatea diferitelor sisteme adăugate. Poate fi Windows, Linux / BSD, Mac, și NeoGrub, cu diferite file în partea de sus. În partea superioară ne permite să adăugăm intrarea dintr-un mediu portabil sau extern, cum ar fi o imagine de disc, ISO, WinPE, Floppy sau extensia BIOS.
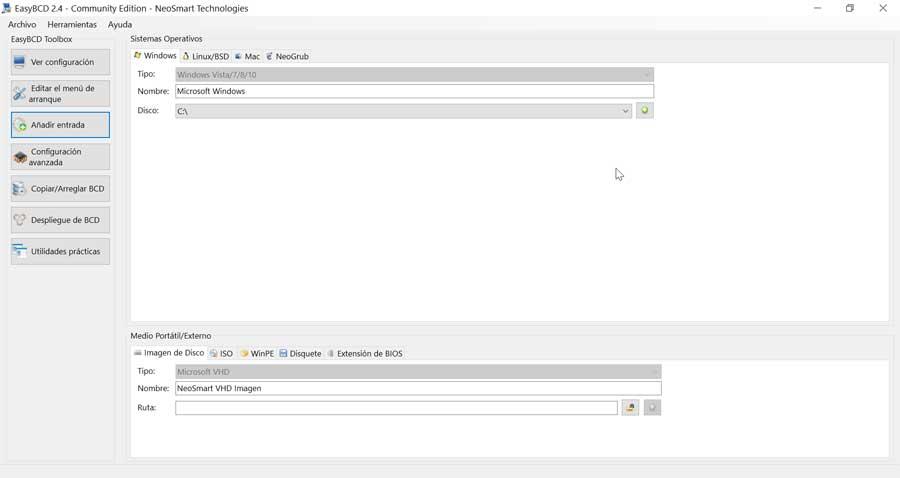
setările avansate
Din această intrare putem selecta un sistem de operare din listă pentru ajustare. Cu toate acestea, trebuie să avem în vedere că este posibil ca unele configurații ale acestuia să nu fie disponibile în funcție de sistemul pe care dorim să îl modificăm. De aici putem configura modul sigur, suportul PAE și NoExecute, precum și posibilitatea de a permite utilizarea driverelor nesemnate în Windows pe 64 de biți. De asemenea, putem rula Windows în modul de recuperare, rula în modul SOS / Verbose-Boost și activăm suportul Hyper-V.
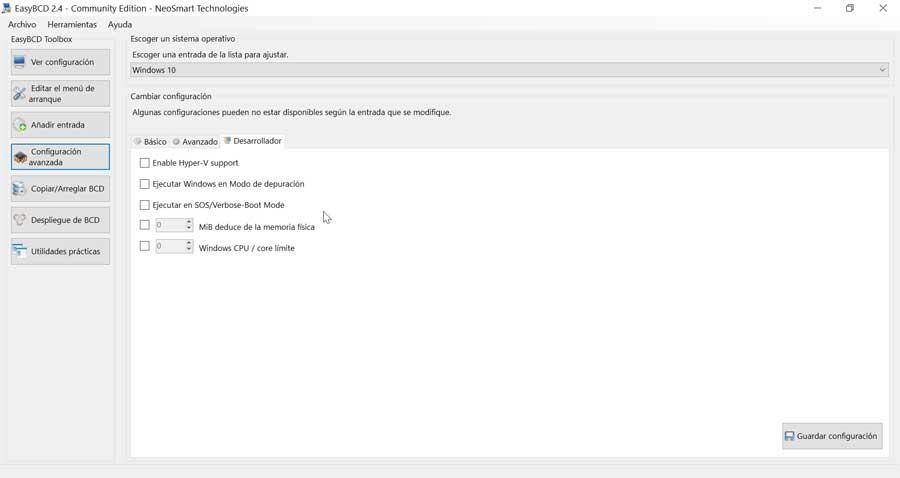
Copiați / aranjați BCD
În această secțiune vom găsi diverse opțiuni pentru gestionarea BCD (Boot Configuration Data), precum repornirea configurației sale, crearea și remedierea fișierelor de boot și schimbarea discului de boot. De asemenea, ne permite să selectăm o cale unde putem face o copie și restaurare a configurației bootloader-ului.
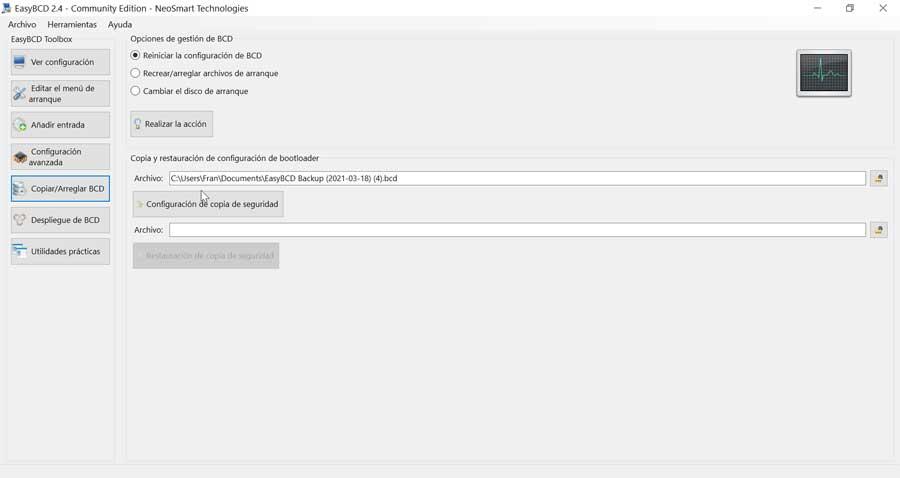
Implementarea BCD
Cu acest program este posibil să automatizați procesul de creare a mediilor de boot, pentru care va fi necesar doar să alegeți o partiție pentru a începe. De asemenea, are diferite opțiuni de configurare MBR, cu posibilitatea de a instala Windows Vista + BCD / bootmgr bootloader, precum și de a instala Windows XP NTLDR bootloader.
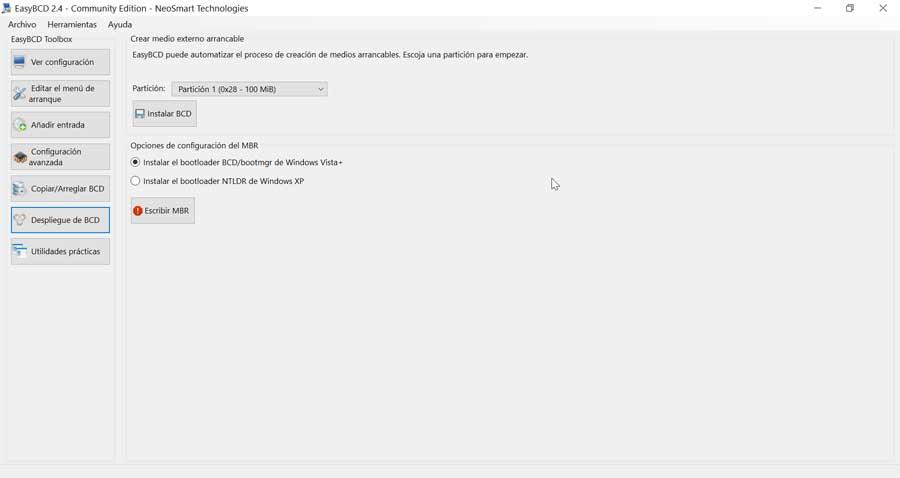
Concluzii: EasyBCD este pentru mine?
Pe scurt, putem spune că EasyBCD este o aplicație care permite utilizatorilor să preia controlul complet asupra meniului de pornire al computerului, precum și să personalizeze un număr mare de opțiuni de pornire. Poate fi folosit fără probleme pentru a repara instalațiile Windows, precum și pentru a face backup pentru boot loader. Toate acestea într-un utilitar complet gratuit, care, după cum putem ghici, se adresează utilizatorilor cu cunoștințe avansate despre computerul lor și operațiunile care pot fi efectuate.
Descarcă EasyBCD gratuit
Dacă dorim să folosim EasyBCD pentru a gestiona boot-ul nostru dual în Windows îl putem descărca pentru gratuit de la ei , atâta timp cât este pentru uz casnic . Este compatibil cu Windows XP, Vista, 7, 8 și 10 în ambele versiuni pe 32 de biți și pe 64 de biți. În cazul în care aveți nevoie de aplicație pentru uz profesional, trebuie să achiziționați reclama dvs. la un preț de 29.95 USD. Această versiune funcționează cu edițiile profesionale și profesionale ale Windows și are actualizări automate pentru versiunile noi, precum și asistență tehnică prioritară.
Alternative la EasyBCD
Dacă dorim să schimbăm ordinea de pornire a computerului nostru, vă propunem câteva alternative la utilizarea EaxyBCD.
PloP
Este un bootloader cu ajutorul căruia putem încărca sisteme de pe o unitate fizică precum CD sau DVD sau unități amovibile chiar și atunci când BIOS-ul nu o acceptă. În plus, are un meniu de unde putem gestiona partițiile prezente pe disc. Îl putem descărca de la acest link .
Manager de încărcare în Windows 10
Windows 10 încorporează propriul său manager de boot, de unde putem modifica ordinea de boot din configurația avansată a sistemului. De acolo putem selecta care este sistemul de operare implicit cu care dorim să pornim, precum și să schimbăm timpul de așteptare până când îl încărcăm implicit.