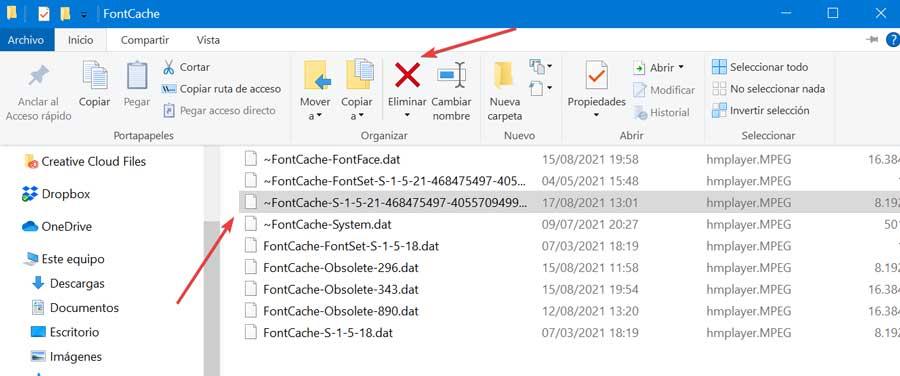Când scriem text pe ferestre din 10 computer, putem folosi diferite tipuri de fonturi, astfel încât să îl putem alege întotdeauna pe cel care ne interesează cel mai mult. Cu toate acestea, uneori este posibil să fie nevoie să instalăm alte tipuri de fonturi pentru a le diferenția de clasicul Calibri, Arial sau Times New Roman. Putem descărca întotdeauna fontul de care avem nevoie pentru a obține o personalitate mai mare în scrierile noastre.
Cu toate acestea, în unele ocazii se poate întâmpla ca atunci când încercăm să instalăm diferite fonturi pe computerul nostru, atunci când copiem și lipim fontul în folderul nostru de fonturi Windows, acestea nu apar, așa că nu le putem folosi. În cazul în care avem această problemă, vă vom arăta pașii necesari pentru a o rezolva.

Fonturile instalate nu sunt afișate în Windows
Când instalăm corect fonturile pe sistemul nostru, acestea ar trebui să apară în folderul Fonturi Windows. De acolo sunt activate astfel încât să le putem folosi permanent. În cazul în care acest lucru nu se întâmplă, se poate datora diferiților factori. Pe de o parte, cheia Fonturi din registru poate fi ștearsă sau coruptă. De asemenea, se poate întâmpla ca opțiunea Fonturi să nu fie activată implicit, să existe probleme cu memoria cache sau ca eroarea să fie cauzată de o anumită aplicație.
Oricare ar fi originea problemei, adevărul este că nu putem folosi fonturile pe care le-am adăugat, poate deveni destul de enervant, mai ales dacă nu știm ce să facem pentru a o rezolva. Prin urmare, mai jos, vom vedea câteva trucuri care ne pot ajuta să o rezolvăm.
Remediați problema fontului care nu a fost afișat
În cazul în care avem probleme la vizualizarea fonturilor pe care le-am adăugat în Windows, putem folosi următoarele acțiuni pentru a încerca să găsim o soluție cât mai repede posibil.
Verificați dacă fontul a fost instalat corect
Dacă am instalat corect fontul și aplicația cu care trebuie să-l folosim nu îl afișează, se poate datora faptului că nu este compatibil cu acesta . Prin urmare, primul lucru de făcut este să verificăm dacă a fost într-adevăr instalat corect, lucru pe care îl putem face testând alte aplicații.

Pentru a face acest lucru, putem folosi aplicația WordPad care este instalată implicit în Windows. Trebuie doar să tastați WordPad în caseta de căutare din meniul Start și să o selectăm pentru a o deschide. Acum, faceți clic pe fila fonturi și verificați dacă apare fontul pe care l-am instalat. Dacă fontul este listat, este posibil ca aplicația cu care încercăm să-l folosim să nu fie compatibilă.
Reporniți aplicația cu care dorim să utilizăm fontul
De fiecare dată când instalăm un font în sistem, acesta trebuie automat să fie recunoscuți de toate aplicațiile pe care le-am instalat pe acesta. Prin urmare, la deschiderea aplicației și listarea listei de surse ar trebui să apară în ea. În cazul în care fontul nu apare, trebuie să încercăm să îl rezolvăm repornind aplicația. Este suficient să îl închideți și să îl redeschideți pentru a verifica dacă fontul nou instalat apare în lista sa corespunzătoare.
Verificați tipul de font
La instalarea unui font în sistemul nostru trebuie să avem în vedere că nu toți au același format. Există trei fonturi populare care sunt compatibile cu Windows 10, cum ar fi OpenType, Open Web și TrueType . În cazul în care utilizăm un tip diferit de font, este probabil ca acesta să nu fie detectat, deci va fi necesar să utilizați un font diferit. În funcție de tipul de extensie a fișierului fontului, vom putea ști ce tip este:
- OTF: în acest caz este un font OpenType.
- TTF: Această extensie corespunde fonturilor TrueType.
- WOFF - Acesta este un format web open source.
Toate aceste tipuri de fonturi sunt compatibile cu Windows 10, deci trebuie să ne asigurăm că fontul descărcat are unul dintre aceste tipuri de extensii.
Reinstalați corect fontul
Problema cu fontul se poate datora și faptului că fontul nu este instalat corect. Fonturile sunt ușor de instalat, ceea ce nu înseamnă că ceva a mers prost și nu a fost instalat corect, așa că trebuie continuați să o copiați din nou la locul corect.
Pentru a face acest lucru, vom deschide Windows-ul Explorator de fișiere și navigați la următoarea cale:
C: / Windows / Fonts

Apoi, vom copia și lipi fișierul de font pe care l-am descărcat în acest folder. În cazul în care apare un mesaj care ne avertizează că vom înlocui un fișier, confirmăm. De asemenea, putem elimina fontul din locație și îl putem copia din nou. Dacă am efectuat corect pașii și am introdus noul font în folderul corect, ar trebui să poată fi utilizat cu orice aplicație compatibilă.
Eliminați actualizarea problematică
Dacă avem probleme de eroare de font pe computerul nostru Windows 10, problema poate fi cauzată de o actualizare a sistemului . Uneori, actualizările pot cauza probleme, deci cel mai bun mod de a rezolva acest lucru este eliminând actualizarea.

Apoi, vom accesa meniul Setări, apăsând comanda rapidă de la tastatură „Windows + I” și selectăm caseta „Actualizare și securitate”. În secțiunea „Actualizare Windows” vom selecta opțiunea „Vizualizare istoric actualizări”.

În noul ecran selectăm opțiunea Dezinstalare actualizări și va apărea o listă cu toate actualizările recente. Va fi necesar să faceți clic dreapta pe o actualizare pentru a o putea șterge. Odată ce acest lucru este făcut, trebuie să verificăm dacă problema a fost rezolvată.

Ștergeți fișierul FNTCACHE.DAT
O altă opțiune pe care o putem încerca să eliminăm erorile de font este extrem de simplă, deoarece este suficientă ștergeți fișierul FNTCACHE.DAT pentru a o rezolva. Pentru a face acest lucru, vom deschide Windows File Explorer și vom naviga la următoarea adresă:
C: / Windows / System32

Odată ajuns aici, trebuie să localizăm fișierul FNTCACHE.DAT. O selectăm și apăsăm butonul „Șterge” din partea de sus. În cele din urmă, repornim computerul și verificăm dacă problema a fost rezolvată.
Reconstruiți cache-ul fontului
Dacă niciuna dintre cele de mai sus nu a funcționat, se poate datora faptului că cache-ul fontului este deteriorat, așa că trebuie ștergeți fișierele temporare pentru a reconstrui memoria cache , ceva ce vom face cu ușurință din instrumentul Servicii Windows.
Primul lucru de făcut va fi să apăsați comanda rapidă de la tastatură „Windows + R” pentru a lansa comanda Execute, unde vom scrie „services.msc” și vom apăsa Enter. În cadrul aplicației Servicii vom localiza serviciul „Windows Presentation Foundation Font Cache 3.0.0” . O selectăm și facem clic pe ea cu butonul din dreapta pentru a selecta opțiunea Stop.

Apoi, apăsăm din nou „Windows + R” și introducem următoarea cale așa cum apare în imagine, apăsând Enter pentru a continua:
%windir%/ServiceProfiles/LocalService/AppData

Navigăm la directorul „Local” și localizăm orice fișier care conține prefixul ~ FontCache-, îl selectăm și facem clic pe butonul „Șterge”. Odată ce acest lucru este făcut, problema ar trebui rezolvată.