Unul dintre avantajele lui AppleEcosistemul este iCloud, serviciul de stocare în cloud al companiei care vă permite să vă sincronizați iPhone, Mac, iPad, Apple TV și chiar Apple a Watch. Acest lucru este foarte util pentru fișiere precum fotografii, pe care le puteți face cu orice dispozitiv și le aveți la îndemână pe Mac în câteva secunde. Așadar, în această postare vă arătăm cum să descărcați fotografiile de pe iCloud pe macOS.
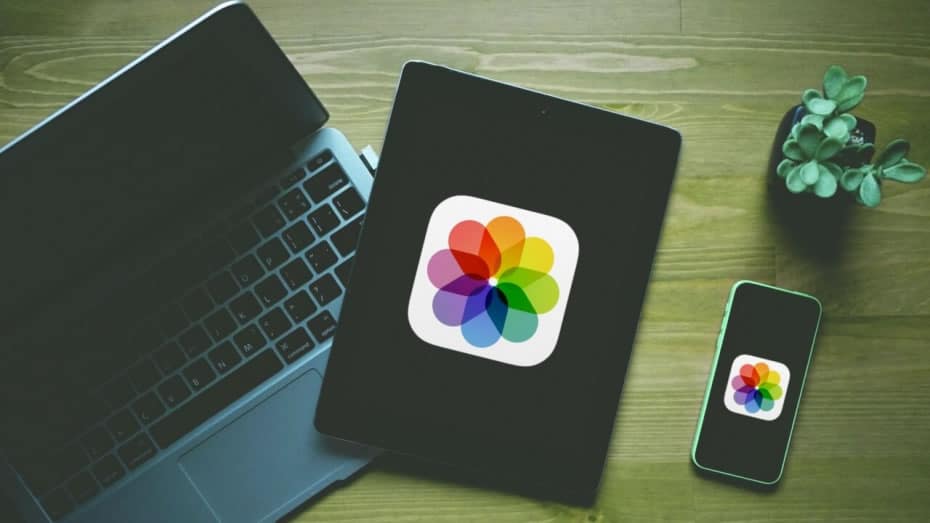
Aveți biblioteca foto iCloud activă pe iPhone și Mac?
Există o modalitate de a avea fotografiile iCloud pe Mac în rezoluție completă, fără a pierde un pic de calitate. Cu toate acestea, trebuie să avem biblioteca foto iCloud activă pe iPhone . Pentru a face acest lucru, trebuie să accesați Setări> Fotografii și să vedeți dacă funcția „Fotografii în iCloud” este activată. Ne referim la iPhone pentru că este dispozitivul principal cu care facem fotografii, dar este valabil și pentru iPad.
De asemenea, ar trebui să verificați dacă această bibliotecă foto este activat pe Mac , pentru care trebuie să urmați acești pași:
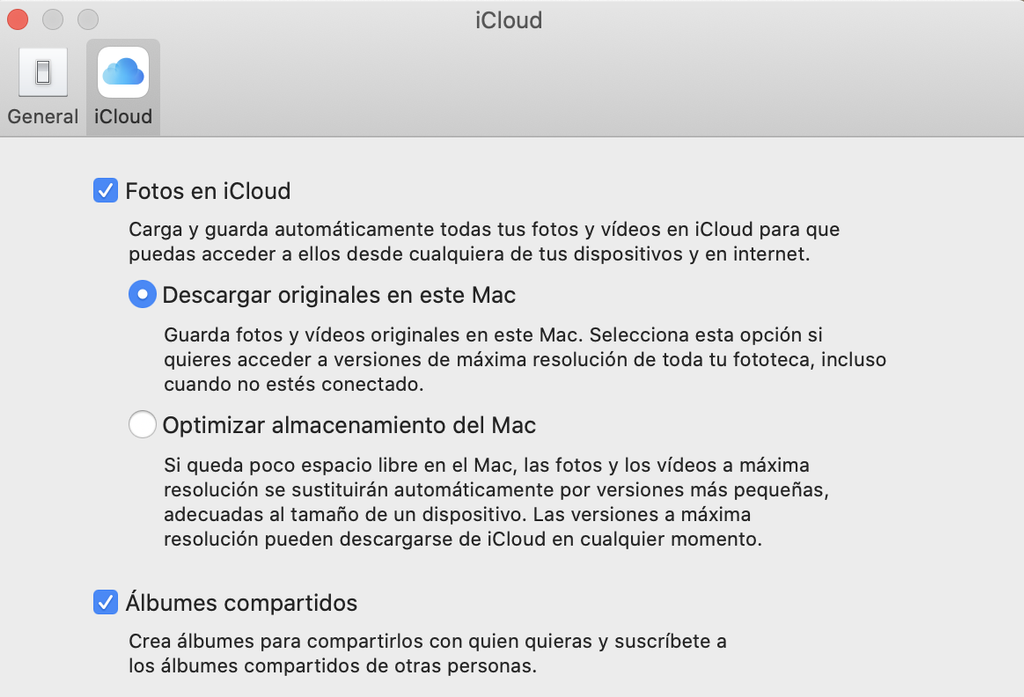
- Deschideți Fotografii aplicație pe Mac.
- În bara de instrumente de sus, urmați calea Fotografii> Preferințe.
- Accesați fila iCloud și verificați dacă opțiunea „Fotografii în iCloud” este activat .
Alte opțiuni, cum ar fi „Descărcați originalele pe acest Mac ” apar și pe această filă, care va descărca toate fotografiile la o calitate maximă. Cu toate acestea, aceste fotografii pot ocupa un spațiu considerabil pe computer, astfel încât dacă aveți un Mac cu puțină memorie internă sau aveți deja foarte puțin spațiu, trebuie să activați opțiunea „Optimizarea stocării Mac” . În ultimul caz, toate fotografiile vor fi descărcate, dar la rezoluții ceva mai mici pentru a le reduce greutatea.
Descărcați fotografii de pe iCloud pe Mac
După ce ați verificat dacă aveți sincronizarea activată, atingeți și accesați complet descărcarea fotografiilor de pe Mac. Este adevărat că, din punct de vedere tehnic, se poate spune că aveți deja toate fotografiile descărcate pe Mac, cu toate acestea sunt în aplicația Fotografii și nu sunt accesibile dintr-un alt folder. Prin urmare, trebuie selectați toate fotografiile și mutați-le în orice folder accesând Editare> Selectați toate sau plasând cursorul în aplicație și apăsând cmd + A.
O modalitate rapidă de a exporta toate fotografiile, selectându-le pe toate, este urmând calea Fișier> Export. Odată ajuns aici veți găsi posibilitatea de a export toate articolele , care va păstra edițiile fotografiilor și videoclipurilor pe care le-ați făcut în aplicația Fotografii. Există, de asemenea, opțiunea exporta originalele fără a modifica articolele , care va ignora modificările făcute și va exporta fotografiile și videoclipurile originale.
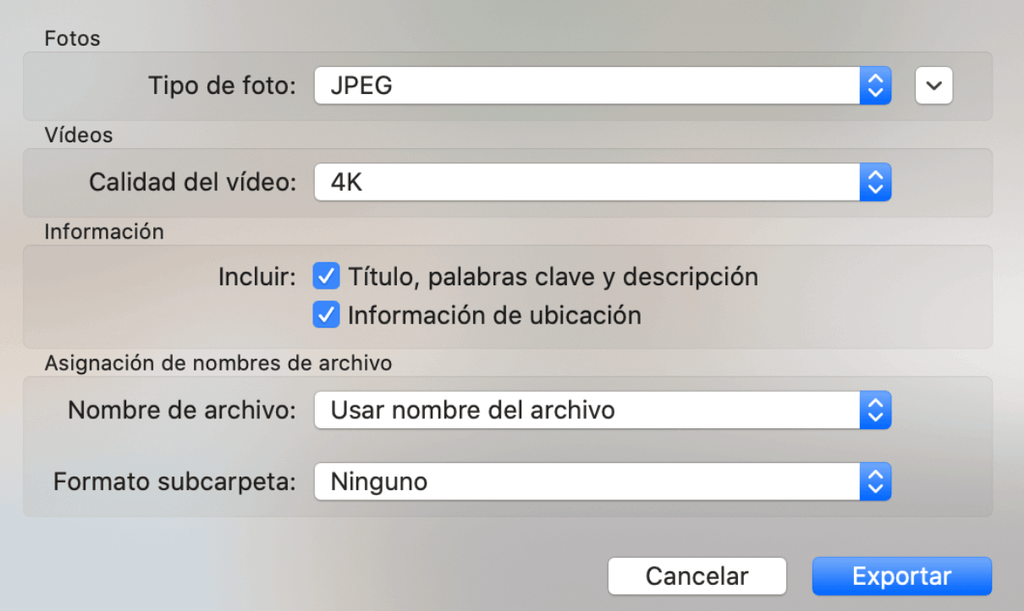
După selectarea oricăreia dintre cele două opțiuni de mai sus, va apărea o casetă de dialog în care puteți alege formatul și calitatea din fotografii și videoclipuri. Trebuie să alegeți cea mai înaltă rezoluție dacă doriți ca acestea să fie exportate în calitățile lor maxime. Trebuie menționat că opțiunea „Informații despre locație” permite apariția datelor ulterioare cu privire la locația în care a fost realizată fotografia sau video. Opțiunea „Format subfolder” vă permite să organizați fotografiile în mai multe foldere.
Odată configurate aceste opțiuni, trebuie să faceți clic pe "Export" și alegeți dosar de destinație unde doriți să fie stocate fotografiile și videoclipurile. Acest proces poate dura mai mult sau mai puțin în funcție de numărul de fotografii și videoclipuri selectate, precum și de dimensiunea acestora.