Aburi este cea mai mare platformă de jocuri online pe care o putem găsi pe întreaga rețea. În acest magazin putem găsi practic orice joc pe care dorim să îl jucăm și, la un preț mai mic decât celelalte magazine (mai ales în perioadele de vânzare), îl putem pune în evidență. Tot ceea ce cumpărăm în acest magazin online va fi conectat la contul nostru, în format digital, și îl putem accesa oricând dorim. Desigur, pentru a-l reda va trebui să-l descărcăm și să-l instalăm pe computer, un proces foarte simplu, dar care ne oferă un control foarte mic asupra descărcărilor. Dacă nu știm cum să le controlăm.
Procesul de descărcarea și instalarea unui joc pe Steam este foarte de bază. Singurul lucru pe care clientul ne permite să îl alegem este dacă dorim să creăm comenzile rapide și calea unde să îl instalăm, care, în mod implicit, va fi propriul director al clientului. Cu toate acestea, dacă suntem unul dintre utilizatorii cărora le place să aibă totul sub control și avem două sau mai multe unități de disc, cu siguranță suntem interesați să putem personaliza procesul de descărcare și instalare a jocurilor.
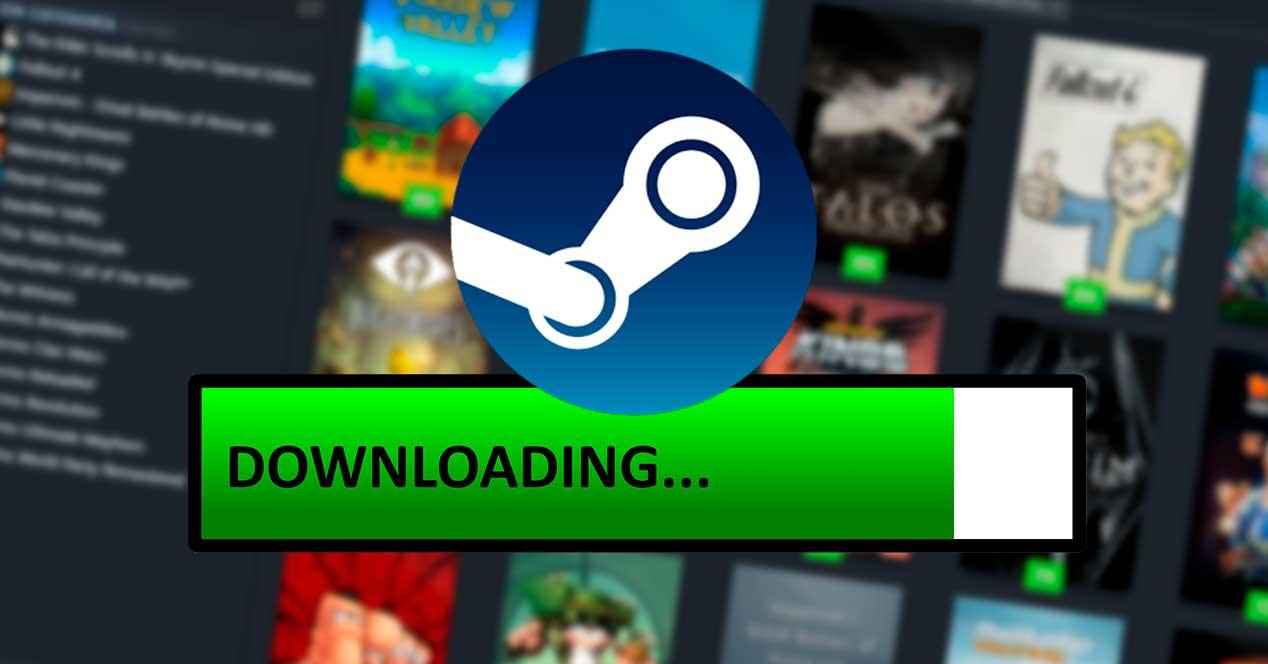
Și așa o putem face.
Alegeți unde să instalați un joc Steam
În mod implicit, Steam va instala toate jocurile în interiorul steamapps> comun folder în calea sa de instalare. Cu toate acestea, dacă avem două hard disk-uri, sau una dintre ele are o performanță mai bună sau o capacitate mai mare decât cealaltă, atunci cu siguranță suntem interesați să schimbăm această rută.
Steam nu ne oferă un Butonul „Explorează” atunci când vom instala un joc așa cum fac alți instalatori, dar utilizează în schimb „folderele bibliotecii” pentru a ne permite să alegem directoarele în care dorim să salvăm jocurile. Pentru a ajunge la ei va trebui să deschidem clientul jocului și să ne conectăm. Odată ce vom intra, vom deschide fișierul Aburi meniu > Parametri .
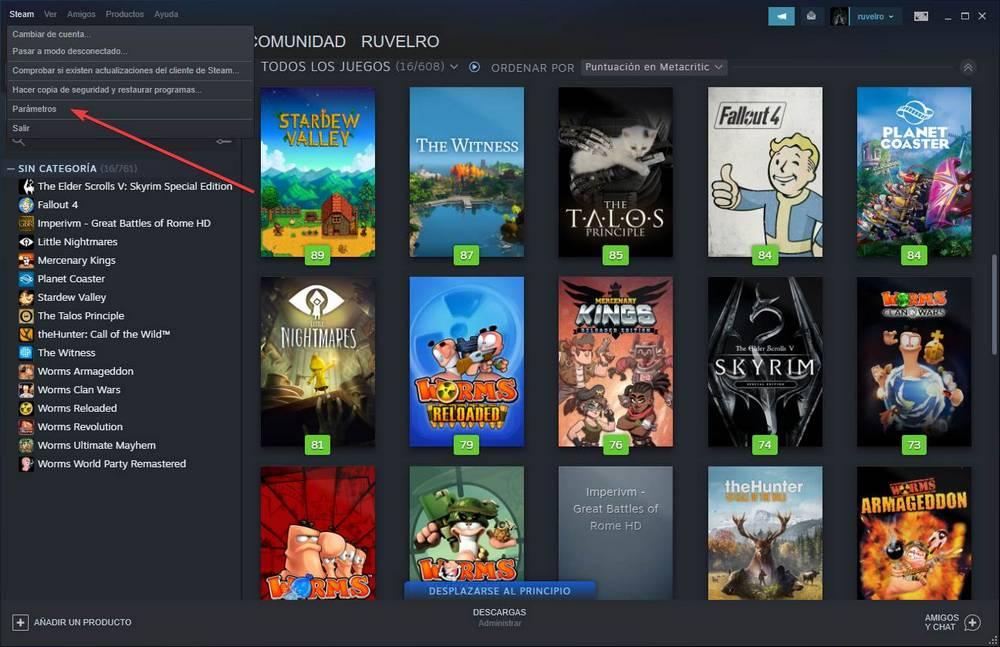
Vom vedea acum opțiunile generale ale programului de joc Valve. În meniul din stânga vom selecta opțiunea „Descărcări“ pentru a putea vedea toate opțiunile pentru descărcarea și instalarea jocurilor.
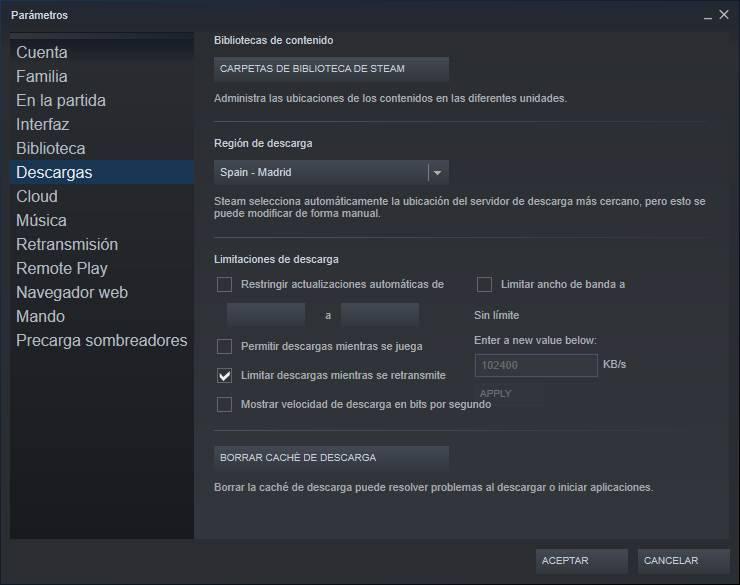
Cel care ne interesează, în acest moment, este punctul ” biblioteci de conținut „. De acolo vom putea gestiona toate locațiile de conținut pentru a putea alege în fiecare unitate unde dorim să instalăm fiecare joc.
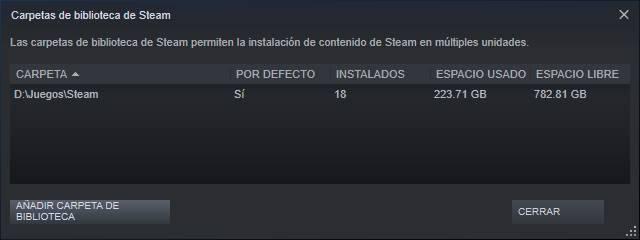
Vom putea vedea toate bibliotecile de conținut pe care le-am configurat în program. De aici putem adăuga, de asemenea, o nouă bibliotecă și putem alege pe care dorim să o folosim în mod implicit.
Am ales deja calea în care dorim să fie instalate jocurile. Dar înainte de a pleca de aici vom vedea alte opțiuni.
Controlează viteza de descărcare
Pe lângă alegerea de unde dorim să descărcăm jocurile, un alt aspect pe care ne-ar putea interesa să îl personalizăm este Viteza de descărcare . În mod implicit, când vom descărca un joc va fi utilizată întreaga noastră conexiune, ceea ce poate cauza probleme altor persoane conectate la rețeaua noastră și ne poate împiedica să navigăm normal.
Datorită limitărilor de descărcare, vom putea alege cum și când dorim să fie descărcate jocurile. De exemplu, vom putea defini un program în timpul căruia fișierele nu vor fi descărcate (de exemplu, dacă lucrăm) și să limităm viteza maximă de descărcare cu care dorim.
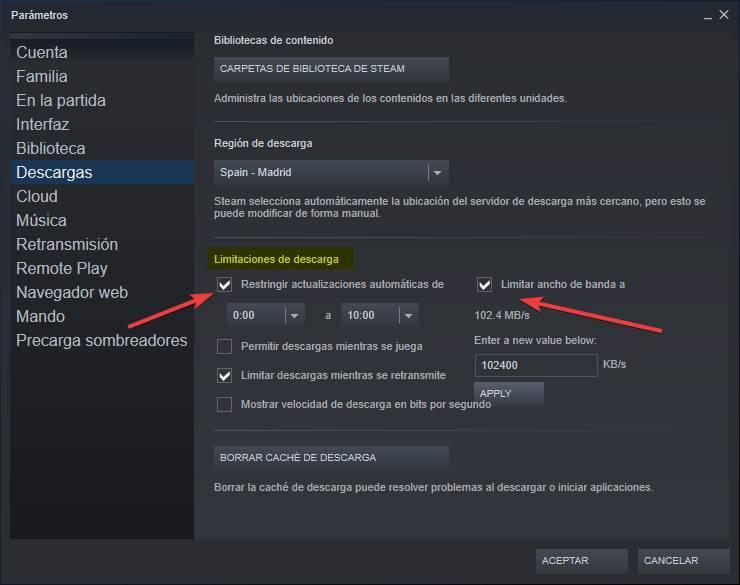
De asemenea, vom putea alege dacă dorim ca actualizările și jocurile să fie descărcate în timp ce jucăm sau difuzăm conținut. Și vom putea chiar alege serverul de pe care vom descărca jocurile, ceea ce ne poate ajuta să îmbunătățim viteza și să evităm posibilele probleme.
În cele din urmă, Ștergeți memoria cache de descărcare Butonul ”ne permite să eliminăm toate problemele de descărcare care pot apărea la descărcarea sau rularea jocurilor.
Descărcați și instalați jocuri
Odată ce am configurat parametrii pentru a descărca și instala jocuri pe Steam, putem descărca oricare dintre jocurile pe care le-am achiziționat. Pentru a face acest lucru, vom localiza pur și simplu jocul pe care urmează să îl instalăm și vom face clic pe cel mare Butonul „Instalare”.
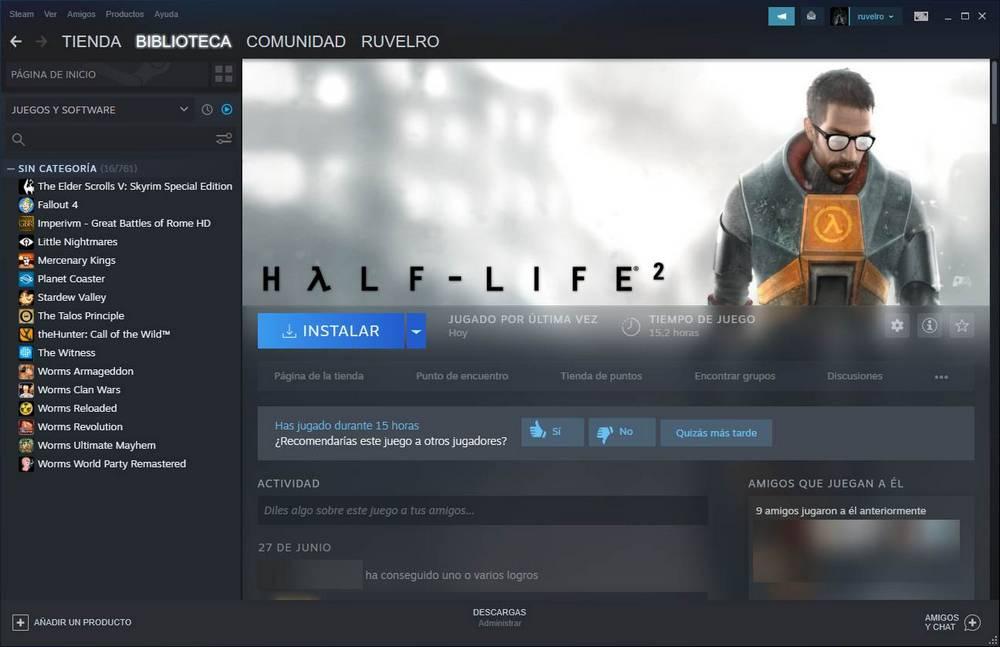
Putem vedea o fereastră nouă ca următoarea. În acesta, va indica cât de mult ocupă jocul, cât spațiu liber avem pe hard disk și dacă dorim să creăm comenzi rapide la pornire și pe desktop. De asemenea, vom putea alege unde dorim să instalăm jocul.

Steam va rezerva spațiul necesar și va începe descărcarea fișierelor jocului . Acest proces poate dura mai mult sau mai scurt, în funcție de dimensiunea jocului și de viteza noastră de internet. Putem vedea procesul în detaliu din secțiunea de descărcare a programului.
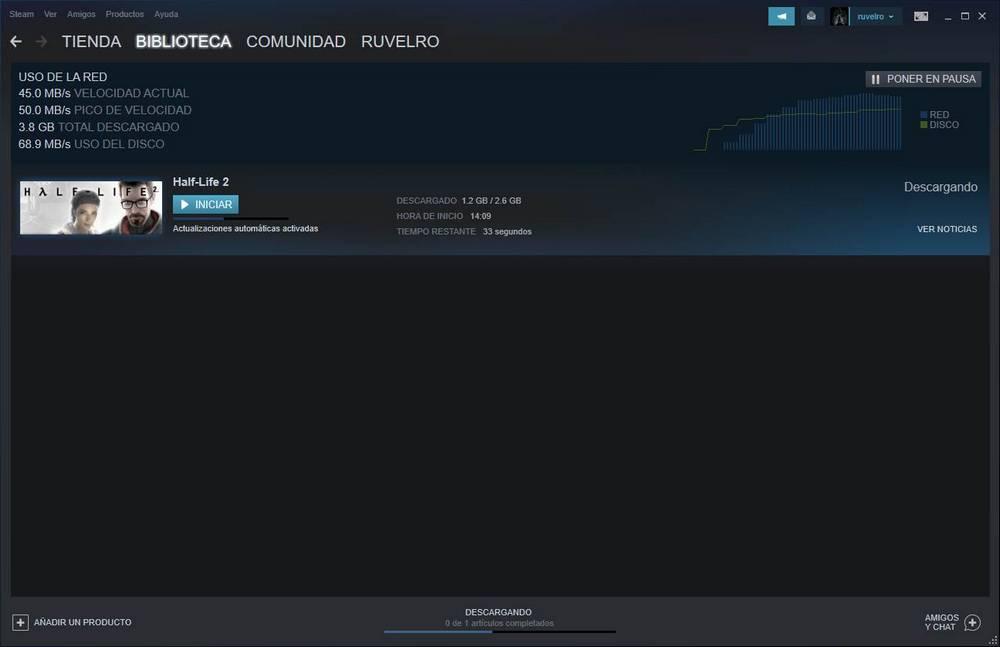
Aici putem controla viteza de descărcare a fișierelor, viteza maximă, dimensiunea descărcată și utilizarea discului în timpul copierii fișierelor. La terminare, jocul este gata să ruleze. Și ne putem da seama pentru că albastru „Instalați” buton s-a schimbat în un buton verde „Redare” .
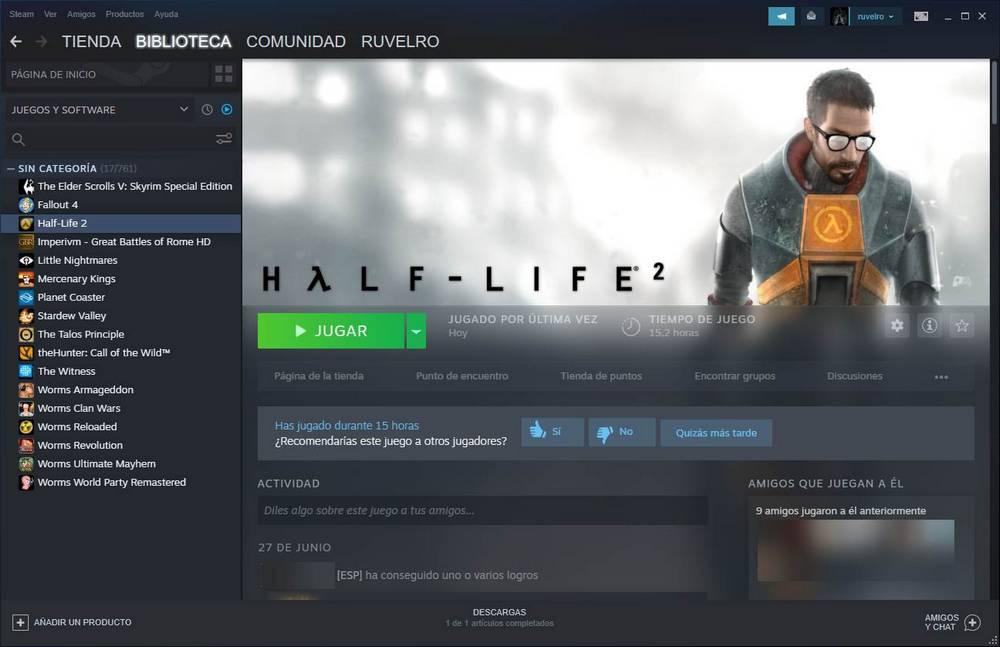
Simplu făcând clic pe acest buton ne putem rula jocul și putem începe să jucăm.