Daca esti unul dintre cei care au un imprimantă acasă pentru că ai nevoie de ea, fie în mod regulat, fie sporadic, este destul de probabil să fi întâmpinat probleme la imprimare. Din fericire, în cele mai multe cazuri, aceste probleme pot fi rezolvate pur și simplu prin repornirea serviciu de imprimare , așa că în acest articol vă vom spune cum să o faceți.
În acest caz, ne vom ocupa doar de problema pe care imprimanta „nu vrea să asculte”, și nu de alte posibile probleme, cum ar fi un blocaj de hârtie sau lipsa de cerneală. Veți vedea rapid problema aici: trimiteți documente pentru a fi tipărite și imprimanta nu face nimic; atunci când consultați managerul de imprimare în ferestre din, vei vedea că există un document care le blochează pe celelalte, cu o coadă de printare atâta timp cât documentele pe care le-ai trimis la tipărire și nu au ieșit.

Cum să reporniți serviciul de imprimare în Windows
De obicei, aceste probleme pot fi rezolvate cu ușurință prin simpla repornire a serviciului de imprimare în Windows, dar rețineți că acest lucru ar putea șterge lucrările pe care le-ați trimis managerului de imprimare sau, dacă ați trimis aceeași lucrare de mai multe ori, se poate imprima. repetate. Prin urmare, în primul rând este indicat să consultați managerul de imprimare (o puteți face făcând dublu clic pe pictograma imprimantei care va apărea pe bara de activități) și să ștergeți manual toate lucrările în așteptare (clic dreapta, anulare).
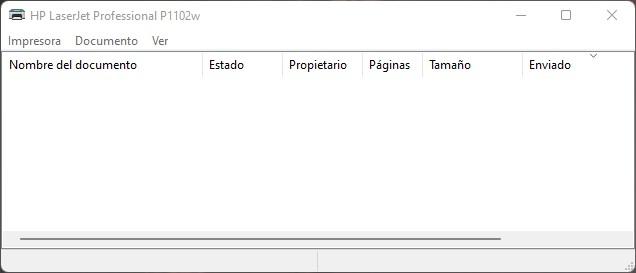
Odată ce coada de imprimare este goală (după cum se arată în imaginea de deasupra acestor rânduri), puteți continua să reporniți serviciul de imprimare fără teama că imprimanta va începe să înnebunească, eliminând toate lucrările pe care le-ați trimis deodată. .
Pentru a face acest lucru, trebuie să deschideți instrumentul de servicii:
- Faceți clic dreapta pe Start -> Run -> Tastați „services.msc” fără ghilimele și faceți clic pe OK.
- Faceți clic pe Start -> Tastați „servicii” fără ghilimele și apăsați ENTER.
În fereastra care se deschide, trebuie să localizați așa-numita „Coadă de imprimare”. În funcție de versiunea dvs. de Windows și de limba în care îl aveți, acest serviciu se poate numi „Print spooler”.
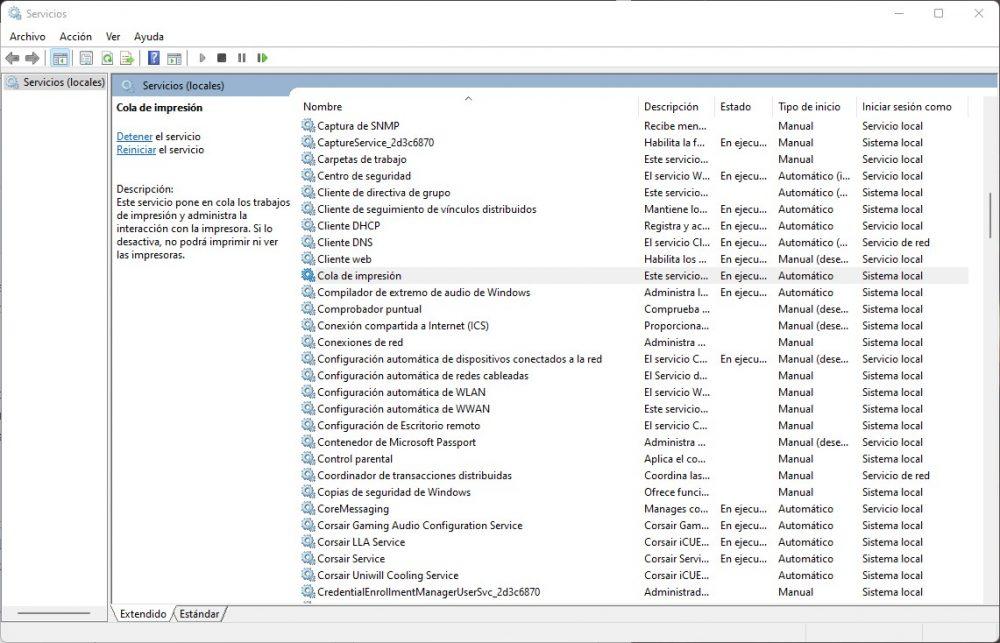
Acum, pur și simplu faceți clic pe serviciul respectiv cu butonul din dreapta al mouse-ului și selectați Restart. Alternativ, puteți selecta Oprire, așteptați câteva secunde și apoi faceți clic dreapta din nou pentru a selecta Start. Această secundă este recomandată dacă ați avut multe documente în coada de imprimare, pentru a vă asigura că sunt șterse.
Odată ce ați făcut acest lucru, imprimanta dvs. ar trebui să „reînvie” și veți putea imprima din nou fără probleme.
Această sarcină poate fi automatizată?
După cum veți fi văzut, repornirea serviciului de imprimare este foarte simplă, dar dacă nu doriți să fiți nevoiți să vă plimbați intrând în servicii și să vă amintiți numele celui pe care trebuie să îl reporniți, este ceva care poate fi ușor automatizat. Pentru a face acest lucru, vom crea un fișier executabil pe desktop, astfel încât atunci când faceți dublu clic pe el, serviciul se va reporni automat, așa că să trecem la el.
Începeți prin a deschide un notepad în Windows (faceți clic pe Start -> Tastați „notepad” fără ghilimele și apăsați ENTER). În fereastra de notepad care se va deschide, copiați și lipiți sau tastați următoarele:
@ Echo off
cd c:Windowssystem32
NET stop spooler
NET start spooler
ieşire
Apoi, faceți clic pe meniul Fișier -> Salvare ca... și în fereastra care se deschide, asigurați-vă că desktop-ul este selectat în partea de sus, iar în partea de jos, dați-i numele dorit, dar asigurați-vă că adăugați . liliac la sfârșit. De exemplu, îl vom numi „reset printer.bat”.
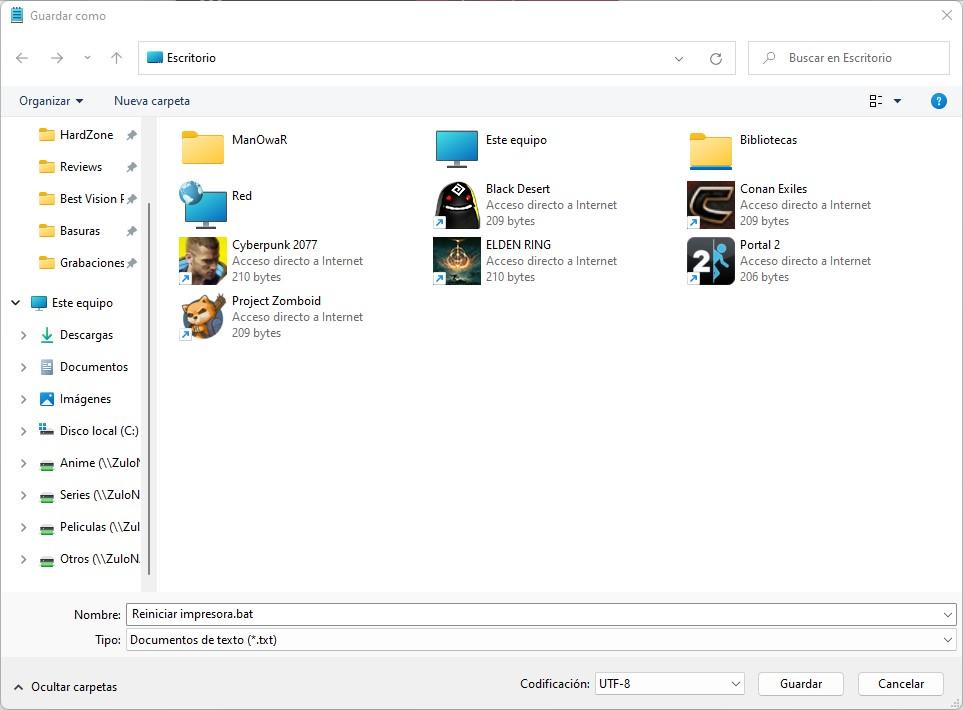
După aceasta, pe desktop va fi creată o nouă pictogramă numită Restart Printer. Ei bine, data viitoare când doriți să reporniți serviciul de imprimare, trebuie doar să faceți clic dreapta pe el și să selectați „Run as administrator”. Când faceți acest lucru, veți reporni automat serviciul de imprimare.