Nu există nici o îndoială că VLC este în prezent cel mai popular și mai folosit player media. Cu toate acestea, aceasta nu înseamnă că este scutită de posibile erori în anumite circumstanțe. Una dintre acestea este apariția problemelor de distorsiune și pierderea intensității culorii la redarea videoclipurilor.
Aceste probleme apar de obicei din cauza unei probleme cu configurația plăcii noastre grafice sau a setărilor incorecte de ieșire video, ceea ce face ca culorile să pară incorecte și să se estompeze. În același timp, diferit nivelurile de negru ale videoclipurilor poate apărea oarecum neclară, iar zonele întunecate ale imaginii pot apărea mai cenușii decât negre.

Poate că este oarecum complicat pentru noi să realizăm toate acestea dacă nu am comparat niciodată modul în care le vedem în sistemul nostru, cu oricare altul. Acesta este motivul pentru care poate fi o opțiune bună să încerci mai mult de un jucător în afară de VLC, cum ar fi ferestre din Media Player, de exemplu, și comparați imaginea statică a unuia cu cea a celuilalt.
Cauze posibile ale pierderii intensității culorii
Având în vedere aspectul unei probleme de genul acesta, ne putem întreba care sunt cauzele care provoacă această eroare cu culorile atunci când folosiți VLC. Este într-adevăr dificil să te concentrezi pe o cauză anume, deoarece motivele pot fi mai multe, printre care putem aminti următoarele:
- Setări incorecte de culoare pe placa grafică – Există, în general, două opțiuni de gamă de culori pentru plăcile grafice: Complet (0-255) și limitat (16-235). În mod evident, Full este pentru a ajuta la reproducerea întregii culori a videoclipului și arată cât mai mult posibil toate gamele de culori. Dacă setarea dvs. de culoare este limitată, veți întâmpina cu siguranță o problemă de estompare a culorii.
- VLC nu este configurat corect – Acest player media are diverse setări pentru reproducerea culorilor. Combinând diferite opțiuni, veți avea experiențe diferite de redare a conținutului. Totuși, dacă nu suntem familiarizați, nu vom ști cum să le configuram corect, ceea ce poate determina ca o configurație proastă să afecteze reprezentarea culorilor.
- Șoferi învechiți sau deteriorați : O altă cauză care poate cauza aceste probleme de pierdere a intensității atunci când utilizați VLC este că problema este cauzată de driverele video învechite sau deteriorate.
Dincolo de motivele care ar fi putut fi cauza acestei probleme, adevărul este că vom dori să o rezolvăm cât mai curând posibil, să ne bucurăm din nou de videoclipurile noastre cu culorile lor naturale, așa că vom vedea cum putem rezolva. aceasta.
Pași de depanare
În continuare, vom vedea diferite acțiuni pe care le putem efectua pentru a elimina problemele de distorsiune și pierdere a intensității culorii atunci când folosim VLC.
Ajustați setările de culoare pentru diagramă
În primul rând, o recomandare de ajustare a intensității culorilor și a nivelurilor de negru VLCMediaPlayer. În cazul în care acest lucru nu funcționează, trebuie să facem o ajustare în configurația de culoare a graficului nostru, care variază în funcție de producător.
Pe grafica NVIDIA
Primul lucru pe care îl vom face este să facem clic dreapta pe desktopul sistemului și să mergem la il NVIDIA Panoul de control.
Pentru a face acest lucru, facem clic dreapta pe desktop și selectăm Panoul de control NVIDIA. Mai târziu mergem la Video secțiunea și „Ajustați setările de culoare video”. Trecem la „Cu setările NVIDIA” dacă opțiunea nu este activată. Mai târziu trecem la fila „Avansat”. Aici, în meniul Dynamic Range, selectăm Complet (0-255) în loc de Limited (16-235). În cele din urmă, facem clic pe Aplicare pentru a salva modificările.
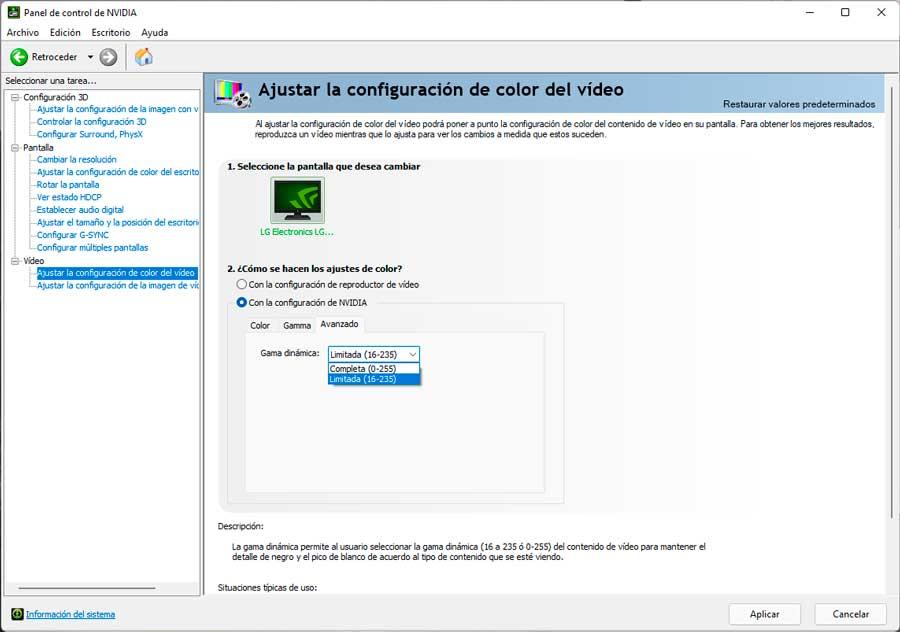
Pe plăcile grafice Intel
În cazul în care folosim un Intel placa grafică, trebuie să deschidem panoul de control al acesteia din caseta de căutare din meniul Start.
Odată deschis, mergem la secțiunea video. Aici, în stânga sus, faceți clic pe Color Enhancement. Acum, în partea dreaptă, în secțiunea Interval de intrare, faceți clic pe Utilizați setările driverului și selectați Gamă completă (0-255) în loc de Interval limitat (16-235). După ce s-a terminat, facem clic pe Aplicare pentru a salva modificările.
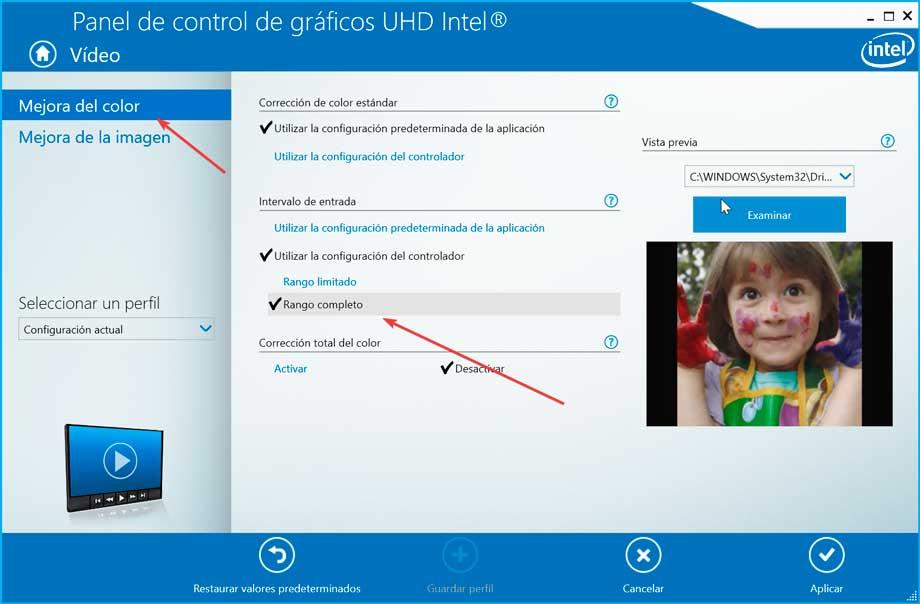
Pe cardurile AMD
Dacă computerul nostru are un AMD placa grafică, primul lucru de făcut este să accesați panoul de control prin motorul de căutare din meniul Start.
Odată ajuns în panoul de control, faceți clic pe secțiunea Preferințe. Apoi facem clic pe Setări suplimentare Radeon. Aici facem clic pe secțiunea Ecranele mele digitale digitale. Acum, în secțiunea Color Depth, deschidem Adâncimea de culoare preferată meniul derulant și selectați 8 .
Modificați setările corespunzătoare în VLC
Odată ce am făcut aceste modificări simple, este posibil să vedem o diferență notabilă când vine vorba de redarea videoclipurilor în VLC. Cu totul și cu el, dezvoltatorii programului gratuit menționat mai sus, VideoLan, sugerează în același timp utilizatorilor să facă și alte modificări software-ului propriu-zis în cazul în care ceea ce s-a menționat mai sus nu este în întregime eficient.
Schimbați ieșirea video
Deschidem playerul nostru VLC și facem clic pe fila Instrumente, în partea de sus și în meniu facem clic pe Preferințe. Pe noul ecran, faceți clic pe secțiunea Video. Aici, în cadrul Preferințelor video, în secțiunea de ieșire afișăm meniul și selectăm Ieșire video DirectX (DirectDraw) și în final faceți clic pe Salvare, astfel încât modificările efectuate să fie salvate corect.
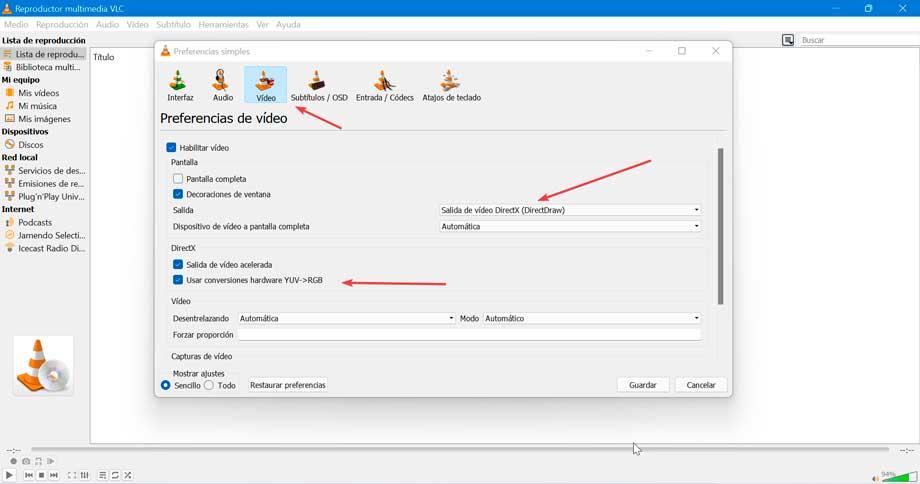
În cazul în care acest lucru nu o rezolvă, putem și noi debifează caseta „Utilizați YUV -> conversii hardware RGB” din secțiunea numită „DirectX” puțin mai jos.
Schimbați filtrele video
Din meniul principal VLC, faceți clic pe fila Instrumente și preferințe. În continuare, în partea de jos vedem secțiunea Afișare setări și aici marchem Totul. Acum, în coloana din dreapta, facem clic pe Video și extindem Filtre secțiune. Aici, facem clic pe „Postproc” și setăm calitatea „post-proces” la 6. Apoi facem clic pe Scala SW iar în modul de scalare alegem „Lanczos”. În cele din urmă, salvăm modificările și repornim playerul.
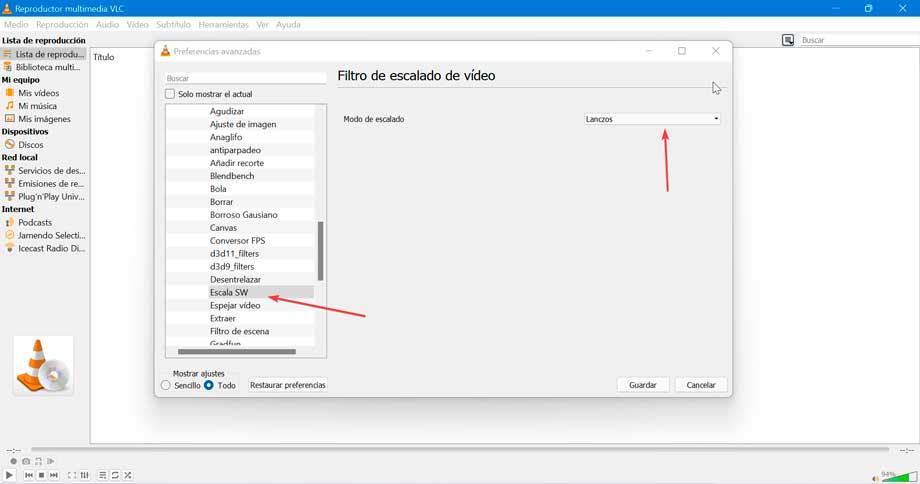
Dezactivați decodarea accelerată hardware
Modul de accelerare hardware este setat pentru a ajuta la redarea videoclipurilor de înaltă rezoluție mult mai ușor, dar, în practică, activarea accelerației hardware va determina o schimbare a tonului de culoare.
Deci, dezactivați decodarea accelerată hardware a VLC făcând clic pe Instrumente și accesând secțiunea Preferințe. Mai târziu selectăm Intrare / Codec-uri. Aici tragem în jos meniul Hardware Accelerated Decoding și selectăm Dezactivați .
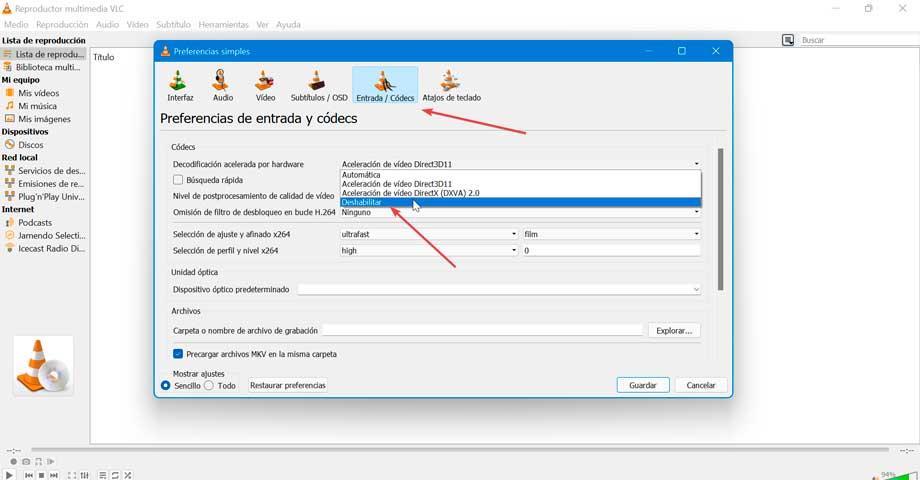
Actualizați driverele
Dacă niciuna dintre cele de mai sus nu a funcționat, problema poate fi legată de drivere învechite sau proaste, așa că este convenabil să le actualizăm la cea mai recentă versiune disponibilă.
Pentru a face acest lucru, apăsați comanda rapidă de la tastatură „Windows + X” pentru a accesa Managerul de dispozitive. De aici, afișăm secțiunea Adaptoare de afișare. Facem clic dreapta pe placa noastră grafică și facem clic "Actualizați driver-ul" , permițându-i să caute automat cea mai recentă versiune disponibilă.
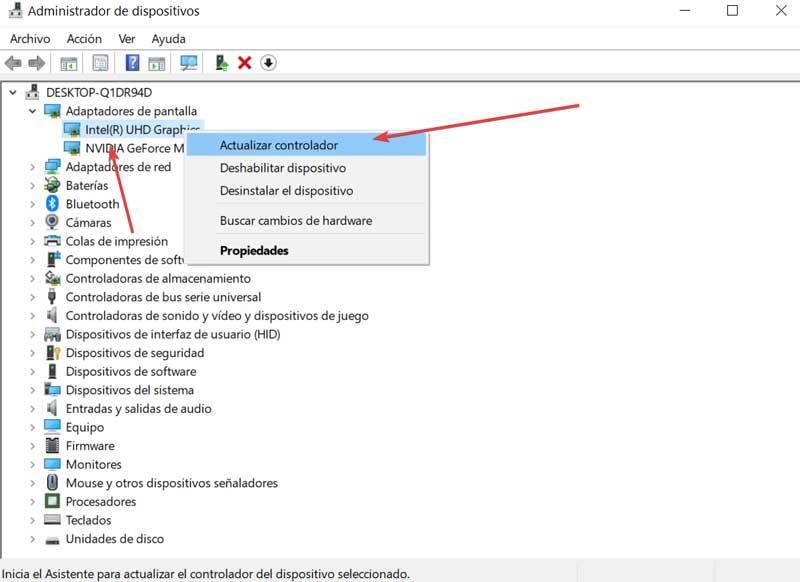
De asemenea, putem alege să-l actualizăm manual, descarcând driverele de pe pagina NVIDIA sau de la site-ul AMD , in functie de cazul nostru. Ulterior actualizăm din nou dispozitivul, dar în acest caz alegem opțiunea „Răsfoiește PC-ul meu pentru drivere”. Apoi selectăm driverele descărcate și le lăsăm să se actualizeze.