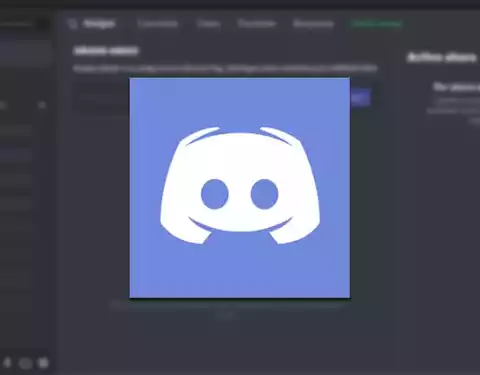
Platformele de colaborare și comunicare prin chaturi și servicii de voce sunt din ce în ce mai populare. În cadrul comunității de jucători, Discord este cea mai utilizată aplicație pentru a conecta jucători din întreaga lume. Pur și simplu alăturați-vă serverelor și utilizați serviciile lor de voce, text sau video. Deși aplicația are o interfață atractivă, uneori putem găsi problema în care software-ul se blochează în modul ecran complet ferestre din.
Pe această platformă putem găsi peste 250 de milioane de utilizatori activi. Are o versiune pentru computere care a fost concepută special pentru a fi folosită în timp ce jucăm din cauza latenței sale reduse, care poate să nu fie scutită de o eroare. Aplicația Discord are propria sa comandă rapidă pentru a rula pe ecran complet, astfel încât să putem folosi platforma fără distrageri. Există momente în care eșuează și ne poate prezenta unele probleme. Acest lucru poate face ca mulți jucători să dispere, nu degeaba, nu vom găsi o modalitate de a ieși din modul ecran, ceea ce ne face imposibil să continuăm să folosim programul în mod normal sau să ne întoarcem la Windows pentru a executa o altă sarcină.
Activați ecranul complet în Discord
Discord ne permite să folosim aplicația în ecran complet pe computerul nostru, apăsând tastele Ctrl + Shift + F pentru ao face mai atractivă și mai intuitivă. Aceasta va extinde aplicația pe tot ecranul, plasând-o deasupra barei de activități Windows. Acest lucru ne va permite folosiți-l mai confortabil și fără posibile distrageri care poate veni la noi din bara de sarcini. Cu toate acestea, poate fi cazul în care, aflându-se pe ecran complet, a fost blocat și nu ne putem întoarce la desktop.
Această problemă se poate datora faptului că nu cunoaștem posibilitatea de a folosi Discord pe ecran complet și am intrat din greșeală și nu știm cum să ne întoarcem. Pentru a rezolva problema, putem alege să apăsăm din nou comanda rapidă de la tastatură, să folosim pictogramele de maximizare și minimizare din partea de sus a aplicației. De asemenea, putem alege să închidem forțat aplicația și să o redeschidem sau să încercăm să o reinstalăm din nou. Putem alege chiar să-l folosim din browserul web în cazul în care este o problemă specifică din partea aplicației fără nicio soluție aparentă.
Cum se remediază problema blocării ecranului
În continuare, vom verifica câteva ajustări pe care le putem face pentru a putea ieși din blocarea ecranului complet în Discord.
Utilizați comenzile rapide de la tastatură
Dacă noi suntem noi în utilizarea unui program precum Discord, pot exista funcții despre care nu știm că există și le activăm din greșeală. Acest lucru se poate întâmpla atunci când accesați modul ecran complet, deoarece putem face acest lucru folosind o comandă rapidă de la tastatură. Este posibil să fi apăsat din greșeală aceste taste și să fi intrat în modul ecran complet și să nu știm cum să ieșim din acesta. Pentru a face acest lucru, ar fi suficient să apăsați comanda rapidă de la tastatură Ctrl + Shift + F în același timp și vom obține din modul ecran complet, reaparând bara de activități din partea de jos. De asemenea, este posibil să încercați să ieșiți din el apăsând tasta ESC sau apăsând „Windows + cursorul în jos”. Această comandă rapidă ar trebui să determine minimizarea ecranului. În cazul în care niciuna dintre ele nu funcționează, trebuie să încercăm alte opțiuni.
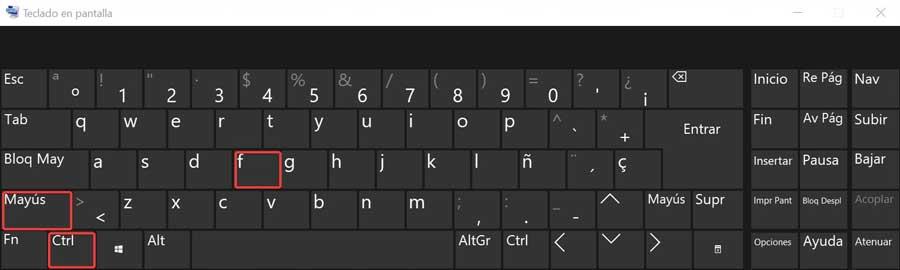
Testați butoanele din partea de sus a ecranului
În cazul în care comenzile rapide de la tastatură nu reușesc să rezolve problema, putem încerca să trageți partea superioară a ferestrei Discord pentru a vedea dacă se mișcă. Va fi necesar doar să faceți clic cu mouse-ul în partea superioară și să încercați să îl mutați. În cazul în care putem muta sau trage fereastra pe desktop, înseamnă că problema a fost rezolvată.
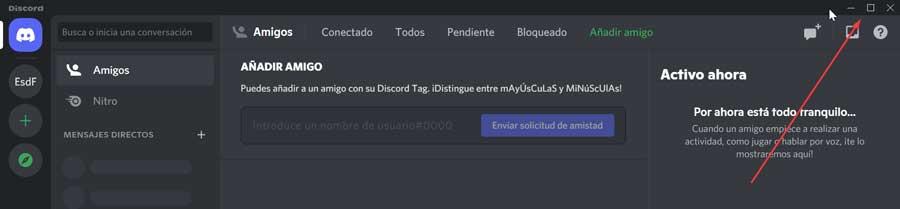
Altfel putem face clic pe butoane pentru a minimiza sau maximiza ecran complet pe care îl găsim în partea de sus. La fel, dacă putem minimiza sau maximiza fereastra cu butoanele, înseamnă că problema va fi rezolvată.
Închideți și redeschideți Discord
O altă opțiune pentru a ieși din modul ecran complet dacă a fost blocat este să închide și redeschide aplicarea cu forța. Pentru a închide aplicația, va fi necesar să rulați Windows Task Manager, utilizând comanda rapidă de la tastatură „Ctrl + Shift + Del” , apăsat simultan. Odată deschise, mergem la fila „Proces”, unde trebuie să localizăm Discord. Acum trebuie doar să facem clic dreapta pe procesul Discord și să selectăm opțiunea „Termină sarcina”.
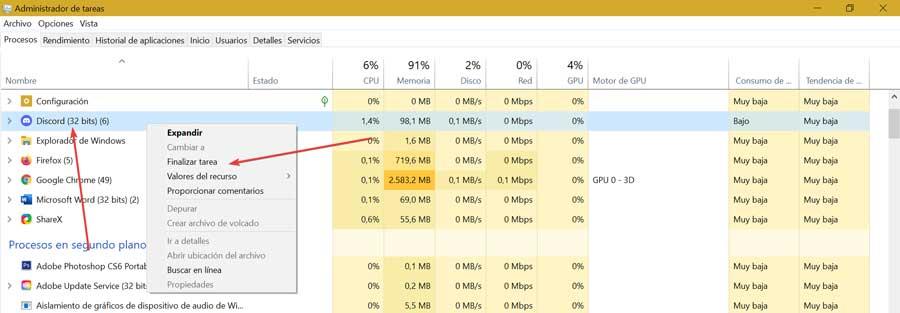
Acest lucru ar trebui să asigure că aplicația a fost complet închisă. Prin urmare, trebuie să pornim din nou Discord și să verificăm dacă acest lucru a rezolvat problema și nu mai este afișat pe ecran complet.
Reinstalați aplicația
Dacă problema persistă, se poate datora fișiere lipsă, deteriorate sau corupte . Acesta este un lucru pe care îl putem încerca să remediem reinstalând aplicația. Pentru a face acest lucru, primul lucru de făcut este să îl dezinstalați. Acest lucru îl putem face din Panoul de control Windows. Va fi necesar doar să tastați panoul de control în caseta de căutare din meniul Start și să îl selectați. Mai târziu, în secțiunea „Programe”, selectăm „Dezinstalează un program”.
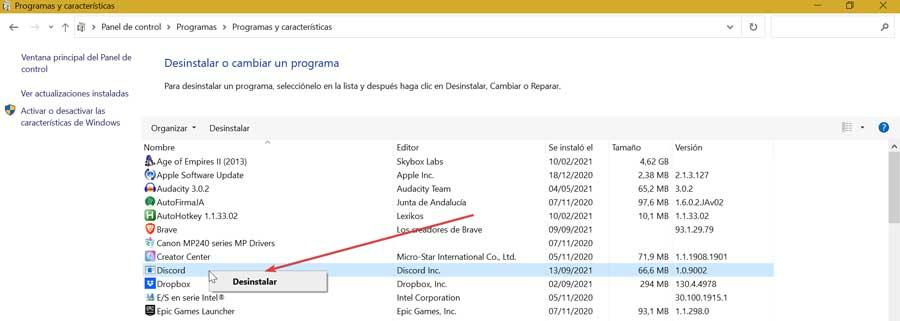
Aceasta va afișa o listă cu toate programele instalate în Windows. Trebuie doar să localizăm Discord, să facem clic dreapta și să selectăm „Dezinstalare”. Odată ce procesul de dezinstalare este finalizat, vom continua să îl reinstalăm din nou. Pentru aceasta trebuie doar să descărcăm fișierul de instalare de pe site-ul său web.
Folosiți-l din browserul web ca alternativă
Problema de blocare a ecranului complet al Discord se poate datora unei probleme omniprezente a aplicației Windows. În cazul în care nu putem rezolva eroarea, putem alege întotdeauna să trecem la versiunea browserului.
Aplicație web Discord ne permite să ne conectăm cu contul nostru de pe orice computer conectat la Internet fără a fi nevoie să descărcăm aplicația oficială. Această versiune web are caracteristici similare cu cele pe care le putem găsi în aplicația sa, permițându-ne să ajustăm fereastra browserului în timp ce o folosim.
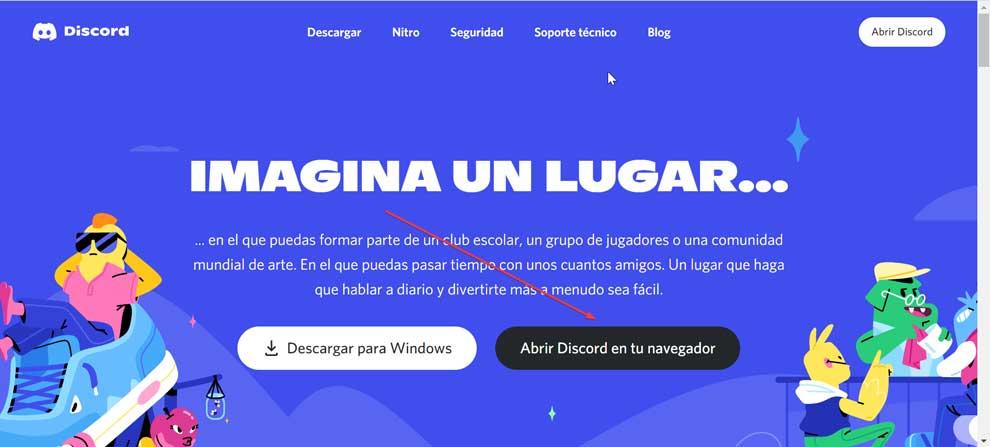
Trebuie doar accesați site-ul Discord până la făcând clic aici și apoi făcând clic pe butonul „Deschideți discordia” din browser. Ulterior, introducem numele de utilizator și acceptăm condițiile de furnizare a serviciilor și politica de confidențialitate, pentru a accesa contul nostru.