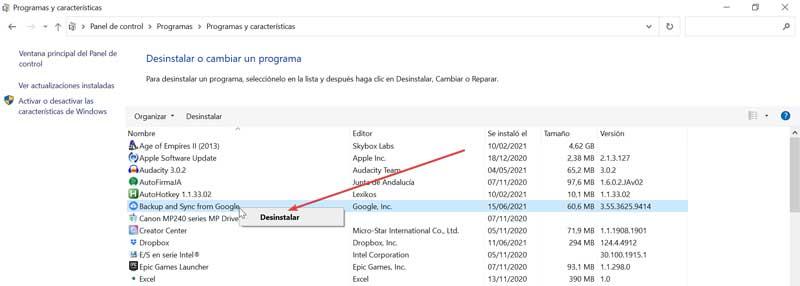Cloud sistemele de stocare sunt din ce în ce mai utilizate pentru a face copii de rezervă ale celor mai importante fișiere și le avem întotdeauna la îndemână. Unul dintre cele mai populare sisteme cloud din Disc Google care ne permite să sincronizăm toate fișierele de pe computerul nostru pentru a-l păstra în siguranță. Cu toate acestea, este posibil să trebuiască să îl scoatem din computer, așa că astăzi vom vedea cum putem deconecta și dezinstala Google Drive de la ferestre din 10.
Google Drive este un instrument bun pentru stocarea datelor, dar dacă ne-am dat seama că nu le folosim suficient, s-ar putea să fim interesați să le scoatem de pe computer pentru a economisi spațiu și resurse de sistem.
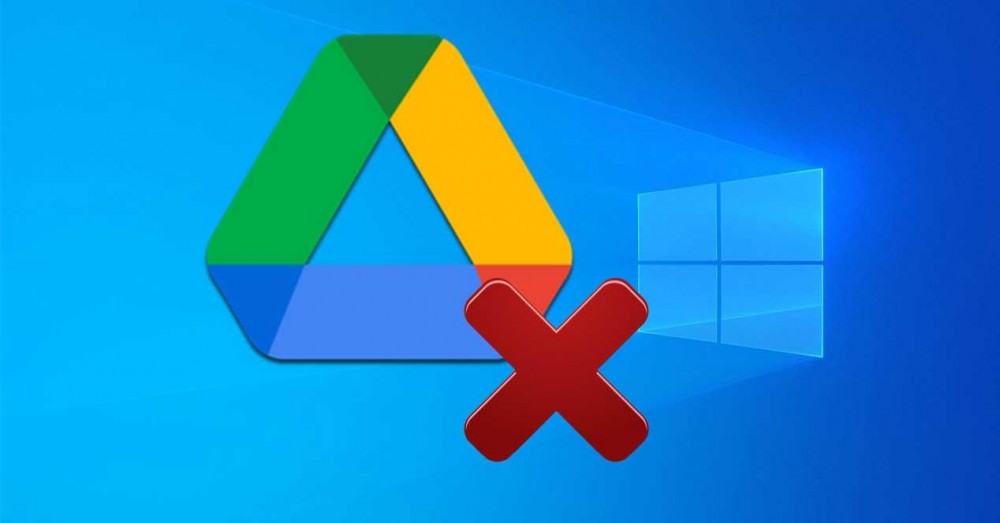
Pentru ce putem folosi Google Drive pe computerul nostru
După cum am menționat, Google Drive este un sistem de stocare în cloud , unde putem salva atât fișiere locale (videoclipuri, muzică, fotografii, documente etc.), cât și documente pe care le creăm cu Documente, Foi de calcul și Prezentări. Aplicația este responsabilă pentru menținerea tuturor elementelor actualizate automat, ceea ce ne va permite să facem modificări și să accesăm cea mai recentă versiune disponibilă de oriunde. Pentru a-l utiliza, este necesar doar să aveți un cont Gmail, care să ne permită să accesăm versiunea gratuită care include o capacitate de stocare de 15 GB , deși putem contracta și mai multă capacitate prin serviciul Google One.
Cu aplicația Google Drive instalată pe computerul nostru, putem avea acces la un folder în care vor fi stocate toate fișierele pe care le-am sincronizat cu cloud, astfel încât să le putem deschide și utiliza, chiar dacă acestea nu mai sunt disponibile pe hard disk-ul nostru conduce. Prin urmare, este un instrument interesant pentru a face copii de rezervă ale celor mai prețioase fișiere ale noastre. În ceea ce privește fișierele create cu Google Docs, va fi posibil să vedem fișierele create, dar nu vom putea edita documentele în mod nativ.
Dacă în ciuda tuturor acestor lucruri, vedem că nu obținem suficient din aplicația Drive, trebuie să știm că avem opțiunea atât de a opri sincronizarea fișierelor, de a ne deconecta contul sau de a șterge direct aplicația complet de pe computerul nostru păstrând datele pe care a fost sincronizat până în acel moment.
Deconectați contul nostru de utilizator de la Google Drive
Indiferent dacă dorim să ștergem Drive sau dacă preferăm doar să nu funcționeze, trebuie să alegem să deconectăm sistemul de la contul nostru. În acest fel, aplicația rămâne pe computerul nostru, dar inactiv, deoarece eliminând contul nostru, nu va mai putea efectua procese de backup și sincronizare.
Primul lucru pe care trebuie să-l facem este să localizăm Pictograma Google Drive care se află în tava de sistem din partea dreaptă jos. Acesta are forma unui nor cu o săgeată îndreptată în sus. După ce facem clic pe el, apare un meniu cu cele mai recente fișiere sincronizate și contul nostru este conectat în partea de sus. În dreapta facem clic pe cele trei puncte și va apărea din nou un alt meniu derulant unde trebuie să alegem secțiunea „Preferințe”. Aceasta va afișa o fereastră nouă numită „Preferințe - Copii de rezervă și sincronizare”.
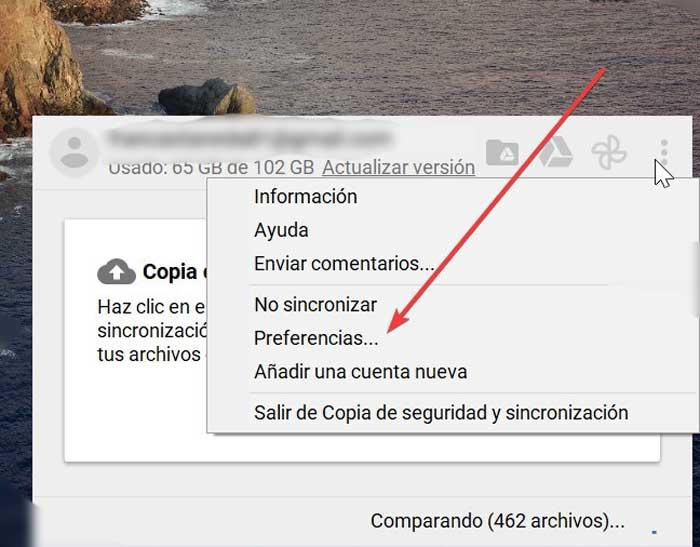
Din această secțiune va fi posibil atât să întrerupeți sincronizarea fișierelor, dar păstrându-ne contul conectat, cât și să deconectați contul direct de pe computerul nostru.
Opriți sincronizarea fișierelor
Aici, în panoul din stânga, selectăm fila Google Drive. Acum, în partea dreaptă, trebuie să debifăm caseta „Sincronizează unitatea mea cu acest computer”, astfel încât în acest fel să înceteze sincronizarea tuturor fișierelor. Din acest moment vom putea accesa datele stocate pe computerul nostru, dar orice modificări pe care le facem nu vor fi aplicate Google Drive. Făcând acest lucru, trebuie să știm asta va fi întotdeauna posibilă inversarea situației și reactivați-l pentru a efectua din nou o sincronizare. De asemenea, este posibil să alegeți opțiunea „Sincronizați numai aceste foldere” pentru a alege doar unele fișiere specifice pentru care să păstrați backupul. După efectuarea modificărilor, faceți clic pe Acceptare pentru confirmare.
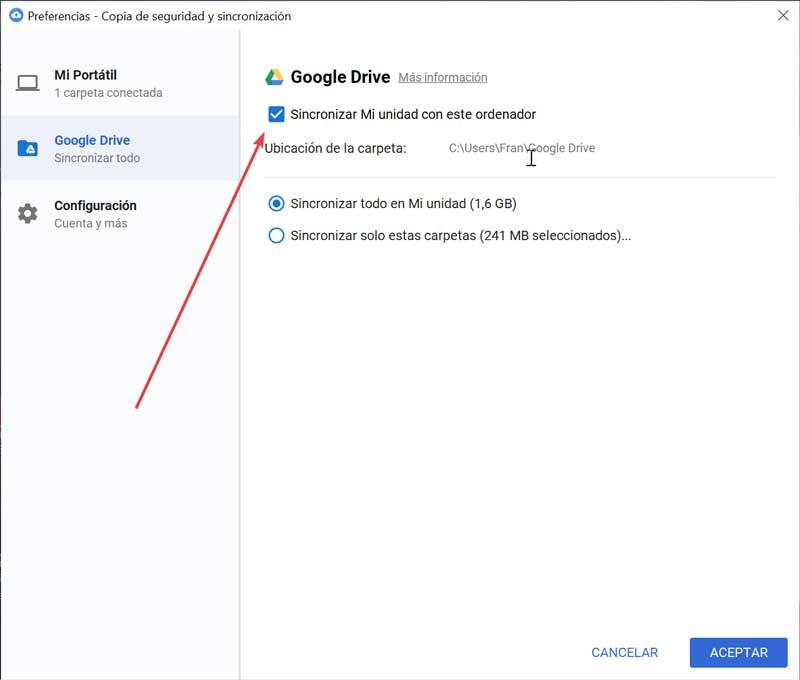
Deconectați contul nostru de utilizator
Dacă faptul de a evita sincronizarea datelor noastre nu este suficient, putem, de asemenea, să ne deconectăm complet contul Drive de pe computer. Pentru a face acest lucru, din aceeași fereastră „Preferințe - Backup-uri și sincronizare”, trebuie să facem clic pe fila „Setări” din coloana din stânga. Apoi, în partea dreaptă, vom vedea e-mail pe care le-am legat. Chiar mai jos trebuie să facem clic pe opțiunea „Deconectați contul”, iar în acest fel va fi neutilizat până când ne conectăm din nou. Fișierele din folderul Drive pot fi accesate în continuare, dar nu va avea loc din nou sincronizarea cloud.
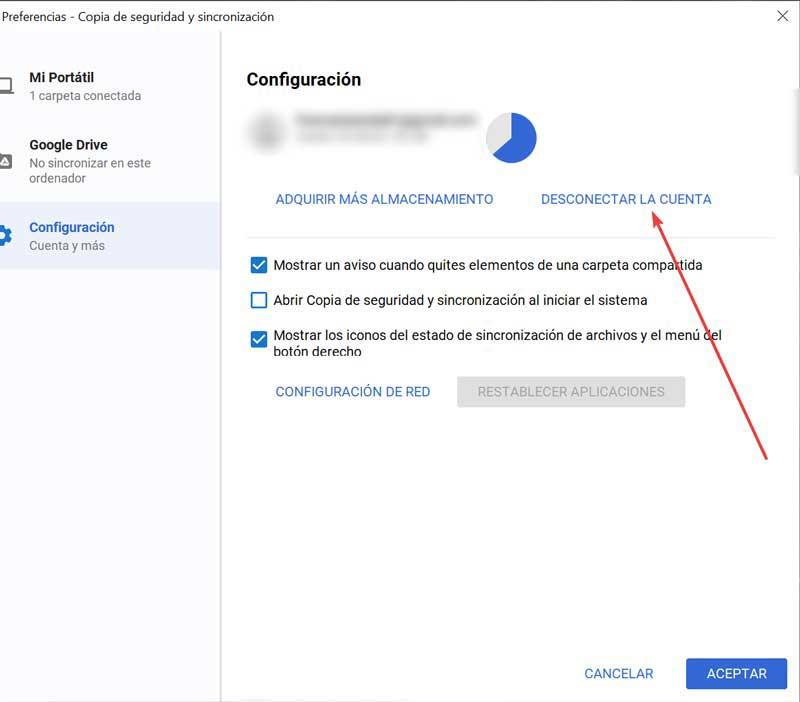
Dezinstalați Google Drive
Dacă întreruperea datelor de sincronizare sau deconectarea contului nostru de utilizator nu sunt suficiente, putem continua să eliminăm aplicația Google Drive de pe computerul nostru. În acest fel, nici fișierele nu vor fi sincronizate, dar vom putea accesa în continuare fișierele existente, deoarece nu le șterge. Va fi posibil, odată dezinstalat, să putem muta sau copia fișierele fără a afecta copiile pe care le avem în cloud.
Pentru a elimina complet Drive, o putem face atât din secțiunea Setări Windows, cât și din Panoul de control.
Din Setări
Putem accesa meniul Setări, utilizând comanda rapidă de la tastatură „Windows + I”. Odată ce apare fereastra „Setări”, faceți clic pe fila „Aplicații”.
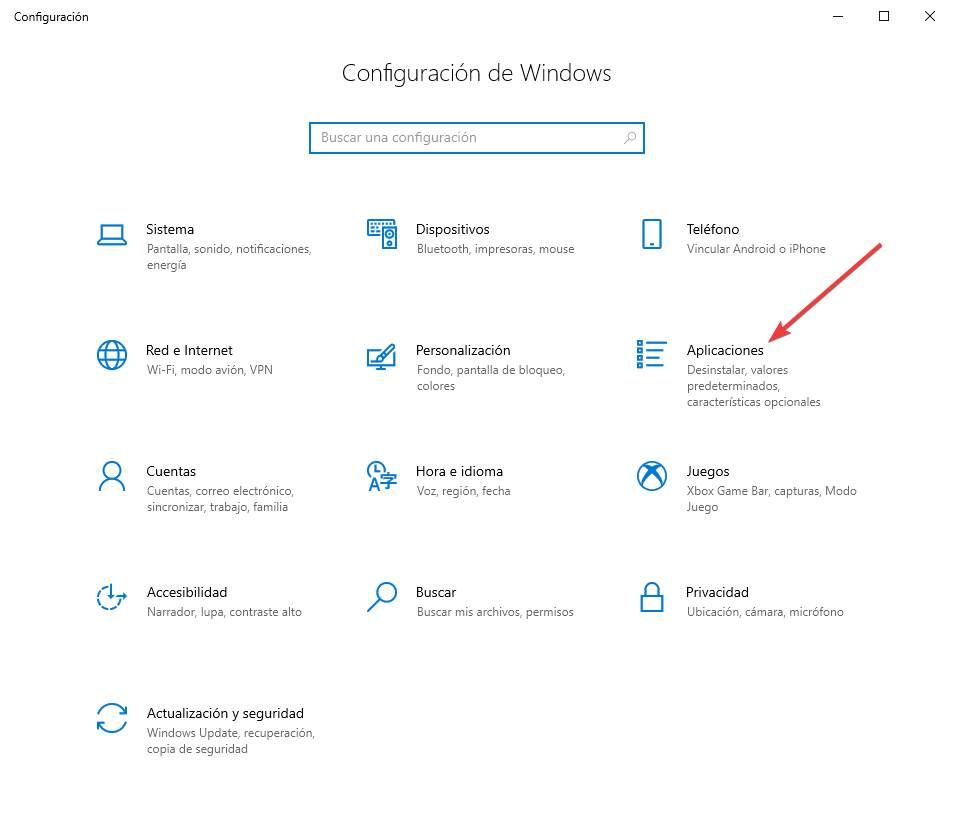
Odată ajuns în meniul Aplicații, în coloana din dreapta faceți clic pe fila „Aplicații și caracteristici”. Acum, în partea dreaptă a ecranului, trebuie să derulăm în partea de jos. Aici trebuie să localizăm „ Backup și sincronizare de la Google ”, Care corespunde aplicației Google Drive. Acum trebuie doar să facem clic pe butonul „Dezinstalare”, astfel încât să fie complet eliminat de pe computerul nostru.
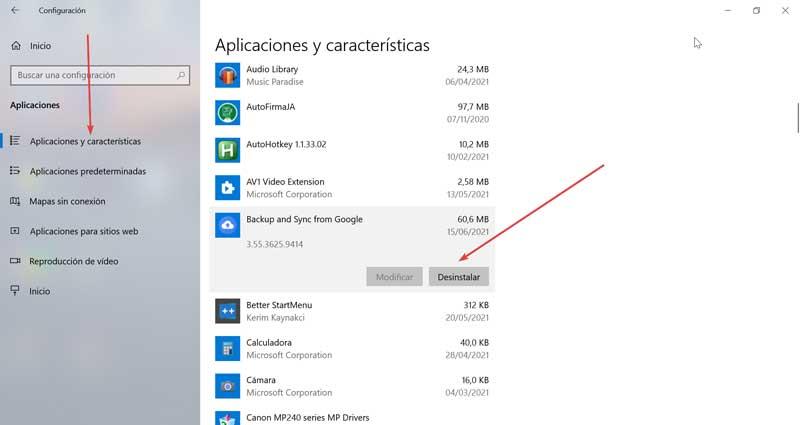
Din panoul de control
Dacă preferăm să efectuăm dezinstalarea din „Panoul de control”, trebuie să scriem panoul de control în caseta de căutare a meniului Start și să-l selectăm. Odată ajuns în interior, faceți clic pe secțiunea „Dezinstalați un program”.
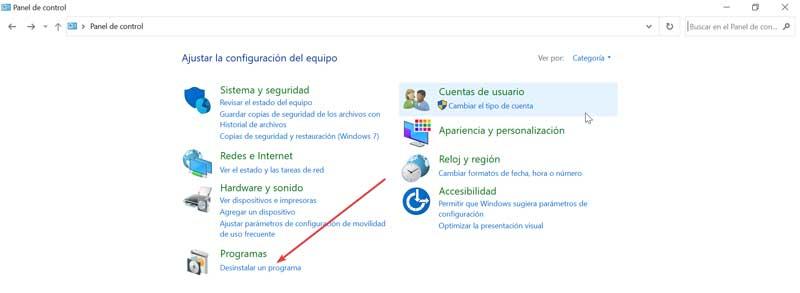
Odată ce ați făcut acest lucru, va apărea o nouă fereastră cu lista de programe pe care le-am instalat pe computerul nostru. Aici trebuie să localizăm aplicația ” Backup și sincronizare de la Google „, Care corespunde Google Drive. Odată localizat, faceți clic pe el și faceți clic dreapta și selectați „Dezinstalare”, astfel încât să fie șters complet de pe computerul nostru.