Odată cu sosirea ferestre din 11, Microsoft a profitat de ocazie pentru a-și promova în continuare propriile produse. Pe lângă bloatware-ul tipic cu care suntem deja obișnuiți, compania a început să ne oblige să folosim platforma de mesagerie, echipe , ca un chat nativ pentru Windows. Acest program este instalat implicit împreună cu sistemul de operare, pornește automat când porniți computerul, apare întotdeauna în bara de activități și, în plus, se conectează automat cu Contul nostru Microsoft. Ceva ce, desigur, nu ne place. Și pentru care urmează să punem o soluție.
Intenția Microsoft este de a transforma echipele într-un fel de MSN Messenger nativ, Skype, sau mai degrabă, WhatsApp pentru Windows . În ciuda faptului că este un instrument conceput special pentru muncă, prezența sa implicită în Windows 11 nu a fost foarte populară în rândul utilizatorilor, în special al celor care folosesc computerul la nivel personal, în afara mediilor de lucru.

Din fericire, există mai multe modalități de a ucide acest program de mesagerie în Windows. Și o să-i vedem.
Înainte de a continua, dorim să indicăm că procesul este total sigur. În niciun moment nu facem forțat modificări în Windows care ne-ar putea cauza probleme. De asemenea, dacă regretăm pe viitor, putem reinstala acest program direct din Microsoft Store, atât în Windows 10, cât și în Windows 11.
Ascunde complet echipele
Acest program este configurat să apară în diferite părți ale sistemului de operare. Primul, și cel mai frapant dintre toate, este că îl vom vedea ancorat implicit în bara de activități a sistemului de operare. Dar nu numai că îl vom găsi acolo, dar îl vom vedea și în bara de sistem ori de câte ori îl vom avea deschis. De fapt, sunt programe diferite. Pe de o parte, avem aplicația Teams pentru profesioniști (alternativa la Microsoft's Slack), care este cea care apare în bara de sistem, în timp ce pe de altă parte avem chat-ul (alternativa la WhatsApp) care apare în bara de sarcini.
Primul lucru pe care îl vom vedea este cum să îl închidem în bara de sistem. Pentru a face acest lucru, ceea ce vom face este să arătăm toate aplicațiile pe care le avem deschise aici, vom localiza pictograma Teams și, făcând clic cu butonul din dreapta, vom selecta opțiunea „Ieșire”.
![]()
Gata. Programul nu ne va mai apărea aici.
Următorul lucru va fi pentru a închide complet chatul . Acesta este puțin diferit prin faptul că nu are un meniu contextual ca cel anterior pentru a-l închide. Și nu-l putem dezactiva de acolo ca și cum ar fi orice altă pictogramă, cu butonul din dreapta, deoarece nici nu are meniu contextual.
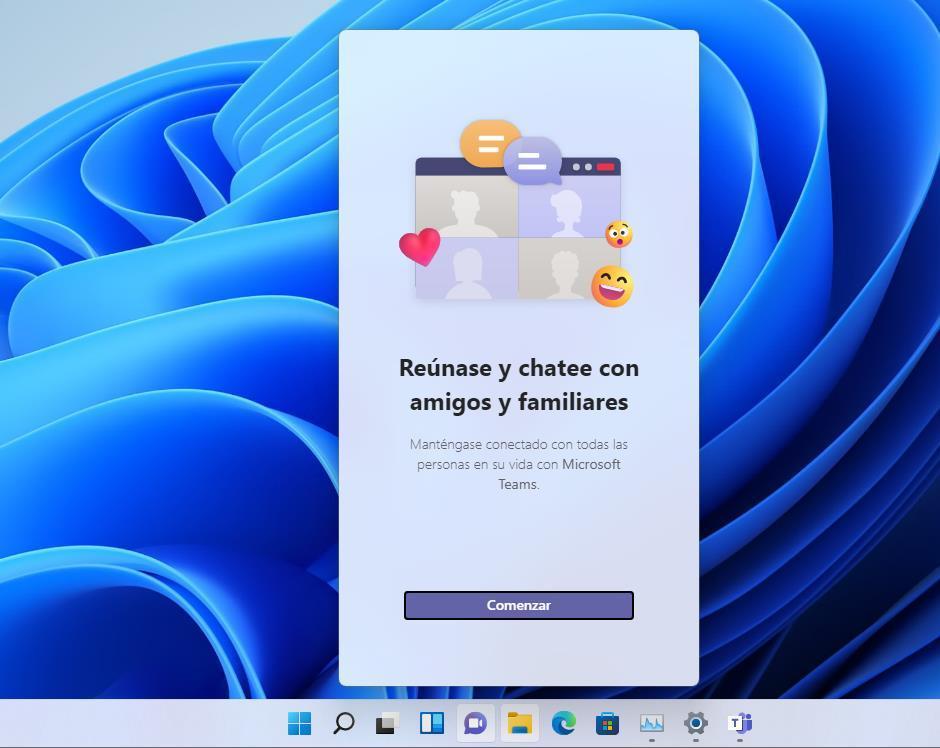
Pentru a elimina această pictogramă de aici, ceea ce trebuie să facem este să deschidem meniul Setări Windows (cu comanda rapidă de la tastatură Windows + I) și să mergem la ” Personalizare> Bara de activități " secțiune. Acolo vom vedea o listă cu toate pictogramele pe care dorim să apară pe această bară de activități. Ceea ce ne interesează este să debifați caseta „Chat”.
![]()
Putem vedea automat cum a dispărut și Teams din bara de activități Windows. Cu toate acestea, încă se încarcă automat la pornirea Windows și este încă instalat.
Împiedicați-l să pornească la pornire
Multe programe, atunci când le instalăm, sunt setate să se încarce automat la autentificare. În acest fel, de îndată ce începem, îl putem avea disponibil și încărcat în memorie, evitând să mai așteptăm să îl deschidem când urmează să îl folosim. Totuși, aceasta implică un cost de RAM memorie, Procesor și alte resurse de pe PC pe care, probabil, nu ne interesează să le asumăm.
Teams, de exemplu, este unul dintre programele setate să pornească în mod implicit când porniți computerul. Și, dacă nu avem de gând să folosim chatul Microsoft, îl putem dezactiva foarte ușor. Pentru a face acest lucru, primul lucru pe care îl vom face este să deschidem managerul de activități cu comandă rapidă de la tastatură Control + Shift + Esc și accesați fila „Start”.
Aici vom localiza intrarea „Microsoft Teams”. Facem clic dreapta pe el și alegem opțiunea „Dezactivare”.
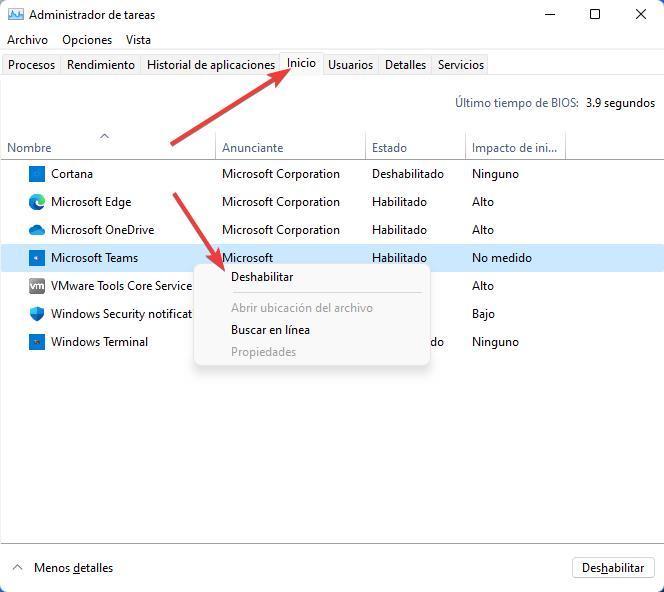
Echipele nu se vor încărca acum la pornirea Windows, evitând ca programul de mesagerie să fie întotdeauna deschis și încărcat în memorie.
În plus, trebuie să ne asigurăm că acest program a fost dezactivat corespunzător în secțiunea de pornire a panoului Setări. Pentru a face acest lucru, vom deschide acest panou (Win + I) și vom merge la secțiunea „Aplicații> Start”. Localizăm Microsoft Teams și ne asigurăm că este și dezactivat.
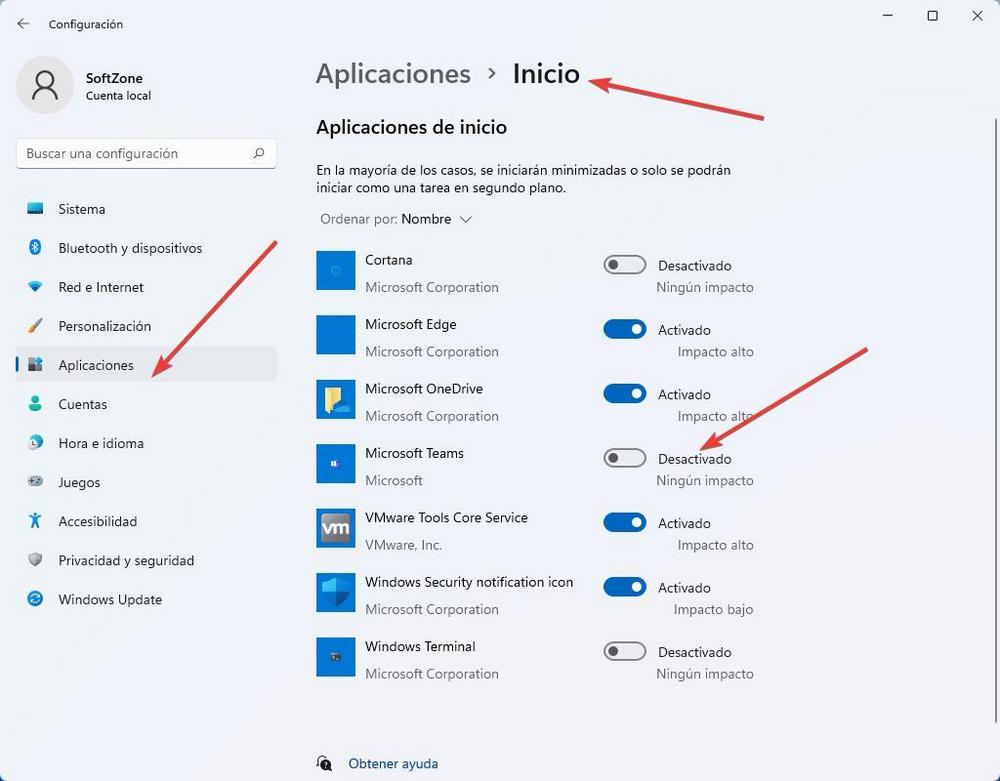
Gata. Avem deja echipe ascunse și, de asemenea, dezactivate pentru a preveni pornirea acesteia la pornirea sistemului. Dar încă putem face un pas mai departe.
Ștergeți complet echipele
Dacă vrem să nu știm absolut nimic despre acest program, vom putea și să-l ștergem complet de pe PC. Pentru a face acest lucru, ceea ce trebuie să facem este să mergem la panoul Setări Windows 11 și să le mutam în „ Aplicații> Aplicații și caracteristici " secțiune.
Aici putem vedea o listă cu toate programele și toate aplicațiile pe care le-am instalat pe sistem. Putem căuta în listă Microsoft Teams sau putem folosi caseta de căutare pentru a o introduce și a filtra acest program pentru a ajunge direct la el.
Odată localizați, ceea ce trebuie să facem este să facem clic pe butonul cu 3 puncte care apare în dreapta, iar de acolo vom trece la dezinstalarea programului de mesagerie Microsoft.
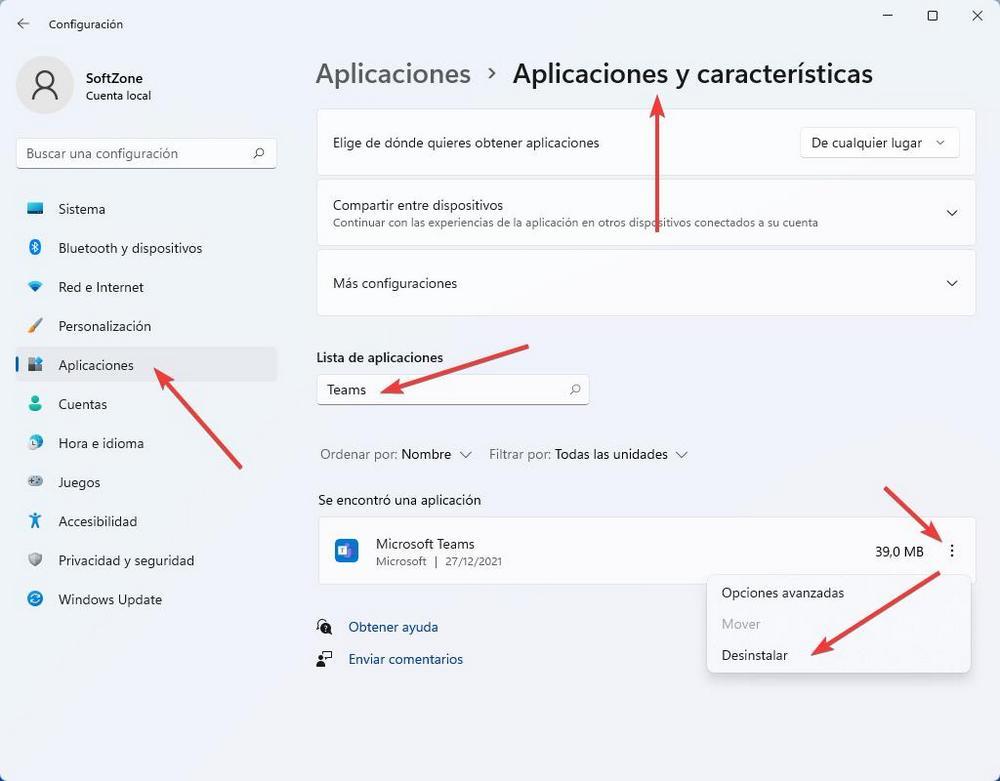
În câteva secunde, echipele vor fi șterse complet de pe computerul nostru. Acum putem reporni computerul pentru a verifica că, într-adevăr, nu există nicio urmă a acestuia.
Și cum rămâne cu Windows 10?
În Windows 10, Microsoft Teams nu face parte din bloatware care este instalat implicit în sistemul de operare. Prin urmare, dacă nu l-am instalat singuri manual, acest program nu va face parte din sistem. Mai mult, chiar dacă descarcăm programul din Microsoft Store și îl instalăm, funcția de chat nu va fi disponibilă decât dacă instalăm noul Windows 11.
În cazul în care am descărcat și instalat acest program în Windows 10, ceea ce trebuie să facem este să urmăm aceiași pași pe care i-am văzut în secțiunile anterioare. Pe de o parte, putem folosi managerul de activități pentru a dezactiva pornirea automată a programului sau deschidem meniul Setări (Win + I) și mergem la secțiunea Aplicații> Aplicații și caracteristici pentru a dezinstala programul de acolo.
În acest fel, Microsoft Teams nu va avea o prezență nici în Windows 10.