Cu cunoștințele potrivite, Photoshop este cel mai bun instrument de creare și editare a imaginilor. Cu Photoshop, putem recrea orice efect al realității, de la efectul Thanos până la posibilitatea de adăugarea de bule la o imagine , prin modelarea feței și a conturului unei persoane, adăugarea unui efect de oglindă, eliminarea imperfecțiunilor și a obiectelor nedorite din fotografii, schimbarea tipului de iluminare și multe altele.
În acest articol, ne vom concentra pe a vă arăta cum putem adăuga bule oricărei imagini, pentru a-i oferi o notă proaspătă și tinerească. Spre deosebire de altele, acest efect este foarte simplu de recreat și nu necesită un nivel ridicat de cunoaștere a acestei aplicații de editare, atâta timp cât urmăm toți pașii pe care îți arătăm mai jos.

Creați pânză cu fundal negru și un cerc
Primul lucru pe care trebuie să-l facem este să creăm o pânză nouă cu un fundal negru. Apoi, creăm un nou strat transparent (foarte important), folosim Instrumentul Eliptical Marquee pentru a desena un cerc pe acel strat.
colorează bula
Apoi, facem clic pe instrumentul Brush și selectăm unul care are un opacitate scăzută pentru a desena conturul figurii. The Opacitate și flux de presiune circulară moale pensula este ideala pentru a desena conturul cu Duritatea setata la 0% si o dimensiune de aproximativ 70px (valoare folosita pentru un balon pe o panza de 600x600px).
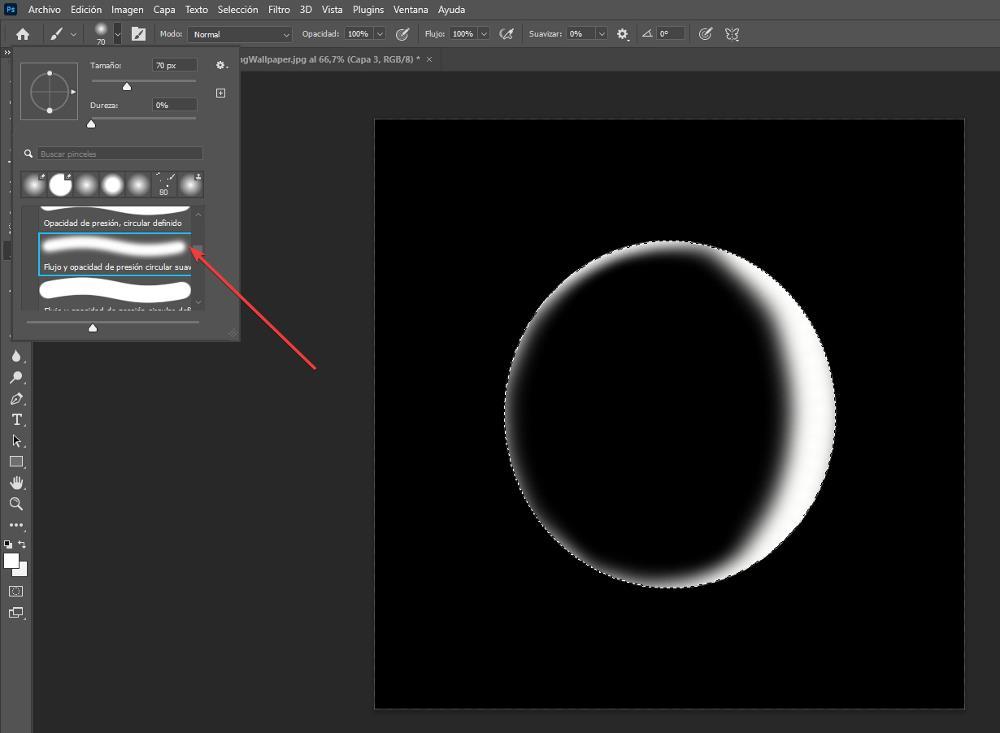
modelează figura
Să-l facă mai realistic , una dintre zone trebuie să aibă o prezență mai mare a culorii albe, deoarece va fi acolo unde, se presupune, cade lumina. Odată ce am pictat conturul, aplicăm un filtru de estompare gaussian pentru a da o notă neclară conturului bulei. Am folosit un fundal negru pentru a putea vedea cum vor arăta forma și designul bulei.
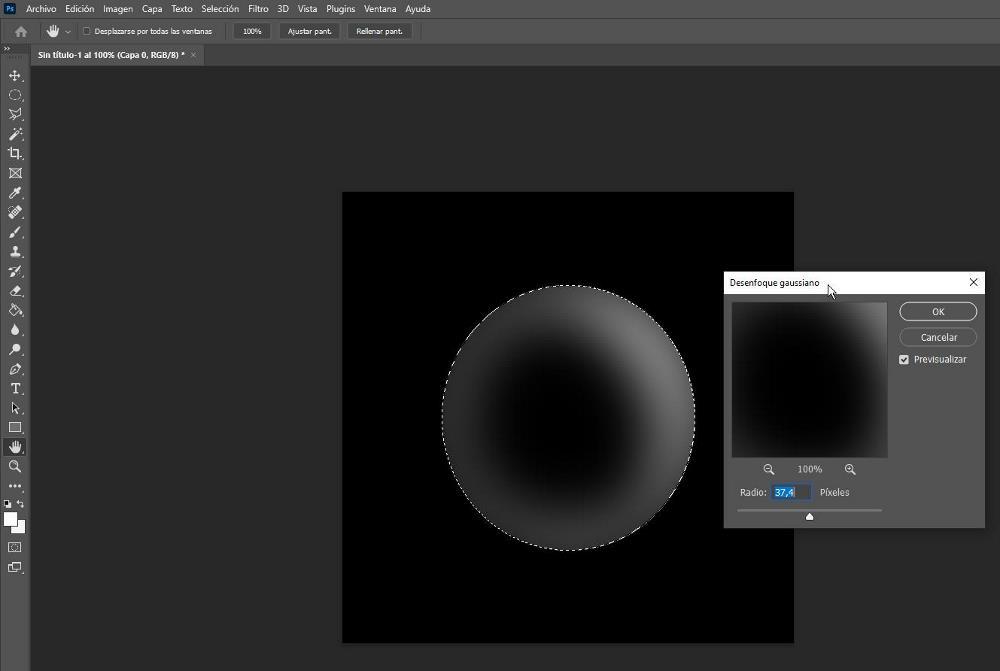
Adăugați balonul la o imagine
Odată ce am creat balonul, este timpul să o adăugăm la imaginea în care vrem să o afișăm. Crearea unei singure bule este mai mult decât suficient, deoarece, odată adăugat la imagine, putem modifica atât dimensiunea cât și poziția acesteia și o putem roti dacă este necesar, deși aceasta din urmă nu este necesară deoarece sursa de lumină reflectată de bule, este întotdeauna situată în același punct. , mai ales dacă suntem în aer liber. Dacă este o imagine de interior, rotirea bulei astfel încât să arate diferite puncte de lumină va oferi o notă mai realistă.
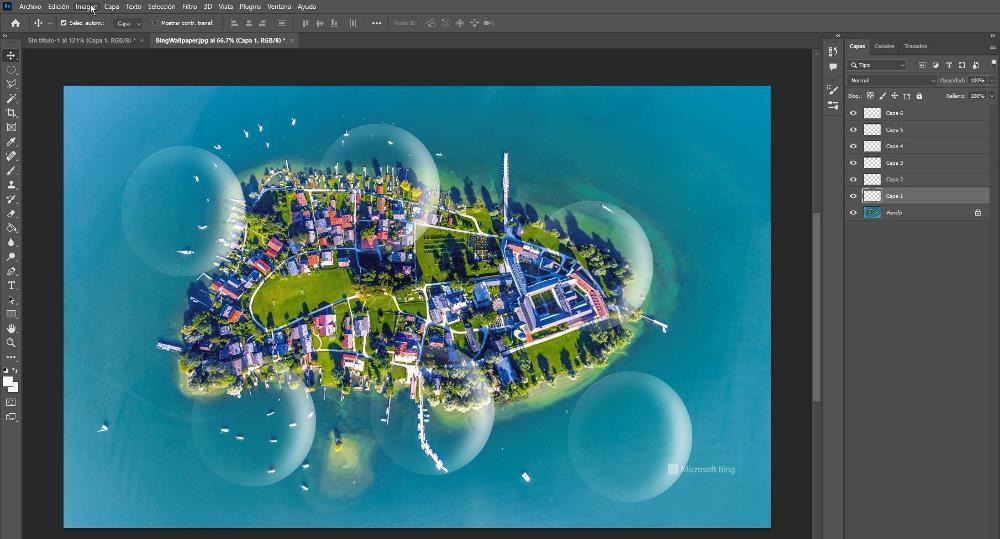
Pentru a adăuga bula la imagine, plasați mouse-ul peste stratul transparent unde am desenat forma bulei, apăsați butonul dreapta al mouse-ului și selectați Strat duplicat opțiunea, selectând ca destinație numele imaginii în care urmează să o adăugăm. include.
modelând bula
Apoi, mergem la imaginea în care am duplicat balonul și selectăm stratul. Apoi, facem clic pe Editare, apoi pe Transformare și, în final, pe Scară . În acel moment, trebuie să facem clic pe margini pentru a modifica dimensiunea bulei. În mod ideal, fiecare bulă ar trebui să aibă o dimensiune diferită.
Odată ce am stabilit dimensiunea acelei bule, trebuie să facem același pas dublarea aceluiași strat pentru a schimba ulterior dimensiunea din nou urmând aceiași pași. Dacă, așa cum am menționat în pasul anterior, imaginea în care adăugăm bulele este realizată în interior, unde avem diferite puncte de lumină, trebuie să rotim bulele pentru a-i oferi o notă mai realistă.
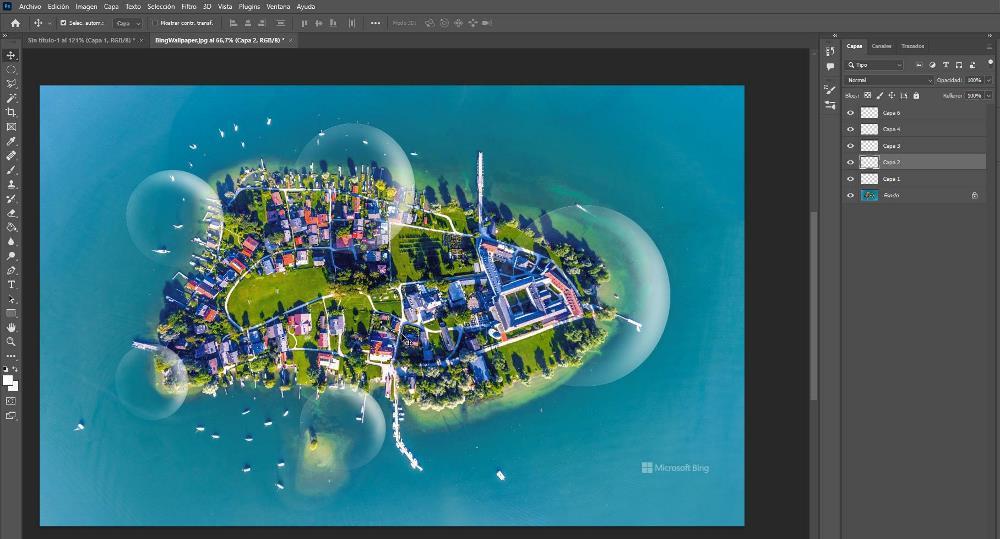
Pentru a roti straturile, odată scalate sau înainte de a le scala (nu contează când le rotim), selectăm stratul cu bule, mergem la meniul Editare, facem clic pe Transformă și Rotire (această opțiune ne permite și să mutăm stratul). în jurul). imagine). Pentru a roti bula, plasăm mouse-ul într-unul din cele patru colțuri și mișcăm mouse-ul în direcția în care dorim să fie afișată partea din bula care reflectă cea mai mare lumină.