Partiții de disc sunt foarte utile în utilizarea zilnică a computerelor noastre. Dar uneori, mai ales dacă discul nostru nu are o capacitate prea mare, spațiul de stocare al unora dintre unitățile noastre se epuizează mai repede decât era de așteptat. Pentru a o rezolva, una dintre opțiuni este de a obține o altă unitate în care să ne salvați datele sau, altfel, să ștergeți un perete despărțitor care a fost realizat pe disc. Aici vom învăța cum să realizăm acest proces în ferestre din 10 (Windows 11, de asemenea, în curând).
În general, facem un perete despărțitor pentru a instala fișierul sistem de operare al computerului nostru și altul la stocați datele . Cu toate acestea, este posibil să existe mai multe partiții și unele dintre cele anterioare au devenit excesiv de mici.

De asemenea, este posibil să avem în mâinile noastre un disc de pe un alt computer vechi și să dorim să-l folosim. Această unitate de stocare poate avea și unele partiții. În acest sens, învățarea eliminării oricărei partiții a discurilor noastre este foarte utilă.
Ce este o partiție pe hard disk
Poate ați auzit de partiții, dar nu știți cu adevărat ce este exact. O partiție nu este altceva decât împărțind discul în mai multe părți. Este ca și cum în cadrul acestei unități de stocare ar exista mai multe discuri mai mici care servesc la stocarea informațiilor în mod independent.
Într-o partiție puteți instala sistemul de operare și în cealaltă date și fișiere diferite. Acest lucru este util, de exemplu, dacă sistemul se blochează și computerul trebuie formatat. În acest fel, nu vom pierde datele salvate în restul diviziunilor de disc. Un alt motiv bun pentru a face aceste partiții este instalarea mai multor sisteme de operare pe computerul nostru.
Creați o partiție în spațiu nealocat
Odată ajuns în Administrator va trebui să localizați discul unde doriți să adăugați o partiție în spațiul nealocat. Pentru a face acest lucru, trebuie să vă uitați la jumătatea inferioară a ferestrei. În ea veți vedea o listă cu toate unitățile conectate la PC și partițiile atribuite. Căutați spațiul nealocat , îl veți găsi rapid, deoarece apare cu o bară neagră chiar deasupra.
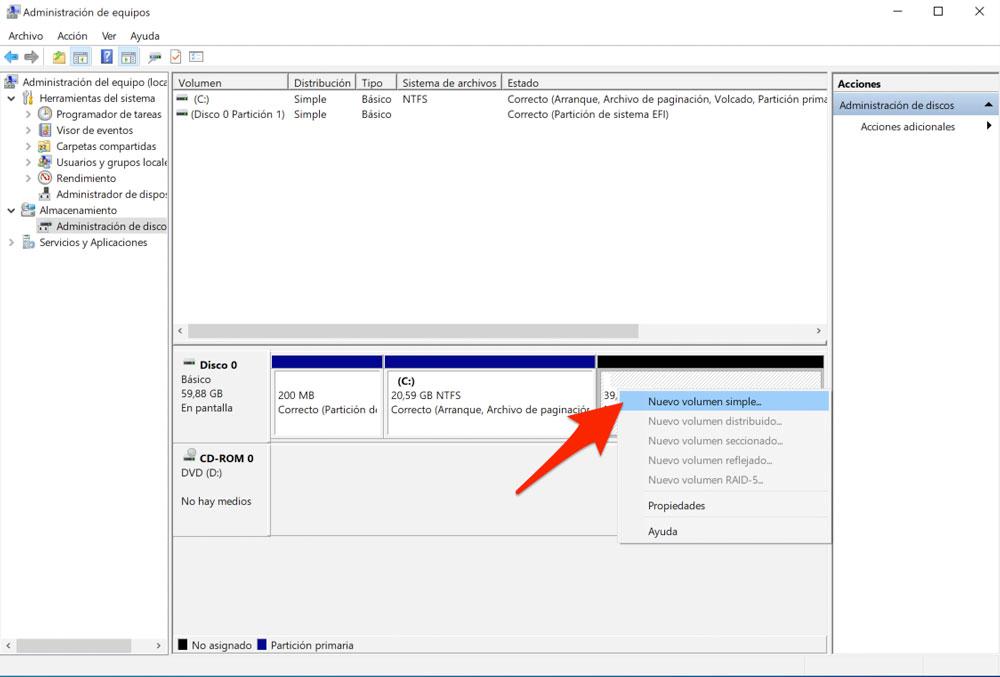
Când îl aveți localizat, faceți clic cu butonul din dreapta al mouse-ului și alegeți opțiunea Nou volum simplu. Faceți clic pe butonul Următor al vrăjitorului care apare. În noul ecran, setați dimensiunea în MB pe care doriți să o atribuiți noului volum (dacă lăsați suma care apare în mod implicit, acesta va ocupa spațiul total nealocat) și faceți clic pe Următorul. Acum atribuiți o scrisoare noii partiții și faceți din nou clic pe Următorul.
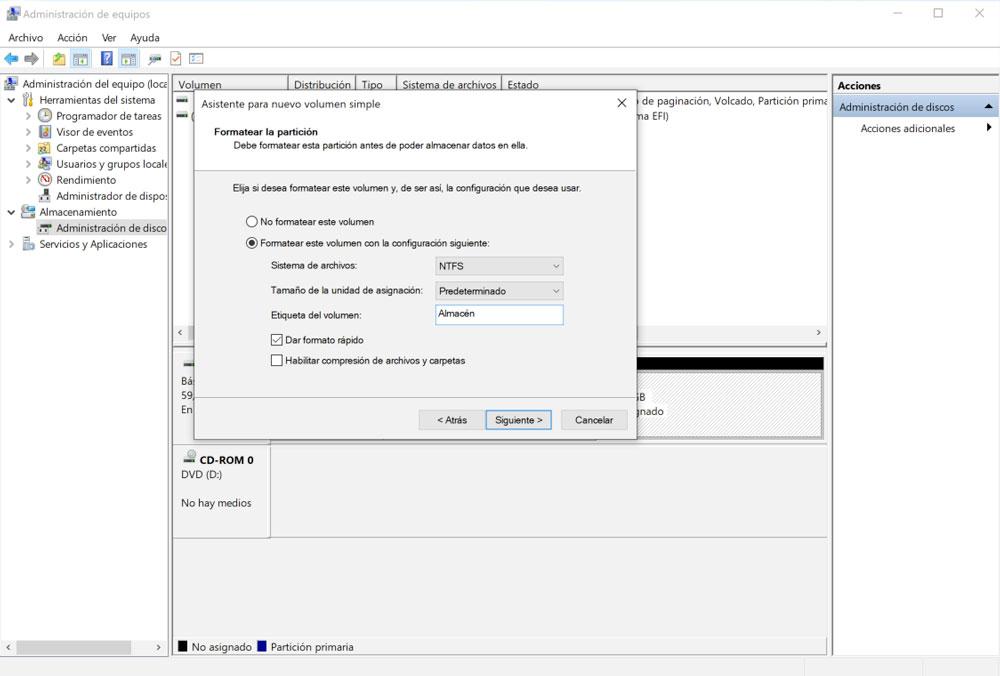
În acest pas va trebui să alegeți sistemul de fișiere pe care doriți să îl utilizați pentru unitate. Dacă este un disc intern, este recomandat să utilizați NTFS . Pe de altă parte, dacă este un disc extern pe care îl utilizați pe alte computere, poate fi recomandat să alegeți exFAT, astfel încât să poată fi utilizat cu ușurință pe Mac or Linux PC-uri. De asemenea, puteți atribui un nume pentru a identifica partiția mai ușor și puteți alege dacă doriți o formatare rapidă (foarte rapidă, dar recomandată numai dacă doriți să continuați să utilizați hard diskul, deoarece este posibil să recuperați datele anterioare) și să comprimați sau nu (recomandat numai dacă aveți probleme de spațiu serioase și nu vă deranjează să pierdeți unele performanțe). Odată ce toate opțiunile au fost selectate, faceți clic pe Următorul și apoi pe Finalizare pentru a finaliza operația.
Extindeți o partiție existentă
Dacă în loc să creați o nouă partiție în spațiul liber, preferați extinde unul existent, este, de asemenea, posibil să se facă acest lucru. Pentru a face acest lucru, trebuie doar să urmați pașii din punctul anterior pentru a deschide Managerul de discuri și a localiza unitatea cu spațiu nealocat.
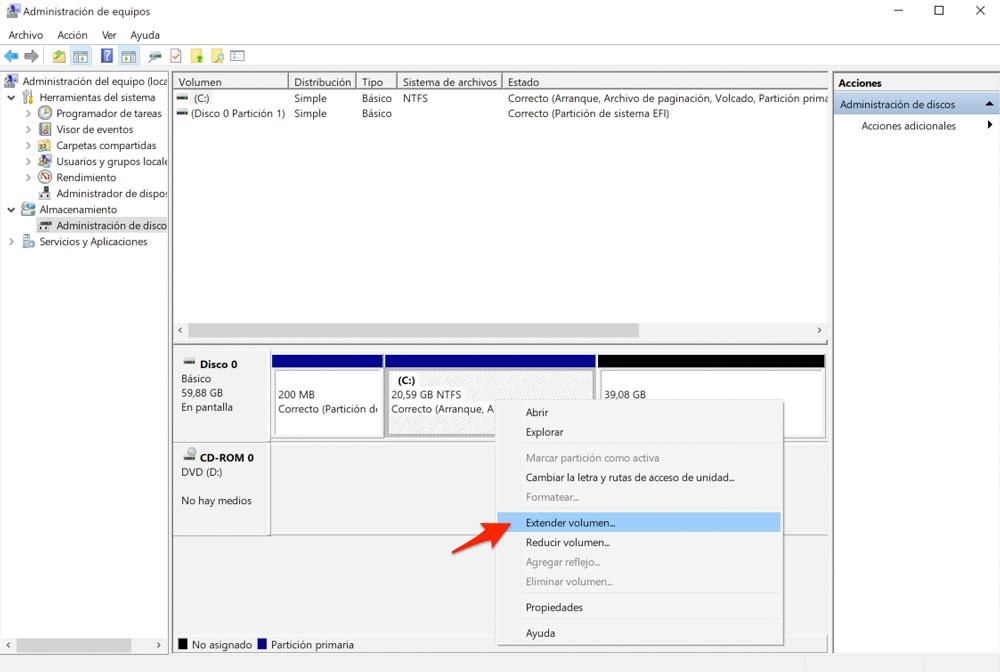
Odată localizat, faceți clic cu butonul din dreapta al mouse-ului pe partiția aceluiași disc pe care doriți să îl extindeți și alegeți opțiunea Extindeți volumul din meniul derulant. Faceți clic pe Următorul în fereastra nouă și în secțiunea Selectați cantitatea de spațiu (MB) alegeți numărul de MB în care doriți să extindeți partiția existentă . Dacă lăsați suma care apare în mod implicit, aceasta va ocupa tot spațiul nealocat.
După ce ați stabilit cantitatea de MB pe care doriți să o extindeți la partiție, faceți clic pe Următorul și, în final, pe Finalizare. Odată ce acest lucru este făcut, Windows va merge la lucru și în câteva secunde partiția va „crește” cu MB-ul atribuit și spațiul nealocat va dispărea. În acest fel, puteți profita la maximum de capacitatea unității de disc.
Ștergeți o partiție de disc în Windows
Înainte de a ne descrie pașii pentru face o partiție , ar trebui să știți că tot ce ați stocat aici se va pierde. Prin urmare, dacă nu doriți ca aceste date să zboare, este convenabil să faceți mai întâi o copie de rezervă. Apoi trebuie doar să restaurați acele informații.
O putem face din opțiunile oferite de Ferestre 10 sau Windows 11 pe computerul nostru, fără a fi nevoie să recurgeți la instalarea de programe. Deși putem instala și software-ul și faceți-o de acolo, de data aceasta ne vom concentra asupra acțiunii de pe computerul nostru.
Primul lucru este să accesați fișierul manager de disc a sistemului nostru. Vom folosi Tasta Windows + X pentru aceasta . De asemenea, putem accesa această interfață din pictograma de pornire Windows care se află în partea stângă jos a desktopului. Apăsăm butonul din dreapta al mouse-ului și alegem Gestionarea discurilor .
Odată ce am accesat această opțiune, va apărea o fereastră. În partea de sus vom vedea într-o listă discurile sau volumele de pe computerul nostru, partițiile realizate, cititoarele de CD-ROM și DVD, unitățile de disc virtuale dacă au fost create, precum și orice altă unitate amovibilă conectată. În ansamblu, toate acele elemente care au capacitatea de a stoca informații și fișiere ar trebui reflectate aici.
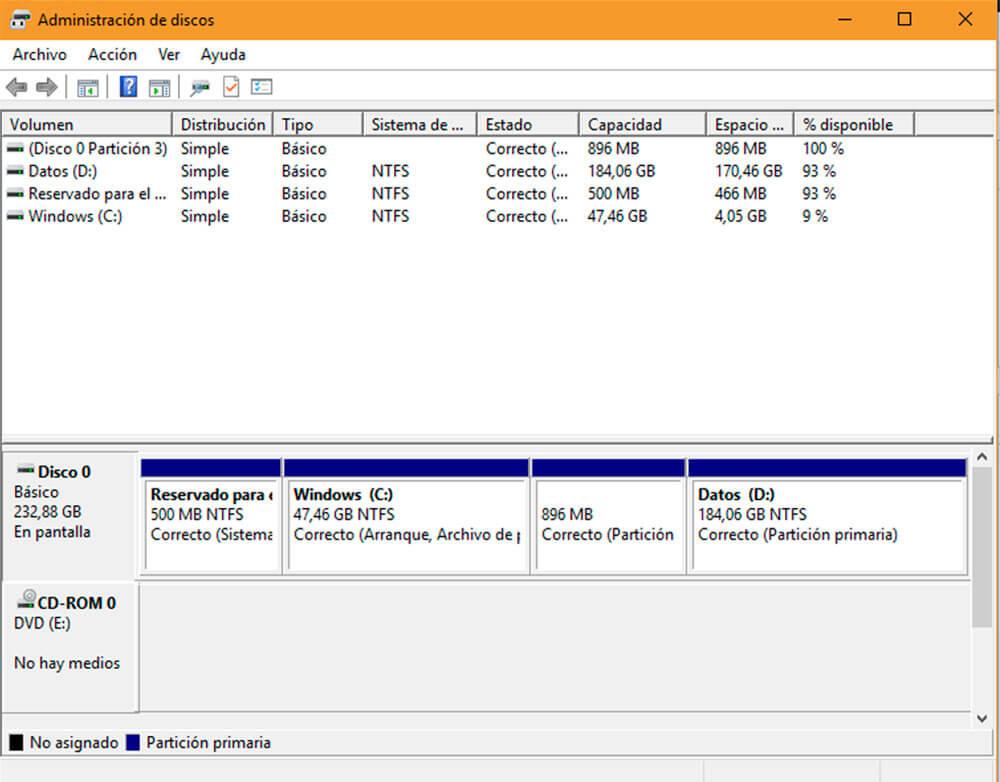
După ce aruncăm o privire la acest panou de informații, vom merge în partea de jos a ferestrei, care este cea care ne interesează cu adevărat cel mai mult. Iată o reprezentare grafică a diferitelor partiții care au fost realizate pe hard diskul nostru. În acest caz, în plus față de partiția dedicată sistemului de operare, există o alta în care sunt stocate datele, care este reprezentată ca NTFS .
Rețineți că, în acest caz, nu putem șterge partiția dedicată sistemului de operare, opțiunea nu se va deschide. Prin urmare, mergem la Date partiție, faceți clic pe ea și apoi, cu butonul din dreapta al mouse-ului nostru, alegem Ștergeți volumul .
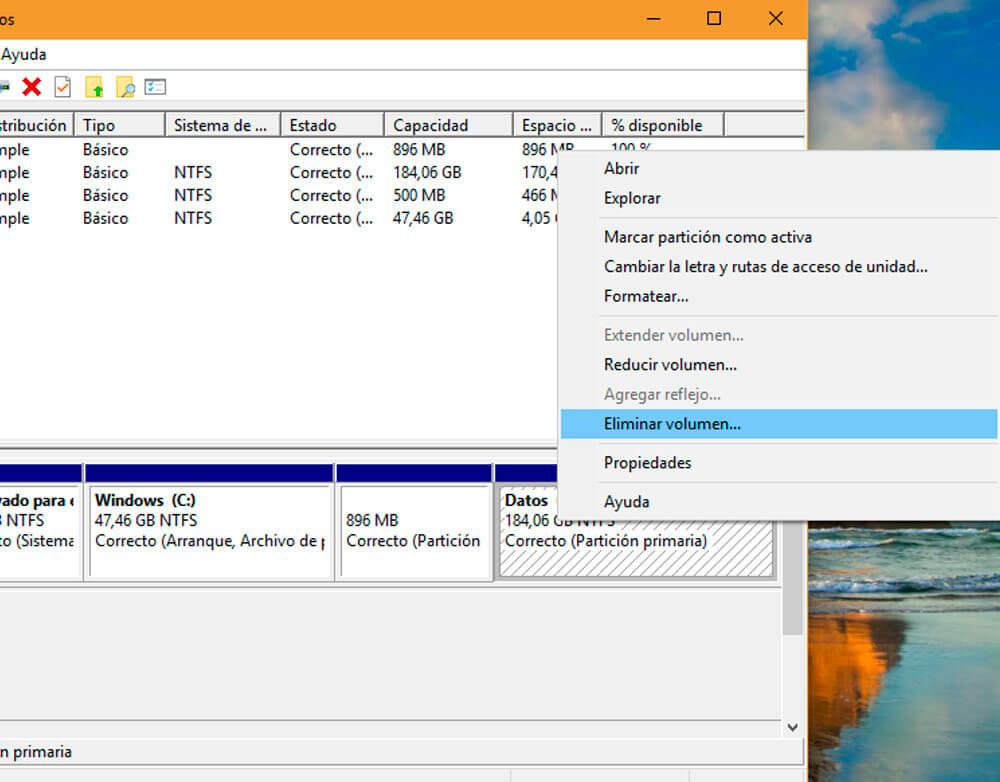
Apoi, o fereastră pop-up va apărea pe ecranul dvs. care vă va avertiza despre riscuri dacă ștergeți această partiție. După cum sa menționat mai sus, acest lucru va pierde toate datele și fișierele stocate pe această unitate. Deci, este momentul să faceți o copie de rezervă a tuturor informațiilor pe care doriți să le păstrați.
În cazul în care ați făcut acest lucru și doriți să continuați procesul, faceți clic pe Da. Acum veți fi șters această partiție. Puteți repeta acest proces cu toate partițiile de pe discuri.
Alocați un spațiu pe disc
Apare apoi o nouă unitate, reprezentată de o bară neagră. Aceasta este partiția pe care am eliminat-o. Cu toate acestea, acest spațiu nealocat este acum inutil. Pentru a face acest lucru, trebuie să-i configurați formatul și să îl puteți folosi.
Deasupra spațiului cu bara în negru, marcăm opțiunea Nou volum simplu . Va apărea un asistent în care va trebui să formatăm noua unitate. Acționăm în continuare și alegem capacitatea pe care dorim să o aibă acest album. Ne întoarcem la următorul și îi atribuim o scrisoare. În meniul următor, alegem Formatează acest volum cu următoarele setări, în sistemul de fișiere activăm NTFS și atribuim dimensiunea implicită unității.
Acum am eliminat toate partițiile și unitatea este operațională pentru a stoca date și fișiere.
Ștergeți partiția de disc cu Diskpart
În plus față de a face partiții din managerul de disc al computerului nostru, avem o altă opțiune. Este prin diskpart instrument și se efectuează folosind comenzi de pe tastatură. Deși poate părea complicat, este, de asemenea, destul de simplu.
Pentru a face acest lucru, mergem la motorul de căutare al barei noastre de activități Windows și tastăm diskpart . De asemenea, putem accesa același lucru pe care l-am făcut pentru a ajunge la managerul de discuri. Adică prin intermediul Ferestre + X comanda sau cu butonul din dreapta al mouse-ului nostru pe pictograma de pornire Windows inferioară. Dacă o facem așa, mergem la Alerga opțiune și tastați diskpart.
Când se deschide consola de comandă, scriem lista de discuri și vor apărea discurile conectate la computer. Pentru a selecta discul pe care vrem să partiționăm, trebuie, de exemplu, să tastăm comanda selectați discul 0 . Numărul ar trebui să fie cel al discului pe care dorim să lucrăm.
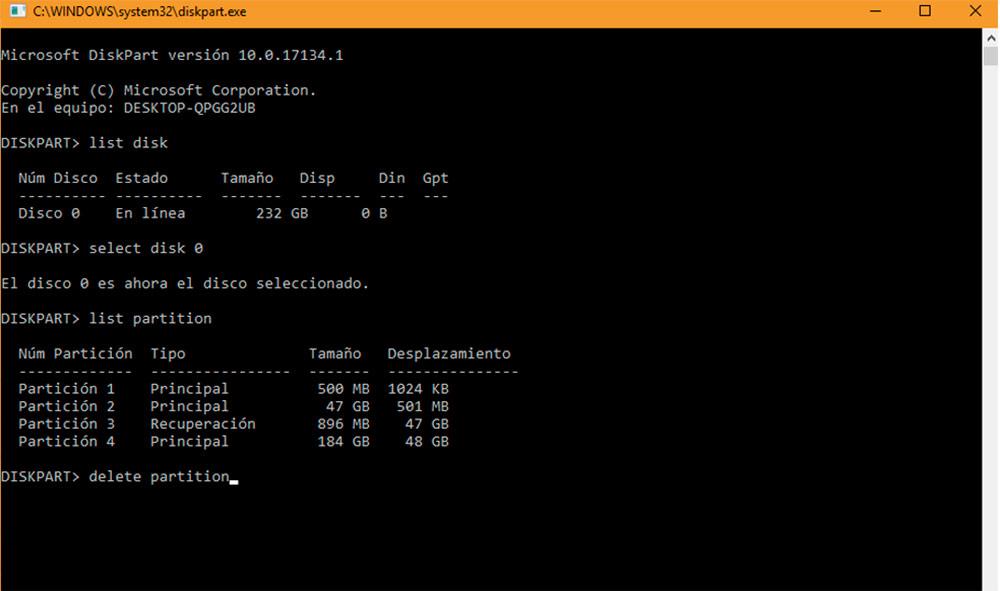
Apoi, tastăm listă partiție . Apoi, sunt afișate toate partițiile activate. Așa că scriem selectați partiția 1 , în cazul în care dorim să ștergem acea partiție specifică. Dacă este altul, punem un alt număr. Acum tastăm ștergeți partiția iar partiția va fi ștearsă automat.
Programe pentru crearea și gestionarea partițiilor
Există mai multe programe pentru Windows 10 (care ar trebui să funcționeze în Windows 11) în care putem avea încredere pentru a face partițiile de pe hard disk-ul nostru de care avem nevoie, pe lângă faptul că le putem gestiona în cel mai bun mod, odată ce le-am făcut.
Asistent de partiție AOMEI
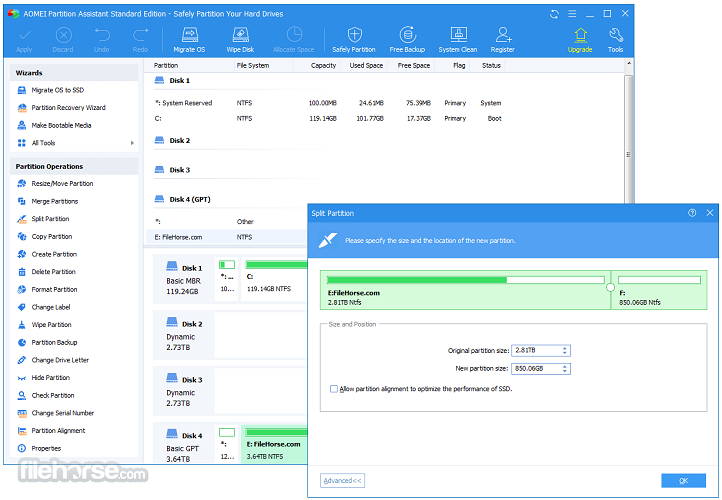
Acest program este gratuit și vine cu o interfață foarte ușor de utilizat, ușor de învățat. Cele două mari virtuți ale acestui software sunt că este capabil să migreze sistemul de operare către un SSD sau HDD fără a fi nevoie să îl reinstalăm și că putem uni partiții fără a pierde date. Putem descărca fișierul versiunea de încercare de pe site-ul lor web dacă ne interesează.
Paragon Partition Manager
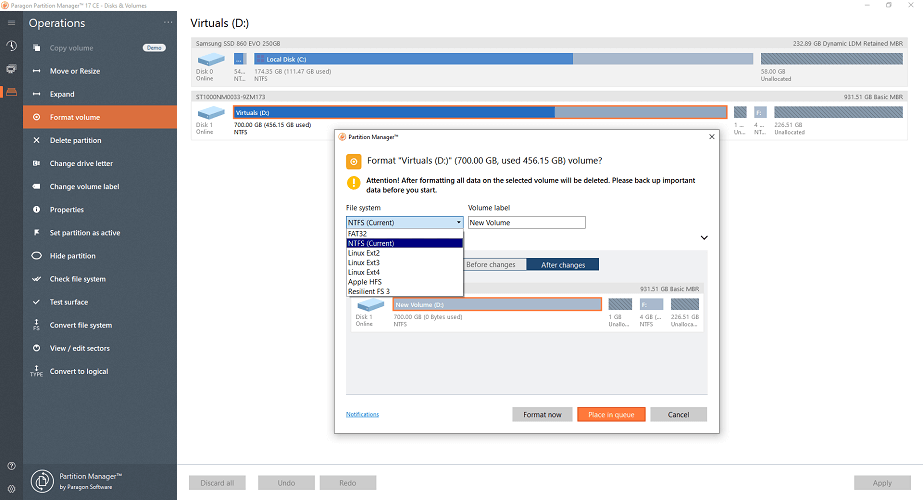
Acest program acceptă diferite versiuni de Windows și diferite tipuri de fișiere, cum ar fi FAT, FAT32 și NTFS. Este foarte ușor de manevrat și ne va permite să gestionăm orice partiție într-un mod foarte simplu, deoarece le putem modifica formatul și dimensiunea. Îl putem descărca din site oficial.
IM-Magic Partition Resizer
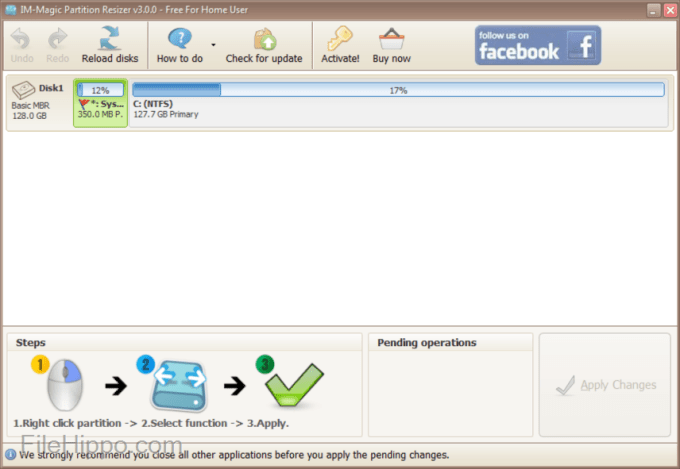
Are o interfață ușor de înțeles, deși are un design nu la fel de atent ca cele două anterioare. Este un program gratuit și cu care putem gestiona partițiile noastre, precum și posibilitatea de a converti de la NTFS la FAT32. Poate fi descărcate de pe site-ul lor web, pentru a testa și a vedea dacă este ceea ce căutați.
