Într-un fel sau altul, astăzi ne petrecem o bună parte din timp conectat la internet, datorită telefonului mobil, consolei, laptopului sau calculator de birou . Avem mai multe modalități de a realiza acest lucru, deși vom căuta întotdeauna cea mai stabilă și mai rapidă conectivitate. De aceea, în anumite ocazii, ne-ar putea interesa să creăm un punct de acces Wi-Fi pe computerul nostru ferestre din 10.
Statele pe care le comunicăm pot fi foarte utile în diverse situații în care ne putem găsi atunci când căutăm conectivitate. Și este că în acest moment trebuie să avem în vedere că acasă sau la birou putem avea mai multe dispozitive care ar putea fi conectate. Cu toate acestea, nu toate au aceeași acoperire, așa că uneori folosim așa-numitele repetatoare. Acestea ne servesc pentru a amplifica semnalele Wi-Fi și, astfel, pentru a ajunge mai departe, de exemplu acasă.
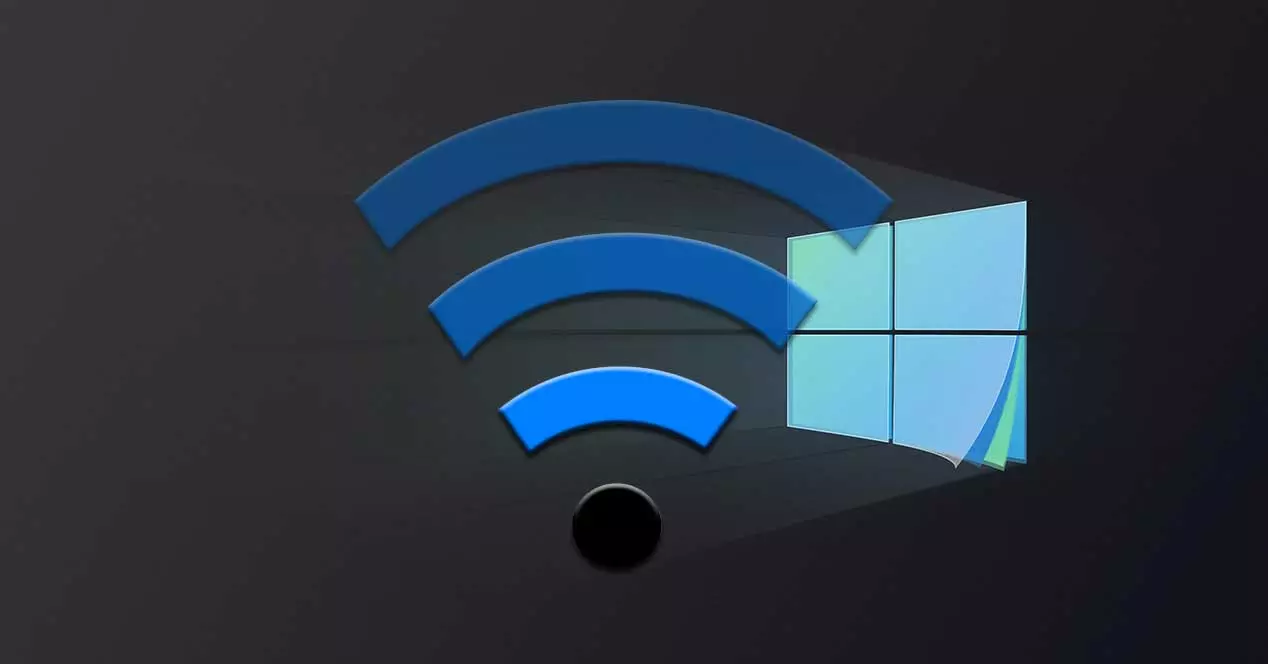
În plus, poate fi cazul în care dorim să ne folosim laptopul, pe care îl putem deplasa oriunde, ca punct de acces. În acest fel putem muta acel PC care acționează ca punct de acces în orice alt loc. Poate că unii dintre voi cred că este o sarcină oarecum complicată și că nu merită să o faceți. Cu toate acestea, așa cum vă vom arăta mai jos, veți vedea că este ceva ce putem realiza cu ușurință și în câteva secunde.
Așa cum se întâmplă în atâtea alte ocazii, Redmond sistem de operare ea însăși încearcă să ne ușureze lucrurile. Deci, să vedem cum o putem face într-un mod simplu.
Configurați Windows 10 ca punct de acces Wi-Fi
În acest moment, primul lucru pe care trebuie să-l facem este să pornim echipamentele pe care dorim să le configurăm ca punct de acces. Poate fi atât un computer desktop, cât și un laptop, deși poate a doua opțiune este și mai utilă. Odată ce computerul a pornit, căutăm pictograma corespunzătoare rețea Wi-Fi care se află pe bara de sarcini a sistemului de operare. Mai exact, acest lucru se găsește împreună cu altele folosite ca data sau volumul sunetului sistemului.
![]()
Odată ce am localizat pictograma la care ne referim, facem clic cu butonul principal al mouse-ului pe ea. Apoi, pe ecran va apărea o listă cu rețelele la care avem acces în acel moment și care sunt disponibile. În același mod, în partea de jos a ferestrei care a fost deschisă, găsim trei comenzi rapide. Primul ne ajută să activăm sau să dezactivăm conectivitate wireless , al doilea care activează modul avion și al treilea este cel care ne interesează în acest caz. Prin urmare, trebuie doar să facem clic pe așa-numita zonă de acoperire.
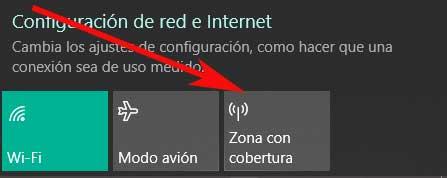
În primul rând, vă vom spune că trebuie doar să faceți clic pe acest buton cu butonul principal al mouse-ului pentru a activa Punct de acces Wi-Fi . Cu toate acestea, dacă este prima dată când folosim această funcționalitate, vă recomandăm să o configurați anterior. Acest lucru este foarte recomandat, mai ales dacă luăm în considerare faptul că PC-ul este va servi ca punct de conexiune fără cabluri, deci trebuie să luăm câteva măsuri de securitate.
Configurați punctul de acces
Prin urmare, pentru a configura acest element pe care îl activăm, trebuie doar să faceți clic dreapta pe zona de acoperire menționată anterior. În acel moment, pe ecran va apărea un mesaj care spune Go to configuration, unde facem clic. Acest lucru ne va duce direct la o nouă fereastră a Setările Windows 10 aplicație unde găsim mai mulți parametri.
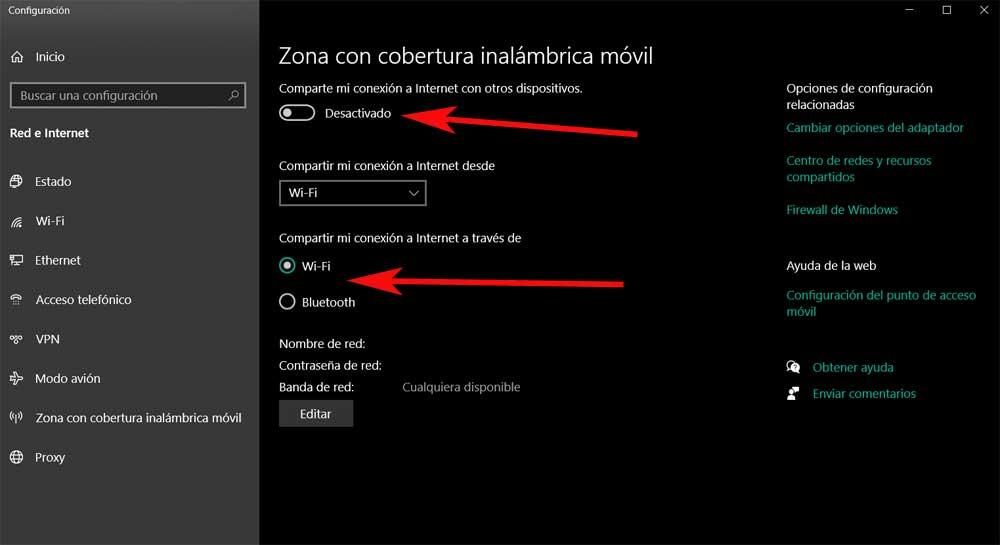
Primul lucru pe care îl găsim în această fereastră este un selector din care putem activa sau dezactiva funcționalitatea ca atare. La fel, după cum putem vedea, avem posibilitatea de a stabili tipul de conectivitate pe care îl vom folosi pentru punctul de acces. Aici putem alege între Wi-Fi sau Bluetooth, deci în acest caz vom opta pentru prima opțiune.
În același timp, vă recomandăm să personalizați numele implicit pe care Windows ni-l oferă pentru acest punct de acces, precum și parola la conectaţi . După cum vă puteți imagina, acest lucru ne va permite să recunoaștem mai ușor noul punct de acces, pe lângă limitarea conexiunii sale printr-o parolă personală. Aceasta este proporția pe care o vom face acelor utilizatori ale căror dispozitive dorim să le folosească echipamentele pentru a se conecta la internet.
În acest moment, tot ce trebuie să facem este să faceți clic pe butonul Editare situat în partea de jos a interfeței. Acest lucru ne va conduce la o nouă fereastră în care vom putea completa datele specificate anterior.
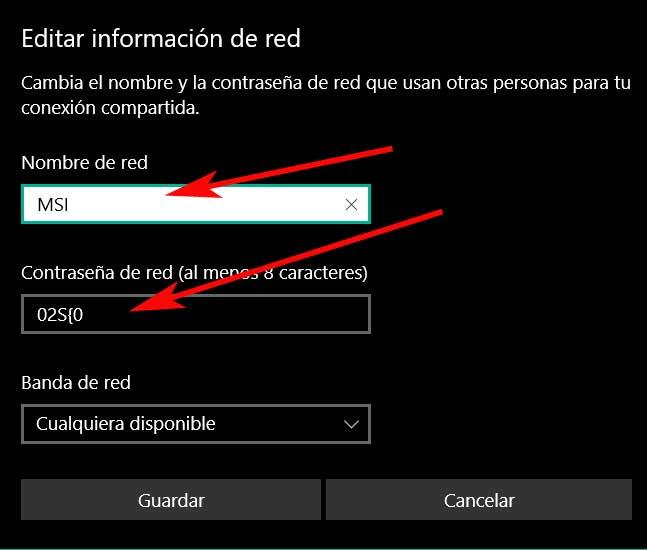
Ce măsuri trebuie luate pentru ca punctul de acces să nu cedeze
Deși, așa cum am văzut, crearea unui punctul de acces pe a PC-ul Windows 10 este destul de simplu, putem constata că nu răspunde așa cum ar trebui. Aceasta înseamnă că restul dispozitivelor nu se pot conecta la acest element pe care tocmai l-am creat. Prin urmare, pentru ca totul să meargă bine, vă recomandăm, de asemenea, să luați o serie de măsuri care vor rezolva eventual problemele pe care le putem întâlni. În primul rând și, ca de obicei, vă recomandăm să actualizați sistemul de operare Redmond la cea mai recentă versiune. Acest lucru se realizează din actualizarea Windows a aplicației Setări.

O altă măsură pe care o putem lua este să repornim router de la care am folosit inițial Wi-Fi-ul. Deși este oarecum evident, este important să vă asigurați că parola pe care am furnizat-o pentru restul dispozitivelor este cea corectă. Un element care poate limita accesul altor computere la computerul nostru este antivirusul. Prin urmare, putem dezactiva Windows Defender sau oricare altul pe care l-am instalat temporar pentru a vedea dacă acesta este sursa eșecului.
În același mod, avem și posibilitatea de a reporni întregul sistem de rețea și reconfigurarea punctului de acces în Windows 10. Acest lucru se realizează printr-o fereastră de prompt de comandă, pe care o deschidem cu comanda CMD în căutarea casetei. În fereastra care apare trebuie doar să scriem următoarea comandă:
netsh winsock reset catalog
Prin urmare, dacă găsim un fel de defectiune în punctul de acces Windows 10 pe care tocmai l-am creat, putem încerca să parcurgem unul dintre pașii descriși mai sus.