În zilele noastre nimeni nu s-ar gândi să instaleze ferestre din 10 de pe un DVD. Microsoft sistemul de operare este conceput pentru a înregistra pe o memorie USB și a o instala de pe aceasta, făcând procesul mult mai rapid și mai confortabil.
Dacă ne gândim să instalăm Windows 10 pe orice computer, primul lucru pe care ar trebui să îl facem este să descărcăm cea mai recentă versiune a sistemului de operare. Microsoft ne oferă mai multe modalități de a descărca gratuit cele mai recente Windows 10 ISO, astfel încât să putem instala cu ușurință sistemul de operare, oricum dorim.

După ce avem imaginea pe computerul nostru, o putem folosi după cum trebuie. De exemplu, putem folosi această imagine ISO direct pentru a instala sistemul de operare pe o mașină virtuală sau pentru a crea un mediu de instalare pentru a o instala pe un computer normal.
În continuare, urmează să vedem mai multe moduri diferite de a crea o instalare USB în funcție de faptul dacă avem un alt computer la îndemână cu sistemul de operare Microsoft sau nu.
Folosiți instrumentul de creare de media Microsoft
Dacă avem un alt computer Windows 10 instalat la îndemână, îl putem folosi pentru a crea cu ușurință o instalație USB. Și cel mai bun mod de a face acest lucru este să mergeți direct la instrumentul de creare a mass-media în sine pentru a o face.
Acest instrument, dezvoltat de Microsoft, ne permite să descărcăm cea mai recentă versiune a Windows 10 pe computerul nostru și să creăm USB-ul de instalare în câțiva pași. De asemenea, ne permite să salvăm ISO-ul direct pe PC și chiar să ardem un DVD dacă doriți să utilizați un mediu optic.
Acest instrument poate fi descărcat complet gratuit din următorul link , făcând clic pe „Descărcați instrumentul acum”. Atunci când executăm instrumentul și după ce acceptăm termenii licenței, acesta ne va întreba ce dorim să facem.
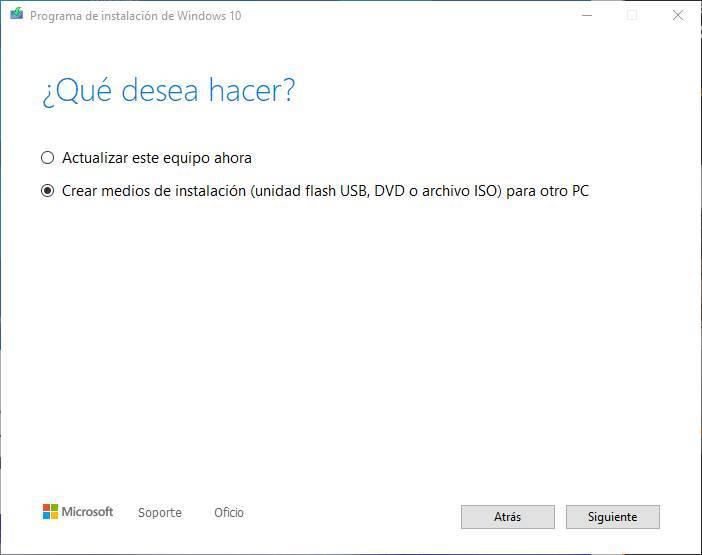
Alegem opțiunea „Creează suport de instalare” și continuăm cu programul. Vom alege ediția Windows pe care dorim să o copiem pe computerul nostru, vom alege, de asemenea, că dorim să creăm USB-ul pentru a instala Windows 10 (nu opțiunea DVD) și în final vom selecta memoria USB (pe care o vom avea conectat la PC) unde vom copia sistemul de operare.
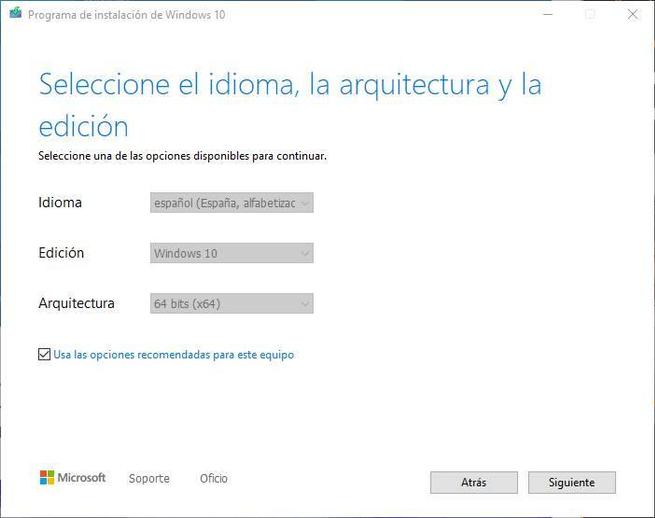
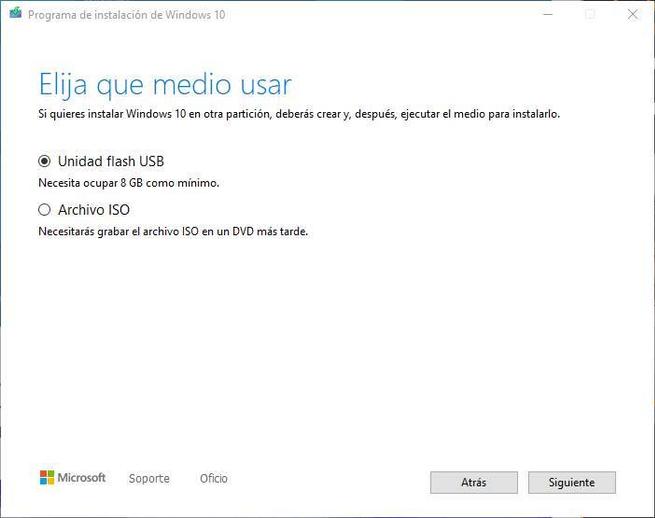

Continuăm cu asistentul și gata. Expertul în sine va începe să creeze propriul nostru USB de instalare Windows 10. Acest proces va dura câteva minute, în funcție de viteza noastră de Internet (deoarece ISO-ul serverelor Microsoft va fi redus) și viteza de memorie USB.
Când procesul se termină, vom avea un USB gata să instaleze Windows 10 pe orice computer. Îl putem conecta doar la computerul dorit, îl putem alege ca mediu de pornire și vom începe instalarea sistemului de operare.
Folosiți instrumente pentru a arde un ISO pe un USB
Dacă nu ne place instrumentul de creare de media Microsoft sau ne creează probleme (ceva destul de frecvent), atunci trebuie să apelăm la alte alternative pentru a crea unități USB, cum ar fi Rufus.
Rufus este un program gratuit conceput pentru a pregăti cu ușurință USB-urile de instalare pentru a instala aproape orice sistem de operare. Acest program are, de asemenea, o funcție care ne permite să descărcăm direct ISO a sistemului de operare, economisindu-ne de a fi nevoie să îl descărcăm noi înșine.
Putem descărca cea mai recentă versiune de Rufus din următorul link . Putem instala programul pe PC sau putem descărca versiunea portabilă.
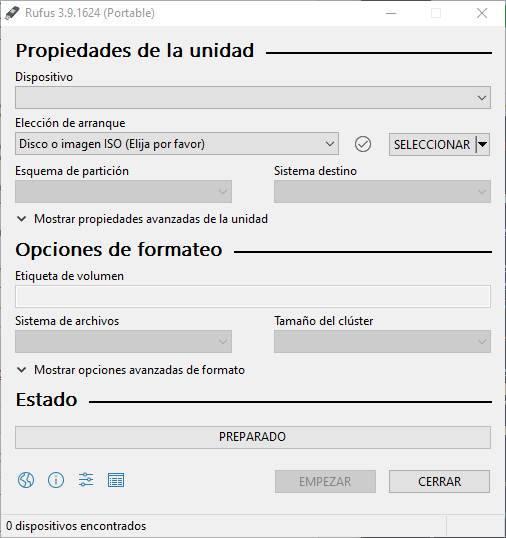
Programul este foarte ușor de utilizat. Ceea ce trebuie să facem este să selectăm memoria USB pe care o vom folosi (trebuie să o avem conectată la PC), să alegem opțiunea de descărcare și să completăm opțiunile Windows 10 ale versiunii pe care o vom descărca și să o așteptăm. a descărca. Dacă avem deja ISO-ul pe PC-ul nostru, îl putem încărca direct fără a mai fi nevoie să-l descărcăm din nou.
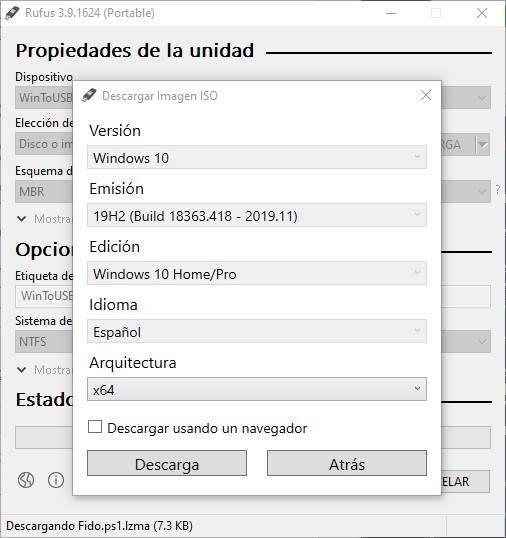
Putem alege tipul de instalație dorit. De asemenea, dacă dorim o unitate UEFI sau MBR și proprietăți de memorie precum sistemul de fișiere și numele unității.
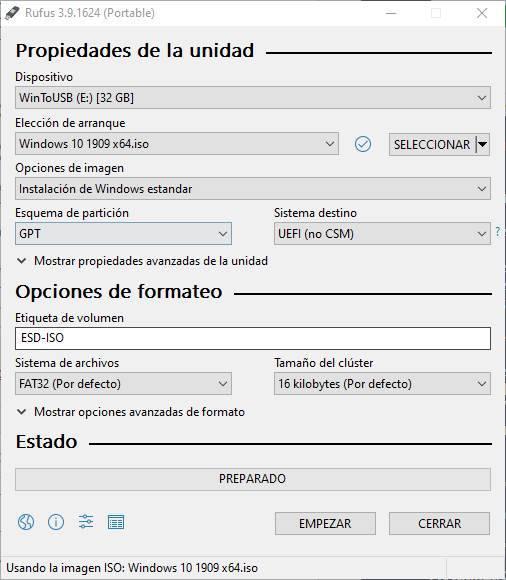
Cu totul gata, faceți clic pe butonul „Start” și programul va începe să creeze USB-ul de instalare. Procesul va dura câteva minute și când va fi finalizat, vom avea memoria USB gata să o folosească pentru a instala Windows 10 pe orice PC.
Creați Windows 10 USB fără a utiliza Windows
Ce se întâmplă dacă avem un computer nou, fără un sistem de operare și nu putem accesa un alt computer cu Windows? Dacă acesta este cazul, ceea ce trebuie să facem este să recurgem la Linux distro de la care putem crea instalarea USB a sistemului de operare.
Pentru a face acest lucru, primul lucru pe care trebuie să îl facem este să descărcăm distro-ul pe care îl dorim. Vă recomandăm să descărcați Ubuntu, pe care îl putem face gratuit din următorul link sau utilizați o altă distro bazată pe Ubuntu, cum ar fi Linux Mint . Nu trebuie să ne facem griji, deoarece întregul proces poate fi realizat în modul Live, adică fără a instala acest sistem pe computerul nostru, executând totul de la RAM.
După ce am descărcat această distro, următorul pas va fi crearea Linux Live-USB pentru a crea o memorie de pornire a sistemului de operare și a porni PC-ul de la ea.
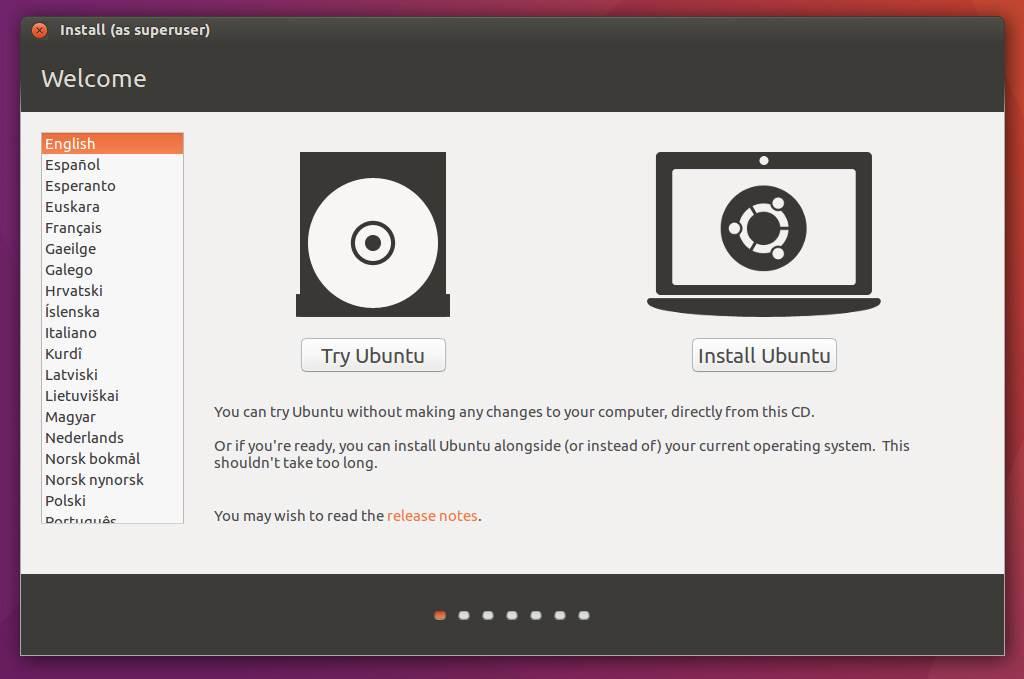
După ce suntem deja pe desktopul distro Linux pe care l-am ales, următorul pas va fi instalarea programului care ne va permite să creăm instalarea USB a Windows 10. Am ales WoeUSB.
Pentru a face acest lucru, primul lucru pe care va trebui să-l facem este să instalăm o serie de pachete și dependențe proprii executând următoarea comandă:
sudo apt instala software-proprietăți-comune
Și, odată instalată, vom executa următoarele comenzi care ne vor permite să adăugăm depozitul, să îl actualizăm și să instalăm WoeUSB.
sudo add-apt-repository ppa: nilarimogard / webupd8
actualizare sudo apt && sudo apt instalare woeusb
Când se termină instalarea programului, îl vom avea gata de utilizare. Desigur, înainte de a continua procesul, trebuie să ne asigurăm de două lucruri:
- Avem Windows 10 ISO descărcat (într-un alt USB, de exemplu) și gata de utilizare.
- Am conectat USB-ul unde urmează să creăm suportul de instalare Windows 10 și l-am dezasamblat astfel încât programul să-l poată folosi. Pentru a-l demonta, trebuie doar să faceți clic pe butonul „Eject” sau „Dezmembrați” care apare în dreapta acestuia când deschideți exploratorul de fișiere.
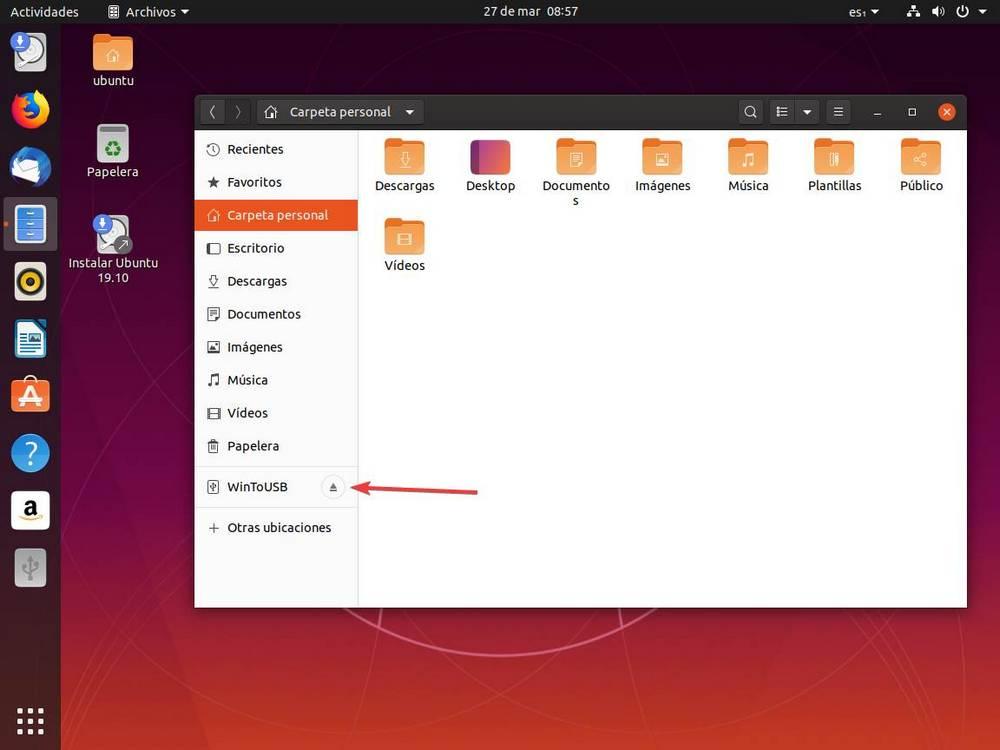
Cu aceste două concepte clare, acum putem căuta instalatorul dvs. în lista de programe. Îl putem deschide direct de la lansatorul de aplicații cu următoarea comandă:
woeusbgui & disown
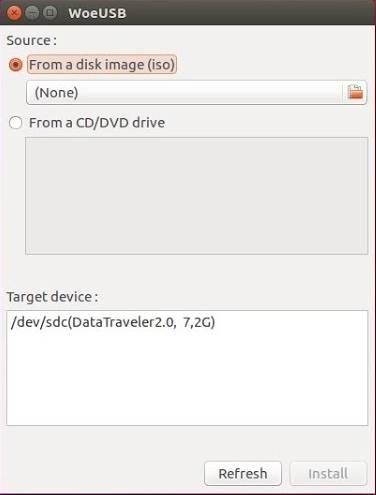
Vom selecta Windows 10 ISO în secțiunea „Sursa”, memoria USB pe care dorim să o pregătim în secțiunea „Țintă” și asta este. Programul se va ocupa de pregătirea memoriei USB și de a lăsa gata să instaleze Windows 10 pe orice computer.
În acest fel, vom fi capabili să ne creăm propriul USB de instalare Windows 10 fără a depinde deloc de Windows.