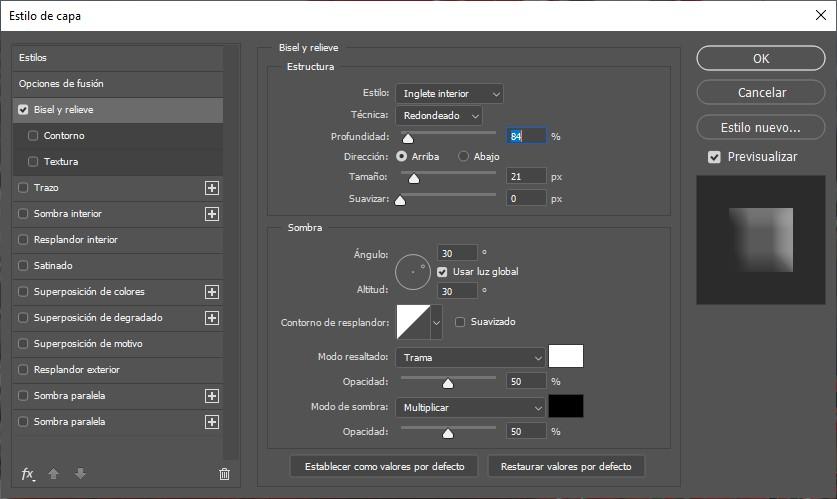Filmul Infinity War a fost punctul final al Minune Universul cinematografic. Mulți au fost utilizatorii care, în loc să se gândească la ce a însemnat filmul pentru UCM, au venit cu gândul de a putea reproduce într-o fotografie efect digital folosit de Thanos pentru a face oamenii să dispară. În acest articol, vă vom arăta pașii de urmat pentru a putea replica acest efect folosind Photoshop, indiferent de nivelul de cunoștințe de Photoshop pe care îl are fiecare utilizator.
Înainte de a începe cu teoria, trebuie să înțelegem cum funcționează Photoshop. Photoshop funcționează pe bază de straturi. Fiecare strat poate include informații diferite și poate fi suprapus cu restul straturilor pentru a crea efectul dorit.

Pentru a crea efectul Thanos vom folosi diferite straturi în care vom aplica măști care nu afectează culoarea de fundal, ci ceea ce este în spatele ei, care, în final, este rezultatul îmbinării tuturor straturilor pe care le-am folosesc. Straturile cele mai de sus sunt afișat primul , deasupra tuturor, în timp ce stratul cel mai de jos este afișat ultimul.
Cum se creează efectul de împrăștiere Thanos
După cum am menționat mai sus, Photoshop funcționează pe baza de straturi, straturi care pot fi transparente sau au o anumită culoare sau gradient. A crea Efectul de împrăștiere al lui Thanos , vom lucra mereu cu straturi transparente.
Primul lucru pe care îl vom face, odată ce am încărcat imaginea în aplicație, este să eliminam fundalul persoanei căreia vrem să-i aplicăm efectul. Pentru a face acest lucru, putem folosi Selecție rapidă instrument făcând clic pe subiect pentru a-l selecta complet.
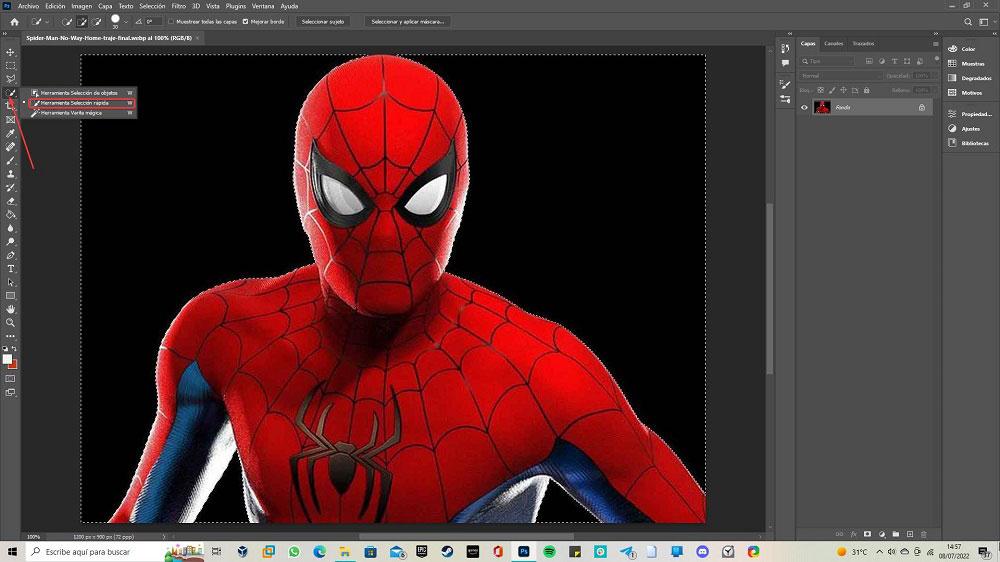
Odată selectat, apăsăm combinația de taste Control + J pentru creați un nou strat doar cu persoana pe care am selectat-o cu fundalul transparent. În continuare ascundem layer-ul principal, layer-ul care include imaginea pe care am deschis-o în Photoshop și cu care lucrăm, întrucât, din acest moment, urmează să lucrăm cu layer-ul cu fundalul transparent. Pentru a ascunde, faceți clic pe pictograma reprezentată de un ochi situat chiar în fața stratului.
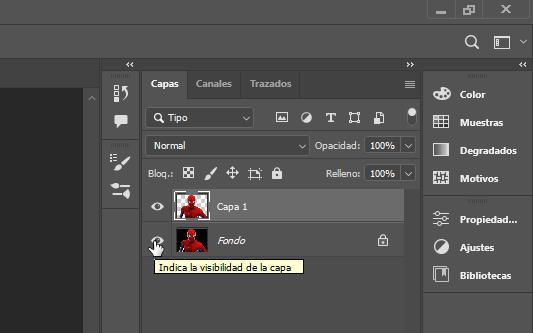
În pasul următor, creăm un strat nou cu un fundal alb prin meniul Layer > New > Layer și plasați-l chiar sub stratul în care se află persoana cu fundalul transparent căreia îi vom aplica efectul. Numele acestui strat, implicit este Layer 2.
În continuare, duplicăm stratul principal, apăsând combinația de taste Control + J (se va numi Layer 1 copy). Revenim la Stratul 1 selectat, accesăm meniul Filtre și facem clic pe Lichidează . Această funcție ne permite să deformăm imaginea în orice parte. În funcție de rezoluția imaginii, trebuie să modificăm dimensiunea în Opțiunile instrumentului pensulă.
Cu prima opțiune din coloana din dreapta bifată (Forward Warp Tool), plasați mouse-ul peste marginile persoanei și trageți la stânga sau la dreapta (în funcție de locul în care dorim să aplicăm efectul) pentru a obține un rezultat similar cu imaginea prezentată mai jos .
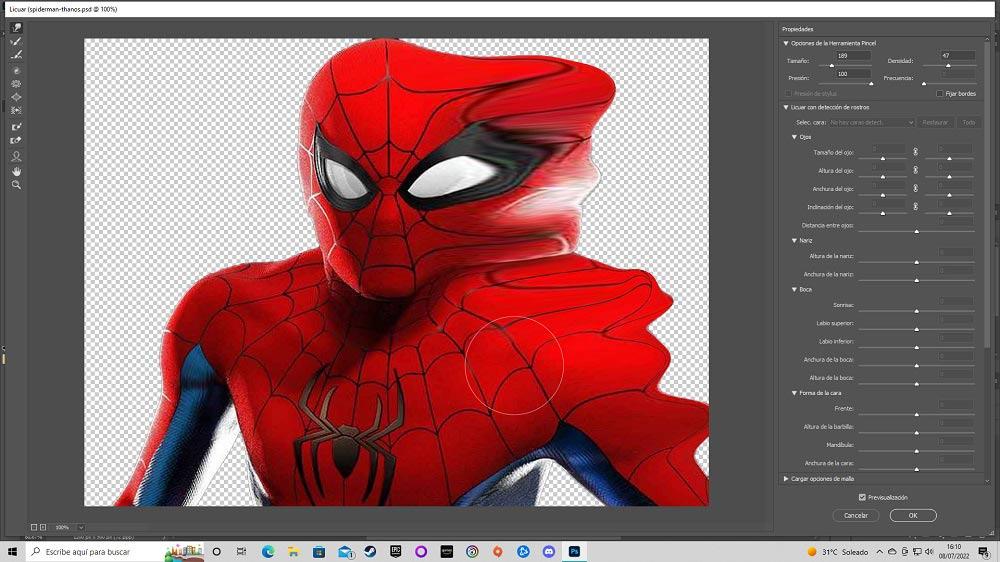
În pasul următor, vom crea un masca de strat negru pe stratul 1 (pe care am aplicat efectul Liquify). Pe stratul 1 copie, creăm un mască de strat de culoare albă . Pentru a crea o mască de strat neagră pe stratul 1, cu acesta selectat, mergem la meniul Layer > Layer Mask > Hide All.
Pentru a crea masca de strat neagră, în copierea stratului 1, reveniți la meniul Strat > Mască strat și selectați Afișează tot.
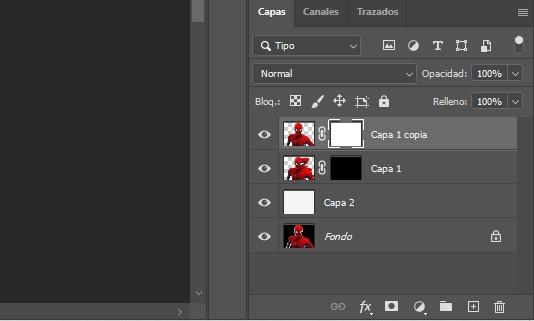
În continuare, vom merge creați o perie nouă pentru a putea aplica efectul pe care îl căutăm. În mod nativ, Photoshop include câteva pensule care ne pot ajuta, dar nu oferă același efect pe care îl căutăm noi.
Pentru o perie nouă, creăm un document nou prin meniul Fișier – Nou și folosim Figuri geometrice instrument pentru a crea un triunghi (este important să nu fie prea mare, deoarece în opțiunile pensulei vom modifica dimensiunea) pe care îl vom umple cu culoarea neagră. Apoi, mergem la meniul Editare – Definiți valoarea pensulei și scriem numele cu care vom salva această pensulă.
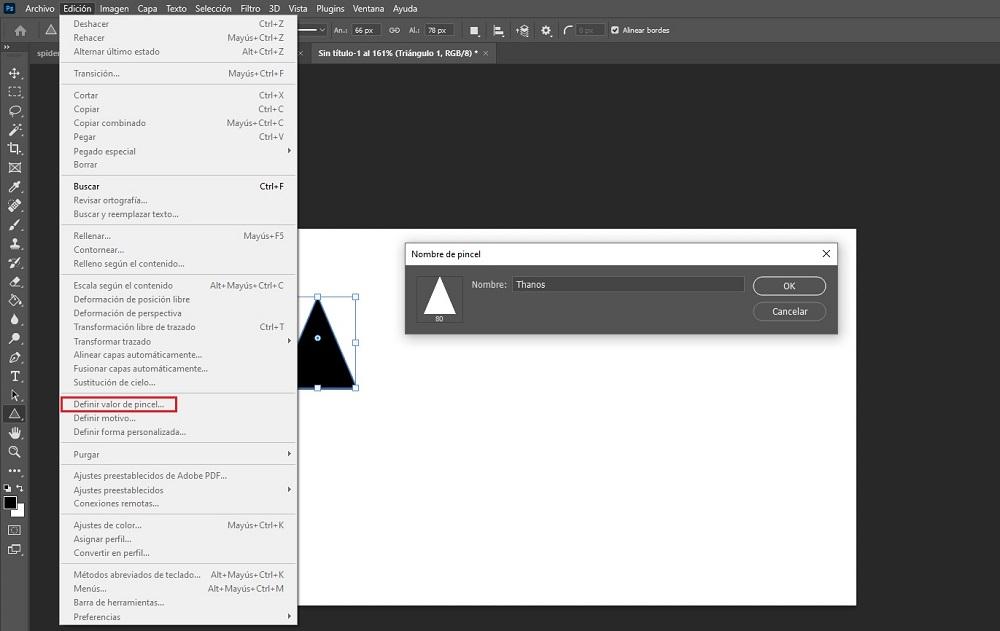
Apoi, apăsăm pe Setări pensulă și selectăm pensula pe care tocmai am creat-o (reprezentată printr-un triunghi). Apoi, facem clic pe Dispersia și utilizați următoarele valori:
- 100% dispersie
- Cantitate 1
- Variația cantității: 0%
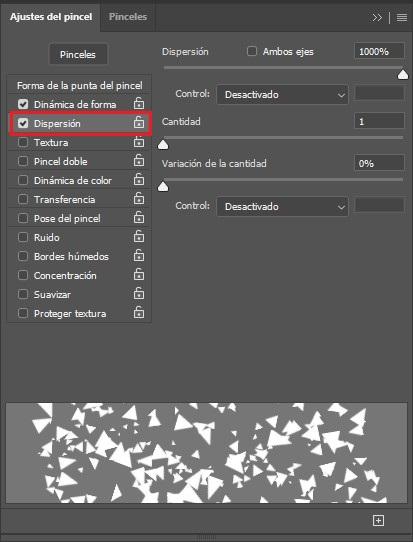
Acum, ne îndreptăm către Shape dinamică și setați următoarele valori:
- Variația mărimii: 100%
- Diametru minim: 15%
- Variația unghiului: 100%
- Variația rotunjimii: 100%
- Rotunzime minimă: 30%
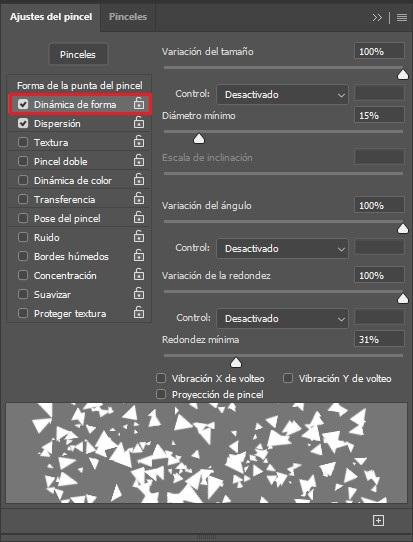
Odată ce am creat pensula pe care o vom folosi pentru a aplica efectul Thanos, acum putem închide documentul pe care l-am creat pentru a realiza pensula. Nu trebuie să-l salvați, deoarece munca dvs., care trebuia să creeze o formă pentru pensulă, a fost stocată în Photoshop.
Acum, selectăm stratul de copiere Layer 1, cel cu o mască de strat albă), îl selectăm culoare neagră în pensulă și, cu pensula pe care am creat-o, începem să ștergem zona din fotografie în care urmează să aplicăm efectul. Este recomandat să schimbați dimensiunea periei astfel încât să nu fie toate spori au aceeași dimensiune și oferă un sentiment mai realist.
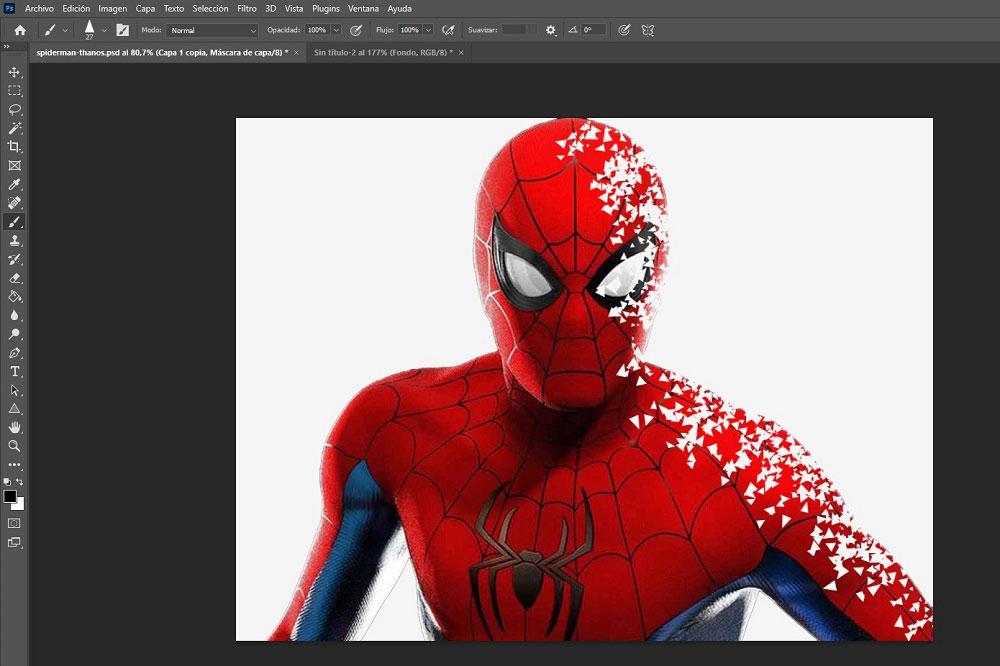
Următorul pas pe care trebuie să-l facem este să selectăm Layer 1, cel cu masca neagră, să selectăm culoarea albă pe pensulă și efectua aceeași operațiune , desenați cu pensula pe zona în care vrem să aplicăm efectul. Pe măsură ce desenăm, vedem cum este generat efectul pe care îl căutăm.
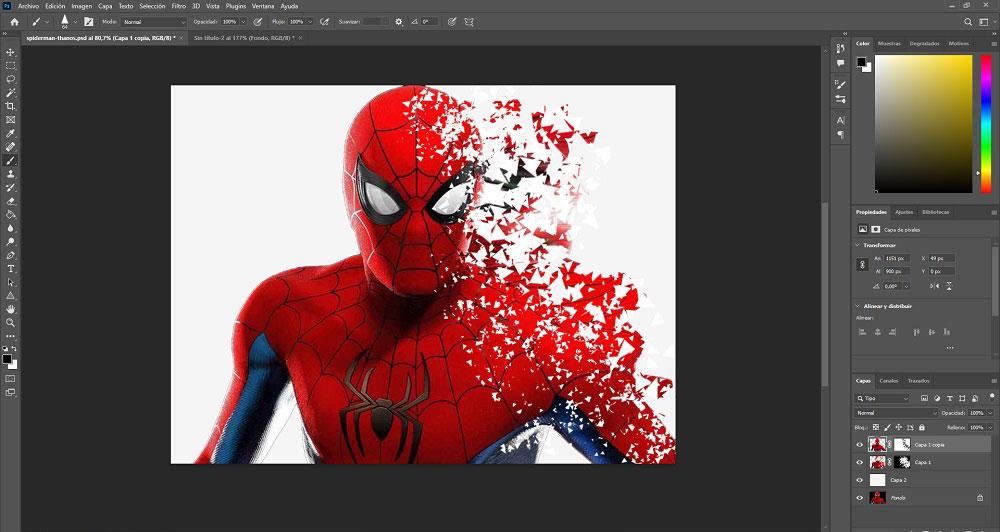
Odată ce am creat efectul Thanos, este timpul să adăugați o imagine de fundal , dar nu înainte de a utiliza instrumentul Bagheta magică pentru a selecta culoarea albă a imaginii pentru a o elimina și a face fundalul transparent pentru a adăuga o imagine de fundal Pune imaginea în context. Rezultatul este imaginea care conduce acest articol.
În acest exemplu, vom folosi fundalul unui oraș, fundal căruia îi vom aplica foarte puțin un filtru Gaussian Blur, pentru a focaliza atenția pe Spiderman și nu pe fundal. În cele din urmă, accesăm proprietățile stratului, verificăm Teșire și relief caseta pentru a-i da un contur ușor și că nu există efect de plat și am stabilit procentul de adâncime la 70-80%. Această valoare depinde de modul în care dorim să arate imaginea finală.