Când stăm în fața computerului, de cele mai multe ori petrecem navigând pe internet. Dintre toate paginile pe care le găsim pe net, cu siguranță sunt doar câteva pe care le vizităm frecvent și chiar de mai multe ori pe zi. Dacă de fiecare dată când dorim să vizităm acele site-uri web, trebuie să deschidem o nouă fereastră sau o filă de browser și să scriem adresa, este posibil să pierdem mult timp cu ea. Prin urmare, ne poate fi foarte util să creăm comenzi rapide către site-urile noastre web preferate pentru a le salva pe bara de activități sau pe ferestre din desktop-ul.
În acest fel, vom putea accesa diferite pagini web cu un singur clic indiferent de sarcina pe care o facem în acel moment. Astfel, nu va mai fi necesar să minimizăm sau să închidem fereastra în care lucrăm pentru a merge la browser sau deschide o nouă instanță, introduceți adresa site-ului și navigați la acesta.

Vom avea nevoie doar de un singur clic pe comanda rapidă situată pe bara de activități sau pe desktop. Deși este adevărat că browserele ne permit să adăugăm site-uri web la marcajele sau favoritele lor, dacă nu o avem deschisă, va trebui să deschidem o nouă fereastră, să mergem la marcaje, să căutăm site-ul pe care vrem să-l vizităm și să-l selectăm să intre în ea. De asemenea, este posibil să lăsăm mereu deschise site-urile noastre web preferate în browser, cu toate acestea, acest lucru ne va face să consumăm resurse importante ale computerului nostru în mod inutil, mai ales dacă există multe file.
Prin urmare, cea mai confortabilă, mai ușoară și mai rapidă soluție pentru a putea accesa rapid site-urile noastre preferate este să ne creăm un acces direct, lucru pe care îl putem face foarte ușor în diferite browsere.
Adăugați acces direct la un site web din browser
În funcție de browserul pe care îl folosim cel mai des, vom avea o metodă diferită pentru a putea adăuga un acces direct la site-ul nostru preferat pe desktop sau pe bara de activități în Windows 10 sau Windows 11.
Google Chrome
Dacă suntem utilizatori ai Google Chrome ca browser implicit, atunci trebuie să-l deschidem și să accesăm pagina web pe care dorim să o salvăm ca scurtătură. Ulterior, din butonul meniului browserului reprezentat de trei butoane care se află în dreapta sus, faceți clic pe butonul Mai multe unelte opțiune și faceți clic pe Crează o scurtătură . Acum trebuie doar să-i dăm un nume și automat vom vedea cum se creează un acces direct la acel site pe desktopul nostru.
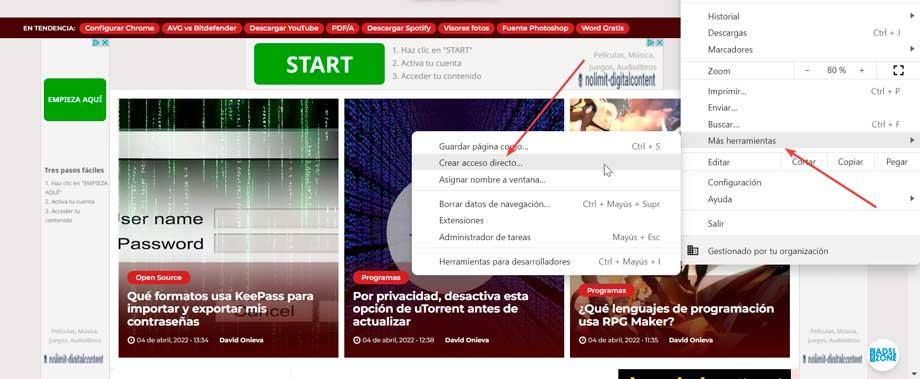
O altă modalitate pe care o avem disponibilă este, cu browserul deschis către pagina de care avem nevoie, țineți apăsată pictograma în formă de lacăt și trageți-o pe desktop. Aceasta va crea automat o comandă rapidă către acea pagină web. Acest lucru va funcționa dacă avem Chrome configurat ca browser implicit, în caz contrar, scurtătura va fi creată pentru acest browser.
Mozilla Firefox
Dacă suntem unul dintre cei care folosesc Browserul Mozilla , spune asta Firefox nu are opțiunea de a crea o comandă rapidă din meniul Setări. Apoi va trebui să deschidem o fereastră de browser și să vizităm web-ul pe care dorim să îl avem ca acces direct. Odată încărcat, trebuie doar să facem clic pe lacătul care apare în bara de adrese de lângă numele site-ului nostru web pentru un spațiu liber de pe desktop. Odată ce am creat pictograma pe Desktop, puteți trageți-l în bara de activități dacă vrem să-l avem mai mult la îndemână.
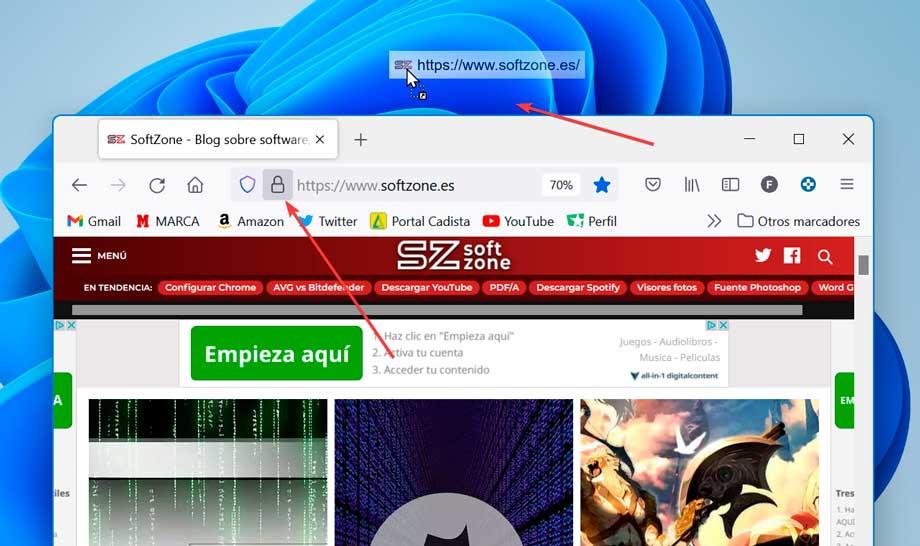
Microsoft Edge
Dacă folosim funcția Microsoft browser care a venit să înlocuiască clasicul Internet Explorer, are și metode de a crea un acces direct la site-ul nostru preferat.
Pentru a face acest lucru, deschidem Margine si intrati pe pagina web care ne intereseaza. Apoi faceți clic pe butonul cu trei puncte situat în colțul din dreapta sus. Aceasta va deschide un meniu în care trebuie să ne poziționăm Mai multe unelte . Acum se va deschide un meniu lateral în stânga unde vom avea opțiunea Fixează-l în bara de activități or Fixați la început , in functie de varianta pe care o preferam.
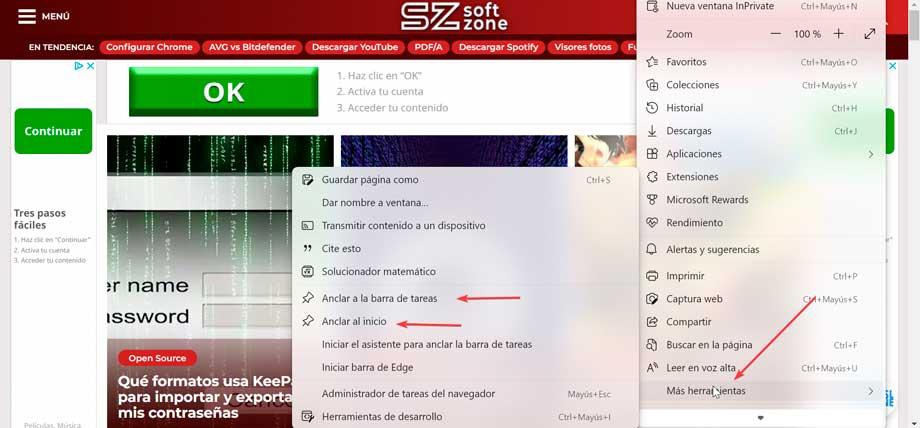
Ca și în alte cazuri, putem opri apăsarea indicatorului de pe lacăt care apare lângă adresa web și îl putem trage pe desktop pentru a crea automat o comandă rapidă. Dacă avem Edge configurat ca browser implicit, acesta se va deschide cu acesta de fiecare dată când facem dublu clic.
Operă
Un alt dintre cele mai populare browsere este Operă, deci poate fi unul dintre cele mai frecvent utilizate. Trebuie spus că aceasta nu are nicio funcție în meniul său Configurare care ne permite să creăm un acces direct la desktop, bara de activități sau meniul Start. Cu toate acestea, asta nu înseamnă că nu avem această posibilitate, pentru că la fel ca în alte browsere, tot ce trebuie să faci este să ții apăsat cursorul pe pictograma lacăt care apare în stânga barei de adrese și să-l tragi în desktopul. În mod automat, va crea un acces direct la acel site web, pe care îl putem adăuga în bara de instrumente sau în meniul de pornire dacă este necesar
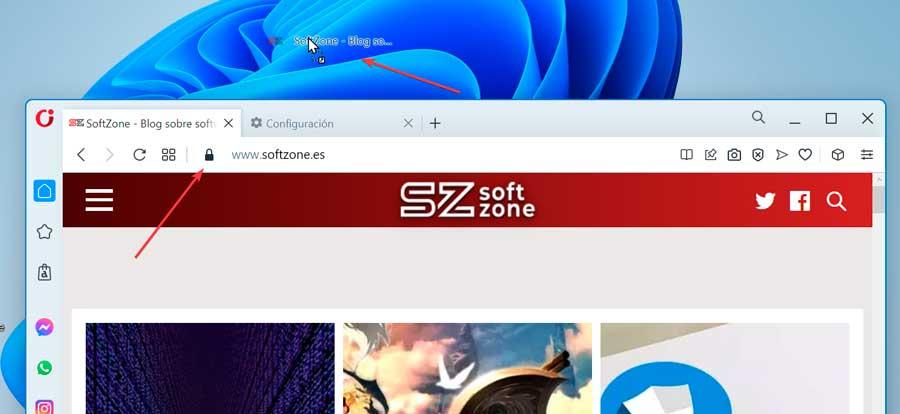
Creați o comandă rapidă către un site web de pe desktop
O altă opțiune pe care o avem disponibilă pentru a crea un acces direct la un site web din browserul nostru este să o facem de pe desktopul Windows.
Pentru a face acest lucru, faceți clic dreapta pe un spațiu liber de pe desktop și selectați „Nou” și „Acces direct”. În continuare, trebuie să scriem calea în care este găzduit Google Chrome, Mozilla Firefox, Microsoft Edge, Opera sau alt browser pe care dorim să-l folosim urmată de URL-ul pe care vrem să-l deschidem. De exemplu:
- Pentru Google Chrome :
"C:/Program Files/Google/Chrome/Application/chrome.exe" https://www.softzone.es
- Pentru Mozilla Firefox :
"C:/Program Files/Mozilla Firefox/firefox.exe" https://www.softzone.es
- Pentru Microsoft Edge :
"%windir%explorer.exe" microsoft-edge: https://www.softzone.es
- Pentru Operă :
"C:/Users/Fran/AppData/Local/Programs/Opera" https://www.softzone.es
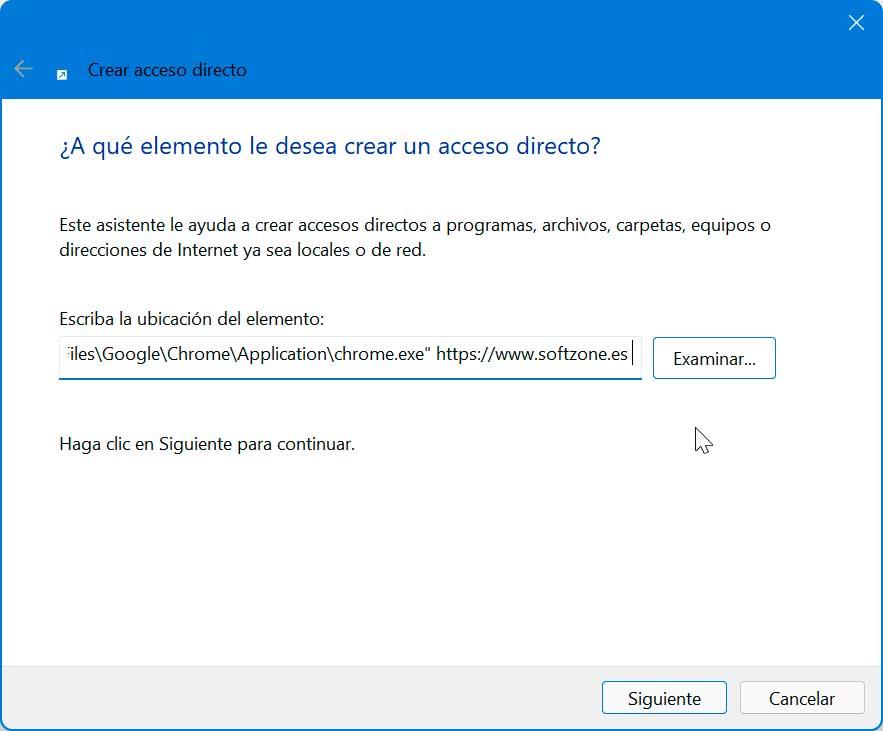
Odată făcut acest lucru, trebuie doar să dăm un nume comenzii noastre rapide și va fi creată automat pe desktop. Odată ce facem dublu clic pe el pentru a deschide browserul cu web-ul dorit. De asemenea, putem adăuga comanda rapidă în bara de activități prin simpla glisare și plasare pe ea.