Utilizarea unor versiuni diferite ale aceluiași sistem de operare sau sisteme de operare diferite pe același computer este o posibilitate pe care oricine o are la îndemână prin utilizarea unei mașini virtuale. Pentru utilizatorii care sunt în permanență în mișcare, există și posibilitatea de instalarea mașinilor virtuale pe unități USB și astfel să le ruleze pe orice computer.
Cu o mașină virtuală, putem îndeplini aceleași funcții ca și cu un sistem de operare instalat pe computer, deși nu ne vom bucura niciodată de aceleași performanțe. Cu toate acestea, pentru cazuri specifice, acestea sunt un instrument care, de mai multe ori, ne poate salva de necazuri.

Ce putem face cu o mașină virtuală
După cum am menționat mai sus, o mașină virtuală ne permite să instalăm versiuni diferite ale aceluiași sistem de operare (ferestre din 10 sau 11) și diferite sisteme de operare (Windows, Linux și macOS).
În funcție de aplicația pe care o folosim pentru a crea mașina virtuală, trebuie să ne amintim și să instalăm pluginurile necesare, astfel încât computerul gazdă (unde rulăm mașina virtuală) să poată interacționa cu computerul oaspete (sistemul de operare pe care l-am emulat). ).
În acest fel, putem accesa atât fișiere găzduite pe ambele mașini , precum și resursele, utilizați funcția de copiere și inserare printre alte funcții utile.
Cum se creează o mașină virtuală portabilă
Primul lucru despre care trebuie să fim clari înainte de a continua este să știm că este o aplicație portabilă. O aplicație portabilă este o aplicație care rulează pe un computer fără a fi instalat . Cu alte cuvinte, îl putem rula pe orice computer fără a modifica registrul computerului.
Odată ce avem clar că este o aplicație portabilă, a sosit momentul să vorbim despre ce aplicație vom folosi. Dintre toate opțiunile disponibile pe internet, soluția care ne oferă o mai mare calitate, performanță și, mai ales, suport, se găsește în VirtualBox.
Descărcați VirtualBox Portable
Oracle, compania din spatele VirtualBox, din păcate nu ne oferă o versiune portabilă a VirtualBox, așa că nu vom putea descărca această versiune de pe site-ul său oficial.
Cu toate acestea, putem folosi VirtualBox portabil , o aplicație al cărei cod este disponibil pe GitHub, care creează o versiune portabilă a VirtualBox pentru a rula pe orice computer fără a fi nevoie să instalezi aplicația. Această aplicație este disponibilă doar pentru Windows, așa că o vom putea rula doar în medii Windows, niciodată în Linux sau macOS.
Pentru ca aplicația să creeze o versiune portabilă a VirtualBox, nu trebuie să avem aplicația instalată pe computerul nostru, altfel, atunci când îl rulăm, va deschide automat aplicația. Odată ce am descărcat aplicația pe computer, o rulăm făcând clic de două ori pe pictogramă și selectând calea în care dorim să creăm versiunea portabilă a VirtualBox.
Apoi, selectăm limba interfeței și așteptăm deschiderea aplicației. În pasul următor, selectați folderul în care am dezarhivat aplicația Portable VirtualBox pe care o rulăm și selectați ce tip de versiune de VirtualBox dorim să descarcăm (32 sau 64 de biți).
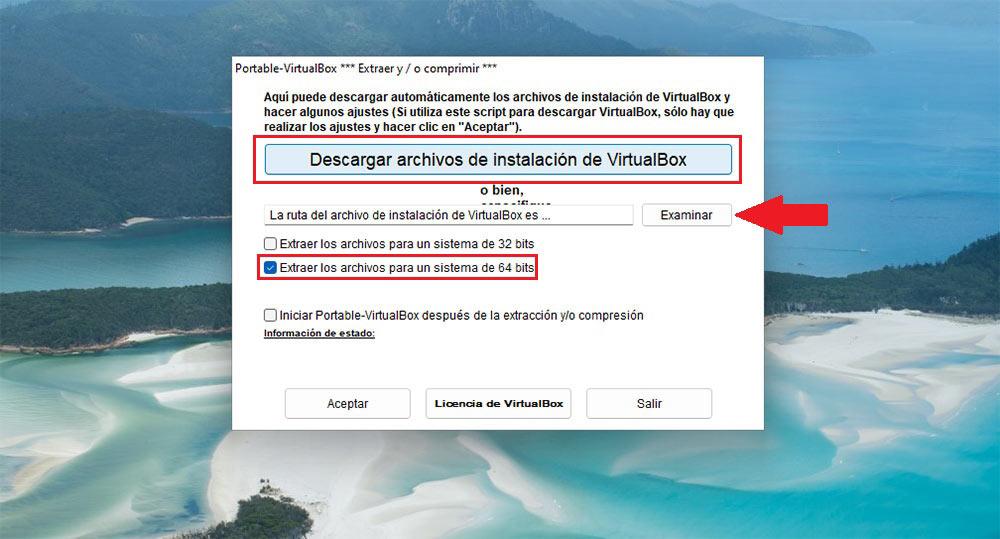
În cele din urmă, faceți clic pe Descărcați fișierele de instalare VirtualBox. Portable VirtualBox descarcă versiunea VirtualBox de pe site-ul Oracle, deci nu este o versiune modificată care poate conține orice tip de malware. Odată ce procesul s-a încheiat, faceți clic pe OK pentru a crea versiunea portabilă a VirtualBox.
Odată ce procesul este terminat, am creat deja o versiune portabilă a VirtualBox. Această versiune portabilă nu se bazează pe cea mai recentă versiune disponibilă a VirtualBox, dar ne permite să o rulăm atât pe sistemele de operare Windows pe 32 de biți, cât și pe 64 de biți. Trebuie amintit că, începând cu versiunea 6.0, VirtualBox a încetat să ofere suport pentru computerele Windows pe 32 de biți.
Creați o mașină virtuală portabilă cu VirtualBox
Odată ce am creat versiunea portabilă a VirtualBox, trebuie să copiem directorul în unitatea de stocare externă unde o vom folosi și de unde vom crea o mașină virtuală.
Dar, în primul rând, primul lucru pe care îl vom face este să formatați unitatea de destinație cu sistemul de fișiere exFAT. Acest format este compatibil atât cu versiunile mai vechi, cât și cu cele mai moderne de Windows, compatibilitate pe care nu o vom găsi în formatul NTFS. Dacă folosim formatul FAT32, nu vom putea folosi imagini cu fișiere mai mari de 4GB, așa că este și exclus.
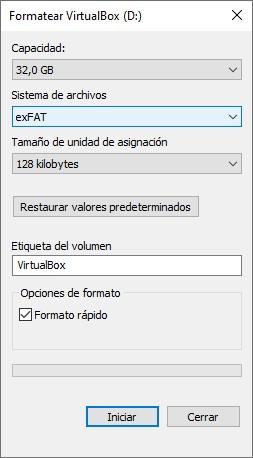
Odată ce am formatat unitatea pe care o vom folosi pentru a crea și utiliza mașini portabile cu sistemul de fișiere exFAT, copiem folderul în care a fost creată versiunea portabilă a VirtualBox.
Apoi, de pe unitatea externă unde am copiat directorul creat, rulăm aplicația Portable-VirtualBox. În continuare, va fi afișat panoul principal al aplicației. La creați o mașină virtuală (orice mașină pe care o creăm din această aplicație portabilă va fi portabilă, scuzați redundanța), trebuie să facem clic pe Nou.
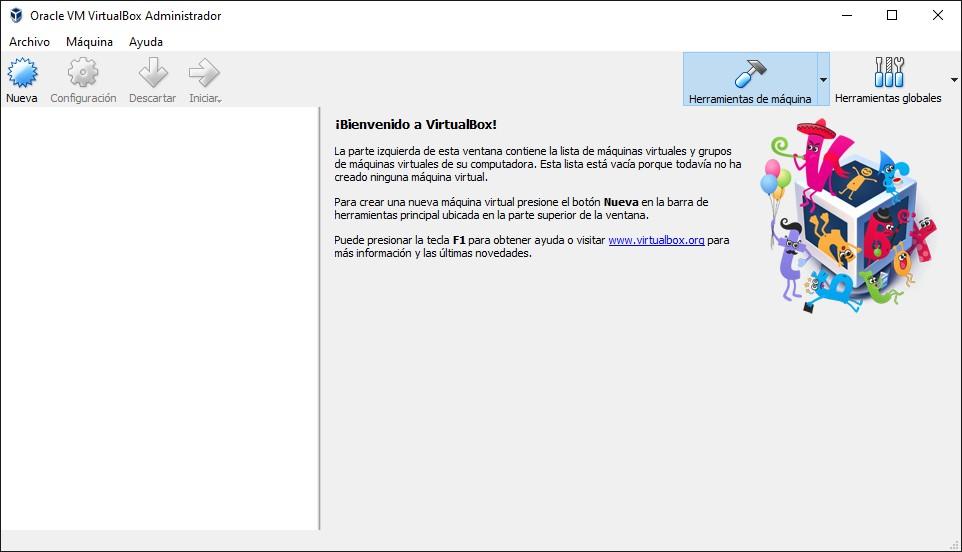
În continuare, adăugăm numele cu care dorim să identificăm mașina virtuală pe care urmează să o creăm în aplicație. Selectăm tipul și versiunea sistemului de operare (32 sau 64 de biți). În continuare, selectăm câtă memorie a computerului pe care îl folosim dorim să o alocam mașinii virtuale (trebuie să ținem cont că alte computere urmează să o utilizeze pentru a nu selecta mai mult decât este strict necesar și că nu lucru pe alte computere cu resurse limitate).
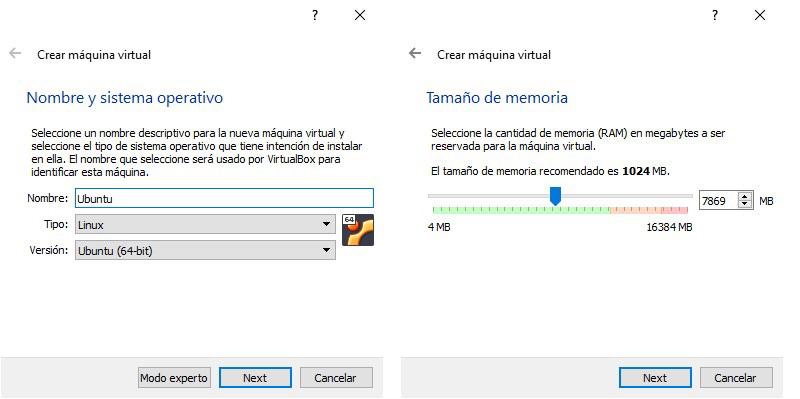
La pasul următor, în secțiunea Hard disk, trebuie să selectăm opțiunea Create a virtual hard disk acum iar în secțiunea Hard disk file type, vom selecta VDI (VirtualBox Disk Image).
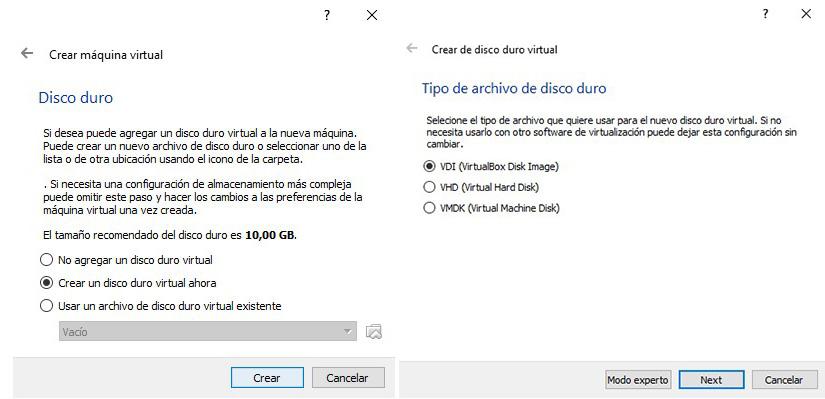
Ultimul pas înainte de finalizarea creării unei mașini virtuale ne invită să selectăm dacă folosim o dimensiune fixă sau dacă dimensiunea va funcționa dinamic, în funcție de nevoile dumneavoastră. Aici, cea mai bună opțiune este să selectați Rezervat dinamic. În cele din urmă, selectăm locația de pe unitatea noastră USB în care dorim să creăm mașina virtuală împreună cu spațiul pe care dorim să-i oferim.
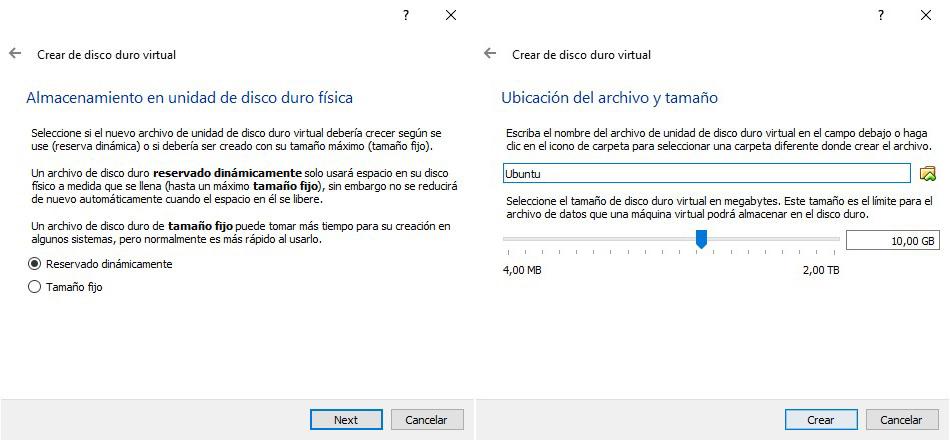
Odată ce procesul este terminat, trebuie să folosim Windows sau Ubuntu ISO pe care vrem să-l instalăm.
Avantajele și dezavantajele utilizării unei mașini virtuale portabile
Folosind o mașină virtuală portabilă în loc să o instalăm pe un computer, primul avantaj pe care ni-l oferă este că da, folosirea pe care vrem să-i dăm este sporadică, nu vom aloca o parte importantă din unitatea noastră de depozitare într-o funcție pe care nu o vom folosi în fiecare zi.
Un alt avantaj pe care ni-l oferă este versatilitatea de a putea rulați orice sistem de operare pe orice computer , indiferent dacă este sau nu compatibil cu acesta. De exemplu, printr-o mașină virtuală, putem folosi Windows 11 pe computere incompatibile, deoarece îi lipsește atât TPM 2.0, cât și boot-ul securizat.
Primul dezavantaj pe care îl vom găsi este puterea echipamentului unde vrem să-l rulăm. Când creăm o mașină virtuală, trebuie să selectăm atât cantitatea de memorie pe care dorim să o alocam mașinii, cât și numărul de procesoare de pe computer.
Dacă computerul pe care îl vom folosi are resurse reduse, mașina virtuală va funcționa la fel, totuși, timpul de încărcare pentru practic orice dorim să facem va fi etern. Pentru a evita această problemă, se recomandă să folosiți întotdeauna cât mai puțină memorie, împreună cu cel mai mic număr de procesoare.
În acest fel, dacă rulăm mașina virtuală pe un dispozitiv fără resurse, aceasta nu va căuta resurse pe care nu le va găsi niciodată, generând un blocaj inutil.