Fiind capabil să monitorizeze temperatura noastră Procesor este esențial în cazurile extreme în care manipulăm viteza ceasului în sus, overclock. De aceea este întotdeauna bine să avem la îndemână un instrument care să ne ofere informații în timp real de la procesorul central propriu al sistemului și acesta este Core Temp, pe care vă vom învăța cum să îl utilizați.
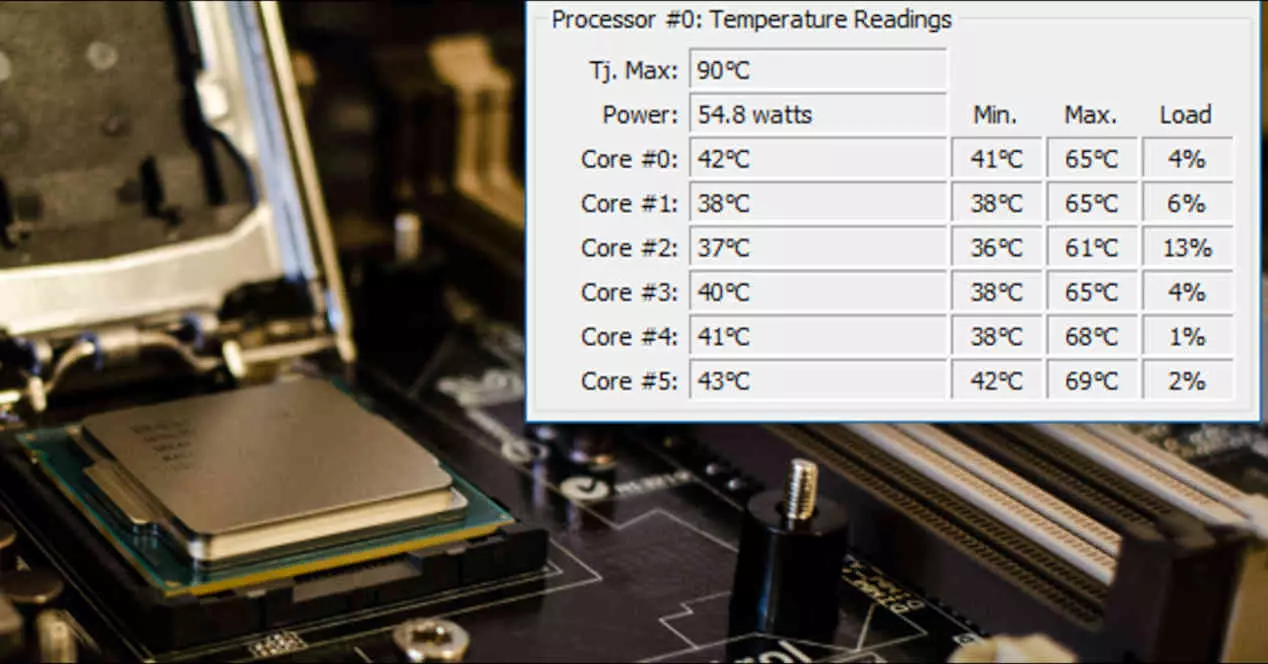
Astăzi, PC-urile au sisteme de securitate care, combinate cu sisteme de telemetrie care măsoară tensiunea, temperatura, viteza ceasului și curentul, se ajustează singure. Deși, la fel ca și cu mașinile super sport, există procesoare high-end care ne permit să deconectăm măsurile de securitate, ceea ce ne permite să efectuăm mai liber exerciții de overclock sau undervolting cu procesorul, dar din păcate suntem orbi atunci când vine să opereze cu diferite valori.
Una dintre aceste valori este temperatura procesorului, deoarece atunci când atinge anumite grade proprietățile semiconductoare ale acestuia nu mai funcționează la fel și, prin urmare, devine o bucată vulgară de metal care nu poate procesa absolut nimic. Cu alte cuvinte, ajunge la punctul în care orice dispozitiv semiconductor nu mai funcționează dacă se încălzește prea mult și nu vrem să se întâmple acest lucru cu procesorul nostru.
Ce este Core Temp?

Core Temp este un program care se remarcă prin dimensiunile reduse și prin consumul aproape nul de resurse care ne oferă informații în timp real despre temperatura procesorului și pentru aceasta recurg la un sistem de telemetrie inclus în CPU-uri care se numește DTS o Senzor termic digital , care furnizează citiri continue de temperatură diferitelor nuclee de procesor și le scrie într-o adresă la o variabilă stocată în RAM memorie.
Ce face Core Temp cu aceste date este să ne arate în timp real, astfel încât să știm care este starea de sănătate termică a noastră. Intel Nucleu, AMD Ryzen este, dar nu doar că suportă cele mai noi procesoare, ci poate măsura și temperatura unor serii la fel de vechi ca primele Intel Pentium, în cazul procesoarelor AMD din arhitectura K8 și dacă avem un procesor marca VIA. din seria Nano sau C7 îl putem folosi și noi.
Cum se instalează
Primul lucru este să ne asigurăm că folosim sistemul de operare corect, deoarece acest instrument are versiuni pentru ferestre din XP, Vista, 7, 8, 10, 2003 Server, 2008 Server, 2012 Server, 2016 Server . Deci nu are o versiune pentru GNU / Linux și nici pentru macOS.
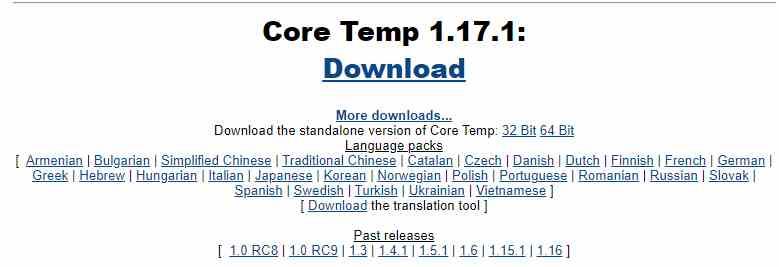
Deoarece este un program complet gratuit, trebuie doar să mergem la site-ul său și faceți clic pe hyperlinkul uriaș pe care Descărcare spune pentru a descărca cea mai recentă versiune de Core Temp. În cazul în care ești foarte prost în limba lui Shakespeare, ai pachete de limbi și instrumente de traducere dacă dai clic pe Mai multe Descărcări, precum și versiunile anterioare ale programului.
Descărcarea este un fișier numit Core-Temp-Setup.exe, care este foarte ușor și va fi descărcat într-o clipă. Deoarece este un executabil, trebuie doar să îl deschideți pentru a începe procesul de instalare. Primul lucru pe care îl va face este să ne întrebe dacă îi dăm permisiunea de a-l instala și apoi ne va lăsa să alegem limba, vom alege engleza, deoarece restul nu sunt inteligibile pentru vorbitorul mediu de spaniolă.
Urmează instalarea clasică, unde nu va trebui decât să acceptăm termenii licenței și să alegem în ce folder vom instala programul. Vă recomandăm să lăsați bifată doar bifa care creează o comandă rapidă pe desktop, a doua descarcă și instalează un joc pe care nu-l dorim. De asemenea, putem alege să instalăm pachete de limbi suplimentare și add-on-ul Core Temp Remote Server care ne permite să monitorizăm temperatura PC-ului atunci când nu suntem prin preajmă.
Fereastra Core Temp
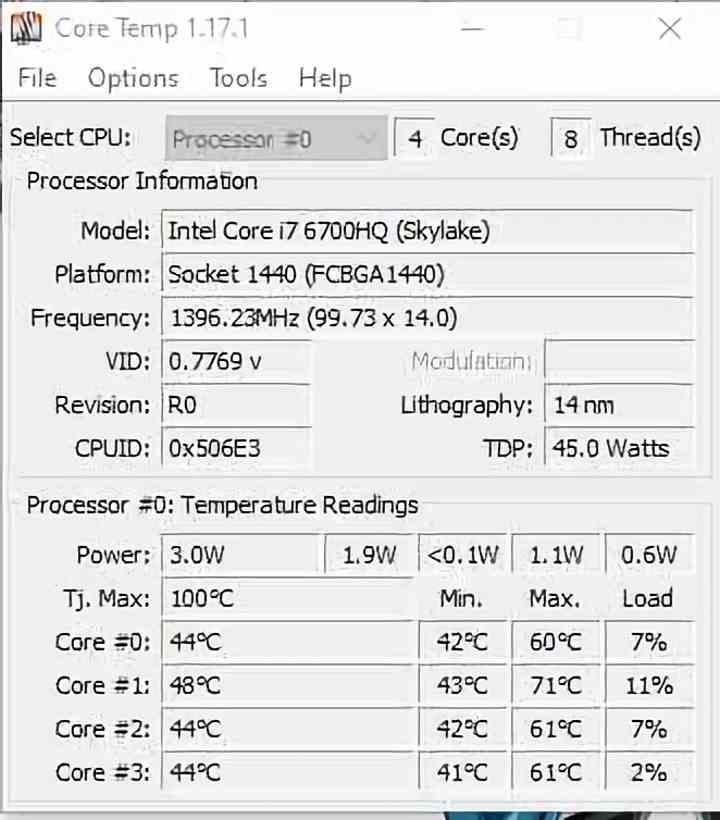
Core Temp ne va oferi informațiile procesorului nostru cu următoarele date:
- Selectați CPU: ne permite să selectăm ce procesor dorim să măsoare, dacă sunt mai multe, și ne informează despre numărul de nuclee și fire pe care le are.
- Model: Ne informează despre modelul CPU pe care l-am instalat pe PC sau cel pe care l-am selectat să îl monitorizăm, precum și arhitectura, care este pusă în paranteză.
- Platformă: tipul de priză folosită.
- Frecvență: it ne oferă frecvența sau viteza de ceas, aceasta se schimbă deoarece ne oferă informațiile fiecărui ciclu de ceas în funcțiune într-un mod intercalat.
- VID: asta functioneaza la fel ca in punctul anterior, dar cu tensiunea.
- Review: stepping-ul CPU-ului pe care îl folosim, care ar fi echivalentul cu editarea unei cărți, dar cu procesor.
- Litografie: nodul unde a fost fabricat.
- ID CPU: codul ID CPU.
- TDP: care este explicit, indică consumul maxim de energie pe care îl poate atinge procesorul.
Deși ceea ce ne interesează cu adevărat este partea inferioară în care aplicația ne oferă informațiile de citire în timp real, valoarea Tj. Max este fix și nu va varia. Aceasta este temperatura pe care o rezistă procesorul PC-ului înainte de a ajunge la throttling sau la înecarea termică, moment în care nu va mai funcționa corect.
Rândul care spune Putere indică consumul de energie în wați al fiecăruia dintre nuclee, începând cu Core # 0, care este primul până la ultimul. În ceea ce privește rândurile fiecărui Core, acestea indică temperatura medie, minimul, maximul și nivelul de sarcină de lucru pe care îl are fiecare nucleu CPU.
Comutați modul Mini
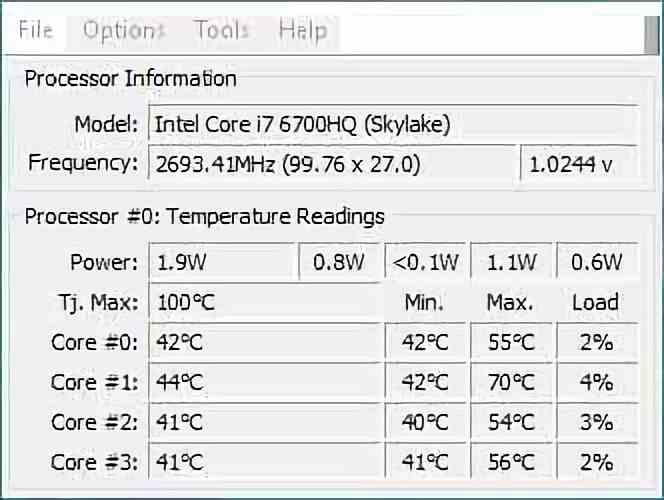
Dacă mergem la meniul de opțiuni și selectăm Comutare Mini Mode, atunci putem vedea o versiune scurtată a informațiilor care va ocupa mai puțin spațiu pe ecran.
Opțiuni de program
Ne confruntăm cu un program extrem de simplu, nu din acest motiv este lipsit de opțiuni, pentru asta trebuie doar să mergem la meniu, la partea care scrie Opţiuni și faceți clic pe setări , când îl deschidem vom vedea că se deschide o fereastră cu mai multe file.
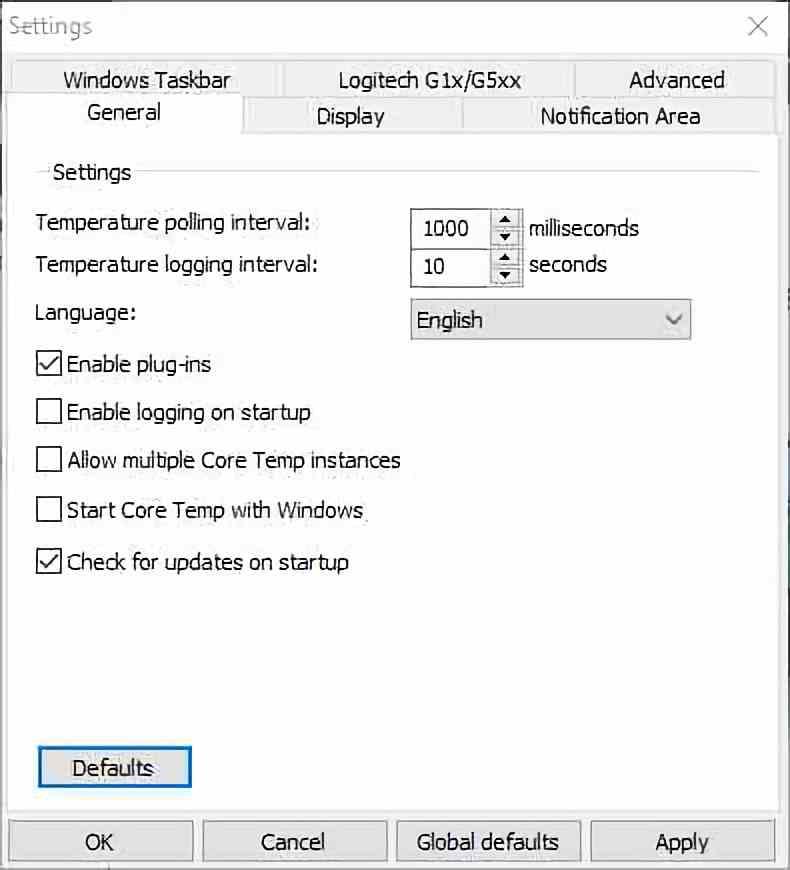
Cel mai important dintre toate este fila generală, în ea putem alege:
- Dacă dorim ca programul să folosească pluginuri sau suplimente
- Aceasta începe când pornește computerul.
- Îl putem face să ruleze mai multe instanțe ale programului în cazul în care trebuie să măsurăm mai multe procesoare diferite pe un server.
- De asemenea, îl putem face să pornească cu Windows sau să verificăm actualizările.
Deși cea mai importantă parte a tuturor este că putem ajusta cât de des trebuie să dea informațiile despre temperatură ale procesorului.
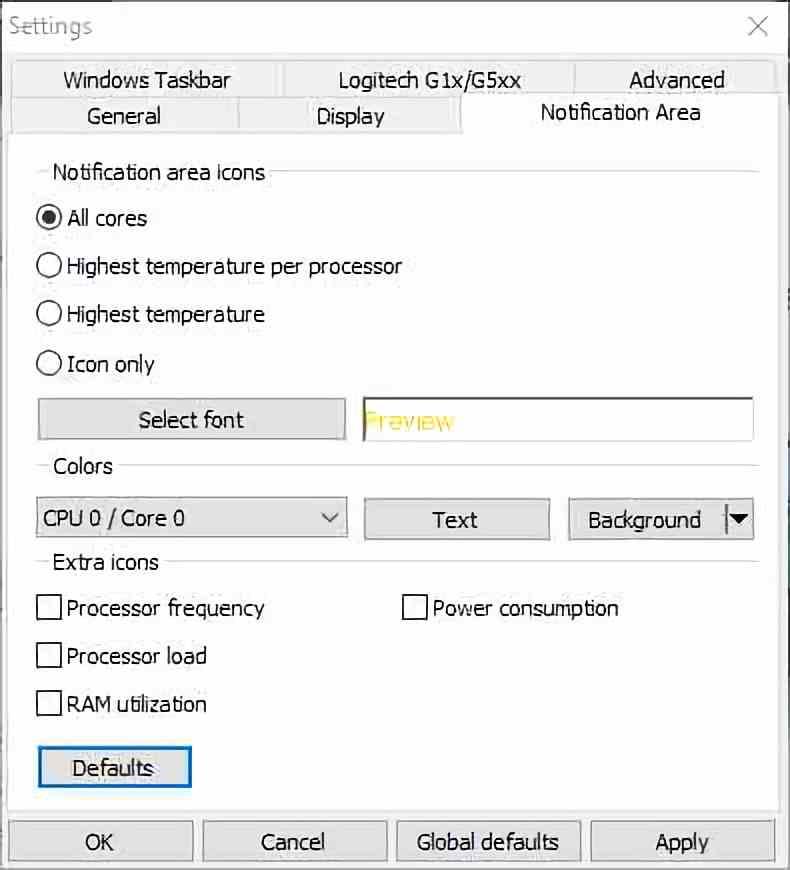
Cealaltă filă de evidențiat este zona de notificare, în ea putem modul în care dorim ca programul să ne ofere informațiile. Restul file-urilor sunt total opționale și nu îmbunătățesc utilizarea programului, în orice caz le vom defini mai jos:
- Fila Avansat ne este de puțin folos, deoarece cele trei opțiuni care ne permit să alegem nu îmbunătățesc monitorizarea temperaturii.
- Fila Logitech este total depreciat provenind din primele versiuni ale programului, deci nici nu ne vom atinge de el.
- Bara de activități Windows pe de altă parte ne permite să folosim bara de activități Windows 7 pentru a afișa informațiile, dacă nu folosim acest sistem de operare sau unul mai mare nici nu va fi de folos. În ea, putem face ca din bara de activități să vedem informații în timp real despre temperatura, frecvența, sarcina procesorului și ciclul între diferite moduri în funcție de timp.
- Afişa ne va arăta configurații simple bazate pe casete de selectare și butoane. În ea putem vedea temperatura în grade a fiecăruia Fahrenheit de bază, porniți programul minimizat , închideți-l în notificare zona sau ascunde gradele în bara de sarcini.
Activează protecția împotriva supraîncălzirii
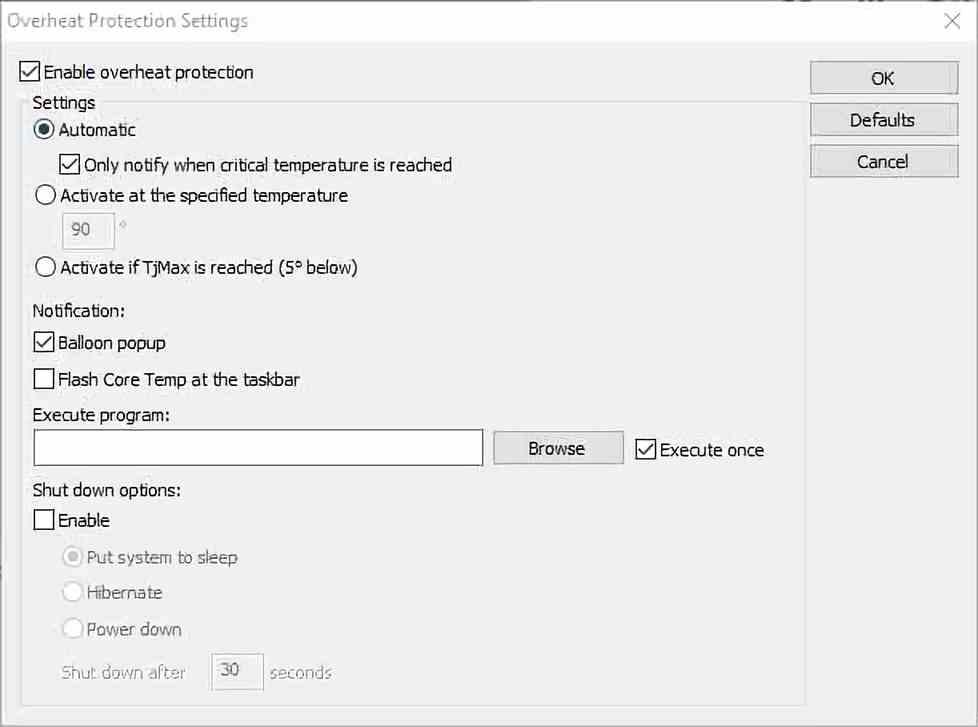
În ceea ce privește restul opțiunilor din meniu, avem compensa pentru început, asta ne permite să atribuim variația măsurării temperaturii, aceasta este folosită atunci când știm că aceasta nu este dată corect de DTS din interiorul procesorului. Pe de altă parte În plus, protecția la supraîncălzire ne permite să configuram un semnal de avertizare atunci când procesorul se apropie periculos de temperatura de înec termic, este cea mai importantă fereastră, deoarece printre altele ne permite să:
- Atribuiți temperatura la care este activată notificarea și modul în care este dată.
- Ne permite să executăm un program extern, care va încerca să se execute odată ce punctul critic este atins.
- Putem face ca computerul să intre în somn, să hiberneze sau să se deconecteze complet după o anumită perioadă de secunde.
Sperăm că tutorialul a fost util și că îl poți folosi astfel încât exercițiile tale de overclock să fie mai suportabile și mai sigure.