Dacă sunteți unul dintre norocoșii care a reușit să cumpere unul dintre noi Microsoft Xbox Seria X sau S. console, sau dacă pur și simplu ați decis să cumpărați controlerul separat, deoarece doriți să-l utilizați pe computer, este ceva relativ simplu de făcut și în acest articol vă vom spune tot ce trebuie să știți pentru a putea utiliza controlul consolei pe computer .
Controlerul Xbox, de la modelul Xbox 360, nu s-a schimbat prea mult și chiar nu este nevoie, deoarece este considerat unul dintre cele mai bune controlere pentru a juca atât pentru performanțele sale, cât și pentru ergonomia sa. Cu un design asimetric care se adaptează oricărei mărimi a mâinii, este ideal să petreceți ore și ore jucându-vă pe consola dvs. preferată, dar și pe PC și tocmai la asta vom dedica acest articol, deoarece dacă aveți consola cu telecomanda sa, de ce să cumpărați o telecomandă separată pentru computer dacă puteți utiliza același lucru?

Utilizarea controlerului Xbox Series X / S pe computer: cerințe și beneficii
Cea mai recentă linie de console Microsoft a fost însoțită de un nou rafinament al comenzii sale, care, deși așa cum am spus deja, nu s-a schimbat prea mult în comparație cu modelele anterioare, încorporează unele noutăți și cea mai evidentă este includerea butonul Spune-le prietenilor pentru a putea face cu ușurință capturi de ecran, lucru pe care controlerul PS4 îl avea deja de mulți ani.

Deși această nouă versiune a controlerului Xbox este concepută pentru console, la fel ca în generațiile anterioare, poate fi utilizată și pe computer și, de asemenea, într-un mod mult mai simplu decât PS5 Dual Sense controler deoarece, la urma urmei, Microsoft dezvoltă, de asemenea, ferestre din sistem de operare pe care îl folosim aproape toți pe computer. Această telecomandă nu este doar una dintre cele mai bune pentru PC, dar este, de asemenea, destul de simplă să o configurați.
Există două moduri de a conecta controlerul Xbox Series X și S la computer, deoarece acesta poate fi utilizat ambele cu fir și fără fir , dar trebuie să fii conștient de faptul că ambele moduri au avantajele și dezavantajele lor (vom vorbi și despre asta).
Unul dintre avantajele integrării acestei comenzi cu sistemul de operare Microsoft este că putem actualizați firmware-ul pentru a fi sigur că are compatibilitatea maximă și cu toate cele mai recente caracteristici pe care Microsoft le-a adăugat. Pentru aceasta va trebui să aveți Accesorii Xbox aplicație care vine în mod implicit în Windows 10, dar pe care o puteți descărca și instala și independent.
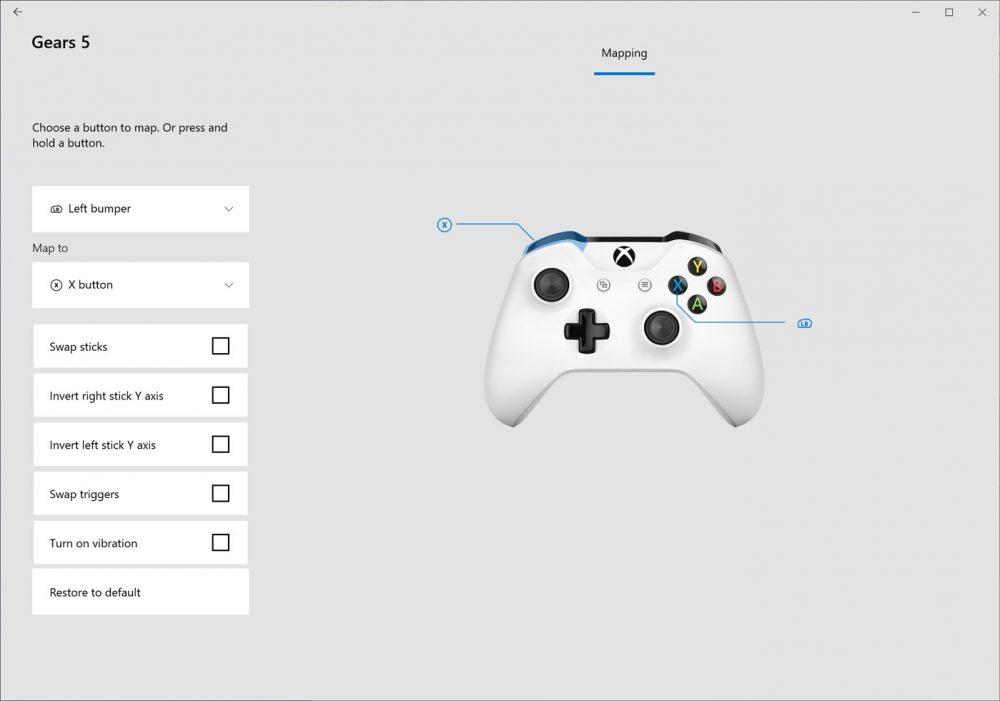
De aici puteți accesa opțiunile de comandă și, pe lângă remaparea acțiunilor butoanelor sale, puteți actualiza firmware-ul pentru a fi sigur că are cea mai recentă versiune și, astfel, pentru a garanta funcționarea sa optimă.
Cum se conectează controlerul Xbox Series X / S la computer
După cum am menționat anterior, aveți două opțiuni pentru a utiliza această telecomandă pe computer: fără fir sau prin cablu. Începând cu opțiunea de cablu, idealul este să folosiți cablul de încărcare care vine cu telecomanda, la capetele căruia vom găsi o Conector USB-C și un alt USB-A standard. Evident, trebuie să conectați capătul USB-C la comanda consolei și celălalt capăt la un port USB 3.0 sau mai mare de pe computer.

Odată conectat, Windows îl va detecta automat fără a fi nevoie să instalați drivere sau software suplimentar (în caz contrar va trebui să vă actualizați sistemul de operare utilizând actualizări automate Windows, deoarece acestea sunt driverele actualizate pentru controlerul Xbox) și puteți verifica dacă controlerul este gata de utilizare atunci când sigla Xbox devine alb solid. Este atât de simplu, plug and play.
Pe de altă parte, în calitate de controler wireless, îl puteți utiliza și în acest fel pe computer, dar pentru aceasta va trebui să vă asigurați că aveți un Receptor Bluetooth sau că îl aveți integrat, deoarece Bluetooth este tocmai metoda pe care această telecomandă o folosește pentru a vă conecta atât la consolă, cât și la computer. În acest caz, pașii pentru asocierea acestuia sunt după cum urmează:
- Porniți controlerul consolei apăsând și ținând apăsat butonul Xbox până când iluminarea acestuia clipește.
- Țineți apăsat butonul de pereche de pe controler pe care îl veți găsi chiar lângă conectorul USB-C.
- Pe computer, accesați opțiunile Bluetooth (Setări -> Dispozitive -> Bluetooth și alte dispozitive) și faceți clic pe butonul de sus numit „Adăugați Bluetooth sau alt dispozitiv”.
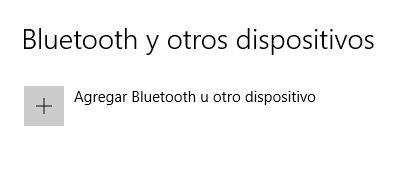
Sistemul ar trebui să detecteze automat controlerul Xbox Series X / S, așa că, odată ce îl detectează, trebuie doar să faceți clic pe el și va fi asociat (este posibil ca computerul să vă spună că trebuie să introduceți un cod de asociere, caz în care trebuie să introduceți patru zerouri (0000)). După ce ați terminat, butonul Xbox de pe controlerul dvs. ar trebui să fie alb solid.
Cum se folosește controlerul Xbox Series X / S pe Steam
În majoritatea cazurilor, după ce ați conectat controlerul Xbox (prin cablu sau Bluetooth) la computer, acesta ar trebui să funcționeze automat în orice joc fără probleme și se datorează faptului că controlerul acestei console este unul dintre cele mai populare printre utilizatorii de PC. , compatibilitatea sa este larg răspândită.
Cu toate acestea, există unele jocuri care nu sunt pe deplin compatibile, așa că, în acest caz, vă vom arăta cum să configurați controlerul Aburi, cea mai folosită platformă de jocuri pe PC. Pentru a face acest lucru, trebuie să accesați Modul Big Picture al Steam și navigați la meniul Steam situat în secțiunea din stânga sus a imaginii. Accesați Parametri -> Controler -> Setări generale ale controlerului.
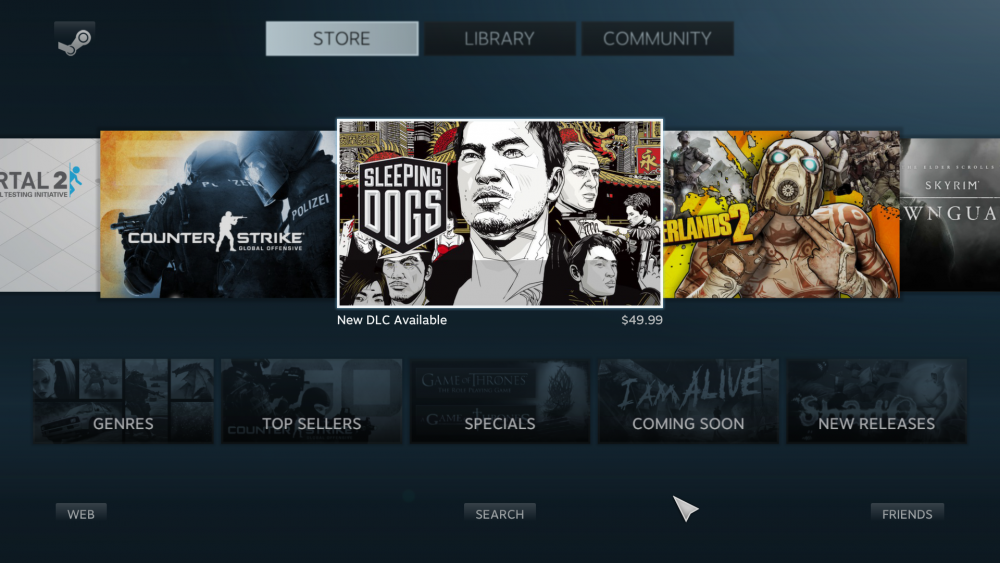
Steam ar trebui să detecteze automat că aveți conectat un controler Xbox, dar dacă nu, în acest meniu de setări vă va permite să selectați că controlerul conectat are configurație Xbox (selectați Suport configurare Xbox).
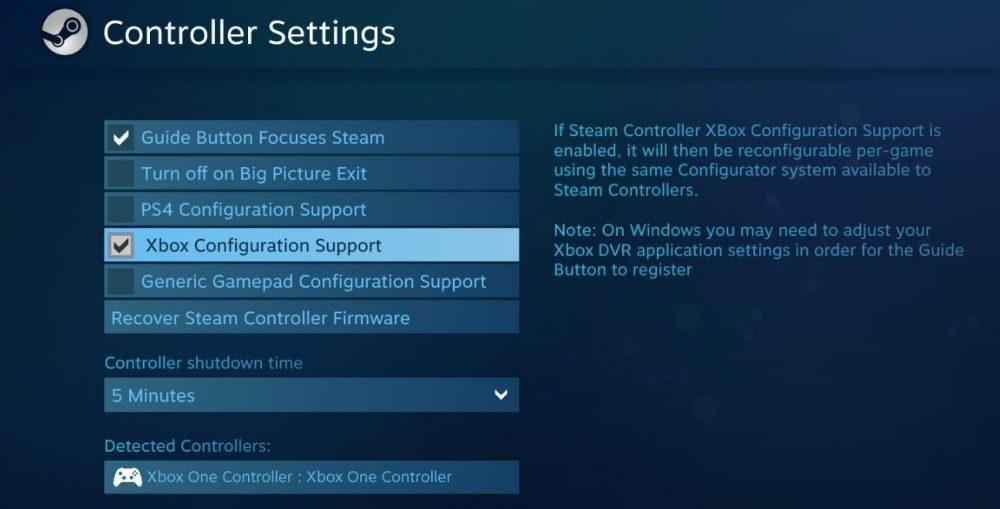
Odată ce acest lucru este făcut, controlerul va funcționa așa cum ar trebui, deoarece vom fi spus Steam că controlerul conectat provine din consola Xbox. În acest fel, în jocurile care au selecții diferite pentru diferite controlere, butoanele Xbox vor apărea acum și, de fapt, în jocurile care o permit, putem defini cu ușurință și rapid mapările butoanelor.