Excluzând anumite genuri specifice, cum ar fi strategia sau unele RPG-uri, majoritatea jocurilor sunt dezvoltate pentru a fi jucat cu un controler . Acest lucru se datorează faptului că, deși au versiunea lor pentru PC și pot fi redate perfect cu tastatura și mouse-ul, companiile au întotdeauna în minte playere de consolă, atât pe Xbox si PlayStation. Prin urmare, deși există apărători ai ambelor stiluri de joc, tot mai mulți jucători decid să se conecteze și jucați-vă cu un controler pe computer . Și aici putem găsi cele mai mari probleme.
Probleme care conectează un controler de joc
ferestre din 10 are suport perfect pentru Controler Xbox . Prin urmare, dacă conectăm acest lucru la computer, prin Bluetooth sau prin propriul adaptor, nu vom avea nicio problemă să-l folosim cu orice joc. Cu toate acestea, dacă conectăm un alt controler, cum ar fi cel pentru PS3, PS4, Nintendo comutator, Și chiar controale generice neoficiale , ne putem găsi cu probleme, atât cu jocuri care nu o detectează, cât și cu controale ale aceluiași.

Windows instalează a Driver de intrare X generic când detectează un controler non-Xbox. Acest driver poate funcționa, dar de multe ori ne va oferi probleme de conectare și de mapare, în special cu jocurile care au DRM sau care nu au suportul pentru a utiliza acest tip de periferică foarte bine implementat. Este adevărat că există programe specifice de configurat și cartografie anumite controlere , cum ar fi cea pentru PS4, pe PC. Dar aceste programe tind, de asemenea, să creeze probleme prin faptul că nu au sprijin oficial.
Aburi, ca cea mai mare platformă de jocuri digitale pe care o putem găsi pe Internet, are un instrument care ne permite să ne conectăm și să configurăm orice controler. În plus, 100% din jocurile care sunt executate de la acest client vor putea detecta perifericul și maparea pe care o configurăm va fi respectată. Prin urmare, este în prezent cea mai bună opțiune pe care o putem găsi pentru a conecta și configura orice controler PC în Windows 10, mai ales dacă nu este controlerul Xbox.
Înainte de a începe să îl configureze cu Steam, trebuie să conectați telecomanda la computer .
Conectați și configurați un controler PC
Suport pentru controlere PC a fost inclus anterior în setările Steam Big Picture. Cu toate acestea, în prezent îl putem accesa mult mai ușor direct din propriile preferințe ale programului. Pentru a face acest lucru, ceea ce trebuie să facem este să deschidem Steam, să ne conectăm și de la client, accesați secțiunea Steam> Parametri.
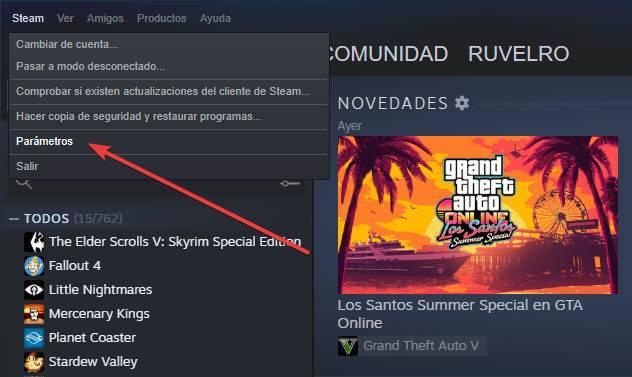
În fereastra de setări care va apărea, vom selecta secțiunea „Comandă” pentru a putea vedea toate opțiunile legate de controlorul PC-ului nostru .
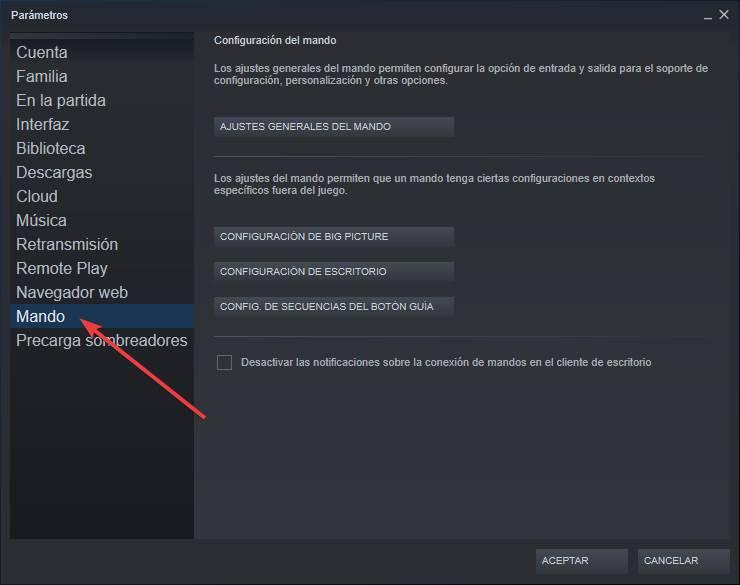
În această secțiune vom vedea o serie de legături către diferitele meniuri de configurare pe care le putem configura:
- Setări generale ale controlerului . Opțiunea care ne interesează, deoarece este cea care ne permite să configurăm intrarea și ieșirea suportului, configurației, personalizării și altor opțiuni ale controlerului.
- Setări imagine mare . Putem configura comportamentul controlerului atunci când deschidem acest mod.
- Configurație desktop . Putem controla desktopul Windows cu telecomanda ca și cum am folosi un mouse. Aici vom găsi diferite opțiuni pentru aceasta.
- Configurare secvență butoane ghid . Ne permite să configurăm diferite comenzi rapide și scurtături pentru apăsarea butonului principal al controlerului (sigla Xbox, butonul PS etc).

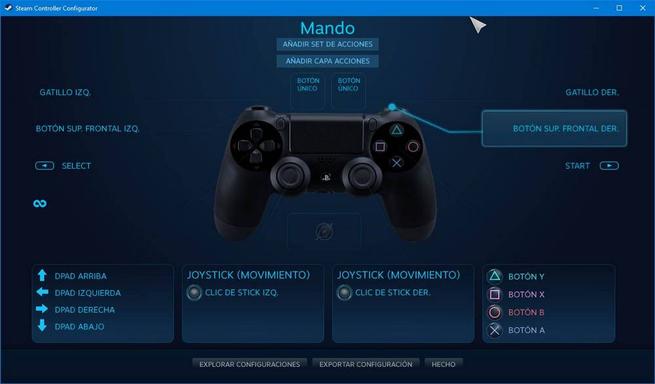

În mod implicit, de fiecare dată când un controler este conectat și detectat, Steam va afișa o notificare pe desktop. Dacă nu dorim să apară, îl putem dezactiva cu opțiunea care apare în partea de jos.
Setări periferice generale
Secțiunea principală pentru a configura orice periferic de joc conectat la computer este ” Setări generale ale controlerului „. Făcând clic pe acest buton, vom putea vedea o fereastră, în modul Big Picture, din care vom putea configura tot ceea ce se referă la controale.
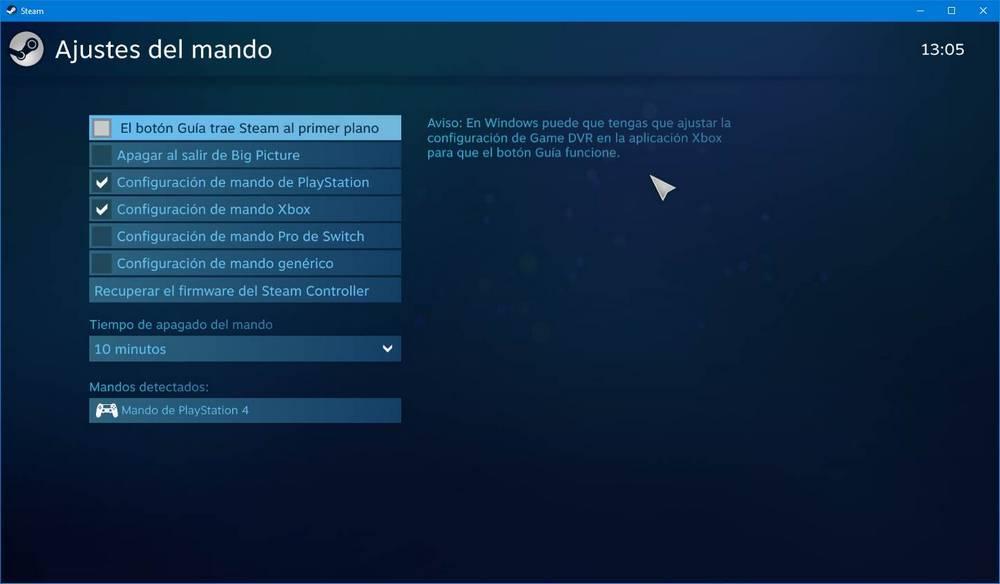
Primul lucru de făcut în această fereastră este să selectăm tipul de comandă pe care o vom folosi. Steam este capabil să recunoască și să controleze perfect un controler PS4, un Xbox controlor sau un Switch Pro. Dacă avem un periferic care nu este unul dintre acestea, ceea ce știm ca fiind generic (ceea ce este cunoscut sub denumirea de X-Input), atunci va trebui să activăm acel suport.
Alte opțiuni pe care le putem marca aici sunt:
- Butonul Ghid aduce Steam în prim-plan . Ne permite să configuram că, atunci când apăsați butonul principal al controlerului nostru, Steam este afișat.
- Opriți-vă când ieșiți din imagine mare . Dacă utilizăm un controler wireless și jucăm în interiorul Big Picture, îl putem configura pentru a opri automat când ieșim din acest mod.
- Comandă timpul . De asemenea, dacă folosim unul wireless, putem alege cât timp de ralanti vrem să trecem înainte de a-l opri.
Steam ne va arăta, sub opțiuni, controalele detectate. Putem avea mai multe controlere Steam conectate în același timp. Dacă selectăm una dintre ele, vom găsi posibilitatea de a configura preferințele sale, de a o identifica sau de a o mapa.
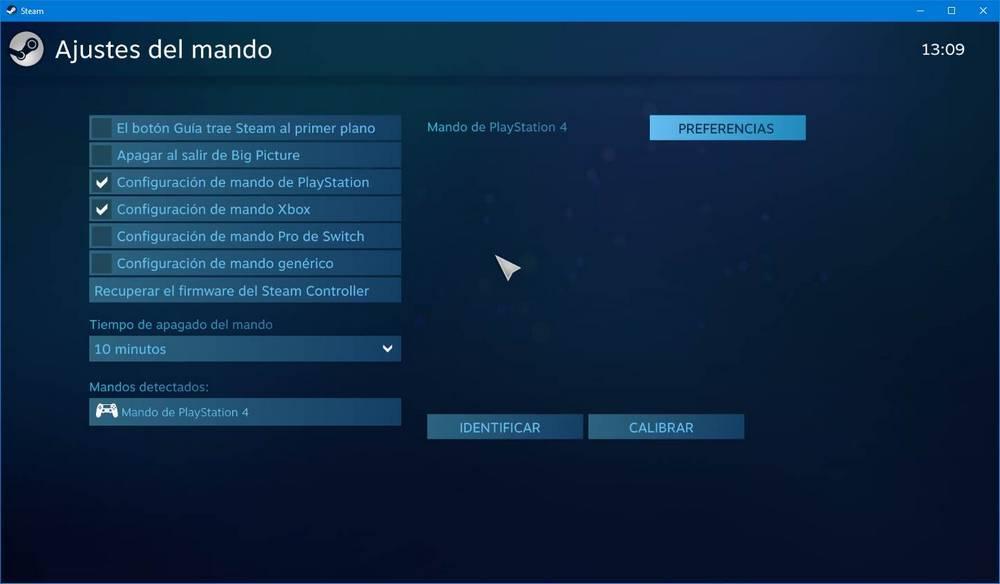
Dacă deschidem preferințele, de exemplu, pe un controler PS4 , vom putea regla vibrațiile și culoarea iluminatului. În funcție de comanda pe care o conectăm, putem configura una sau alte opțiuni.


"Identifica" butonul ne va permite să știm pe care îl configurăm. Acest lucru este util, mai ales când avem mai multe controlere conectate în același timp. Steam va trimite o ușoară vibrație către telecomandă pentru a ști ce este.
Dacă facem clic pe butonul "Calibra" buton putem deschide o nouă secțiune de calibrare. Putem configura zone moarte pentru joystick-uri, calibrăm giroscopul, inițiem o autocalibrare și mai multe funcții. În funcție de tipul de telecomandă pe care l-am conectat la computer, este posibil ca unele dintre aceste funcții să nu fie disponibile.
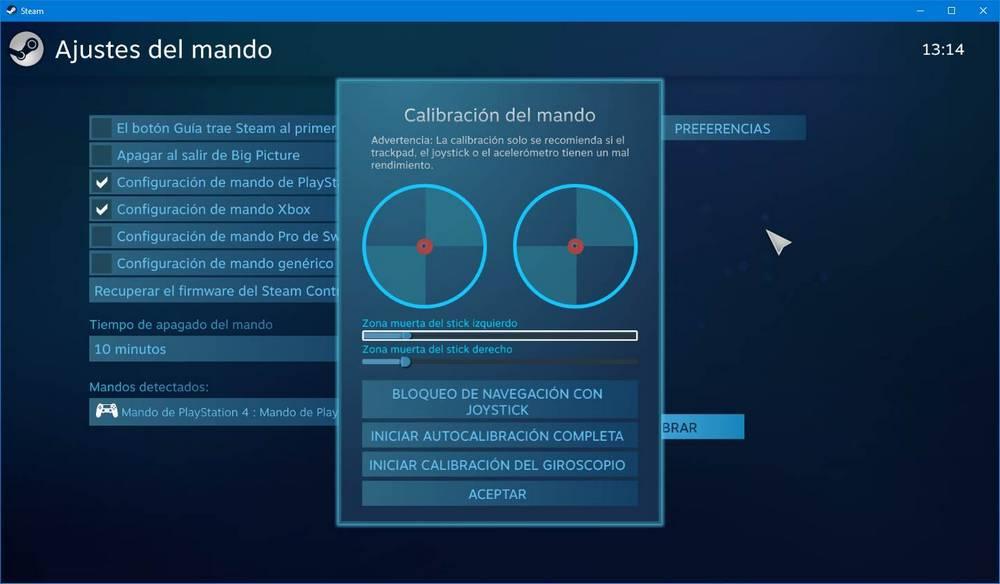
În plus, putem chiar mapează unele controale, cum ar fi Xbox , din această secțiune.
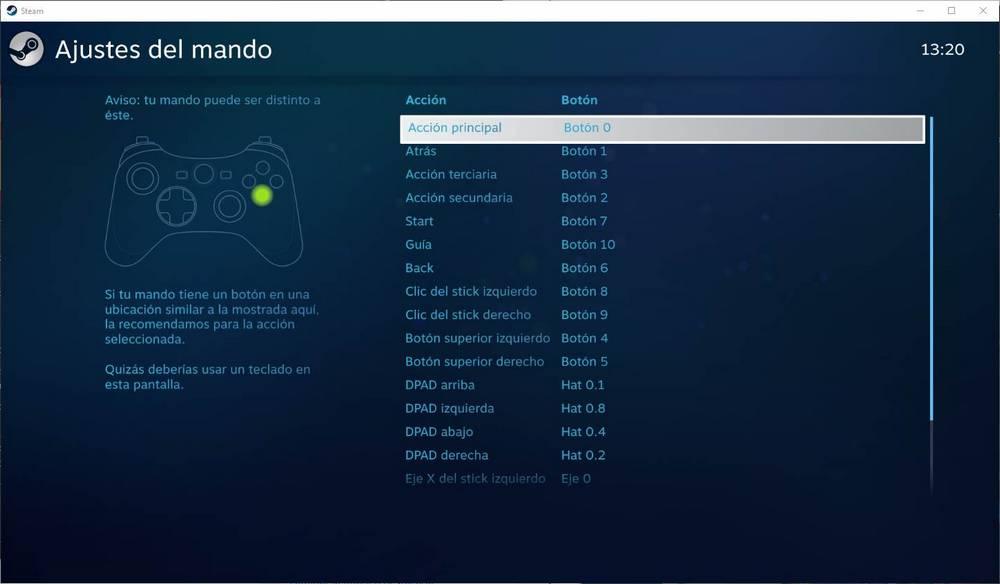
Dar, în cazul conectării unui controler diferit sau dorind să acordăm o mapare specifică unui alt joc, va trebui să mergem într-o altă secțiune.
Hartă un controler pentru un joc Steam
Pe lângă setările globale pe care tocmai le-am văzut, Aburi ne permite, de asemenea, să aplicăm setări diferite pentru fiecare joc. Acest lucru se poate face foarte ușor din biblioteca de jocuri. Vom selecta jocul pe care îl dorim, faceți clic dreapta pe el și vom alege opțiunea Gestionați> Setări controler .
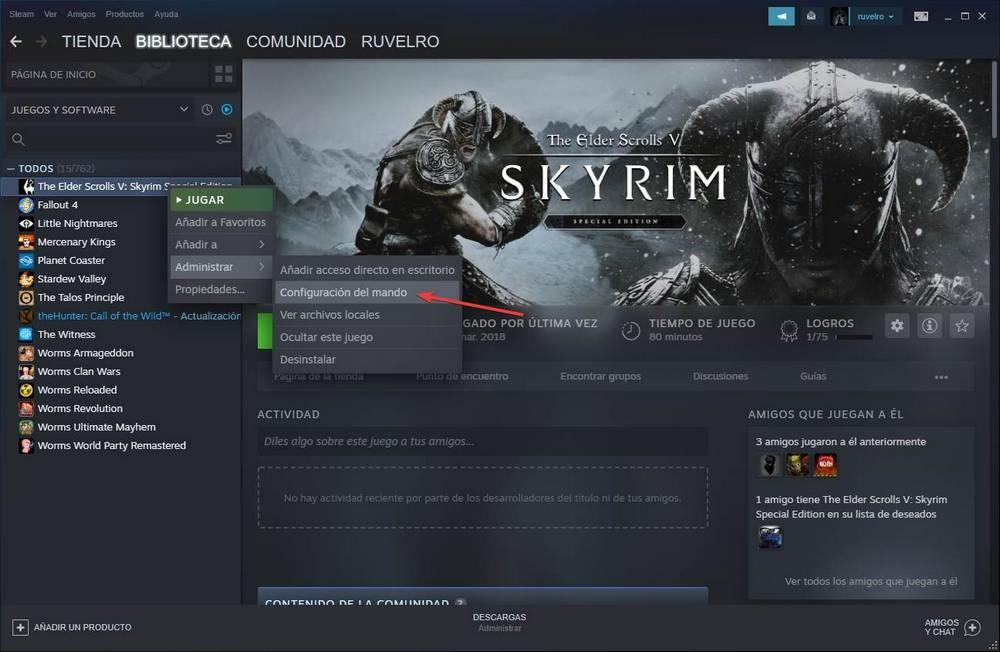
O fereastră nouă va apărea ca cea următoare. În ea putem vedea comanda noastră și maparea tuturor tastelor.

De aici vom putea configura absolut oricare dintre butoanele de pe această telecomandă după bunul nostru plac. Astfel, vom putea să-l adaptăm la operația dorită. Pe lângă faptul că îl putem configura în funcție de preferințele noastre, vom putea, de asemenea, explora configurațiile comunității create de dezvoltatori sau de alți jucători.
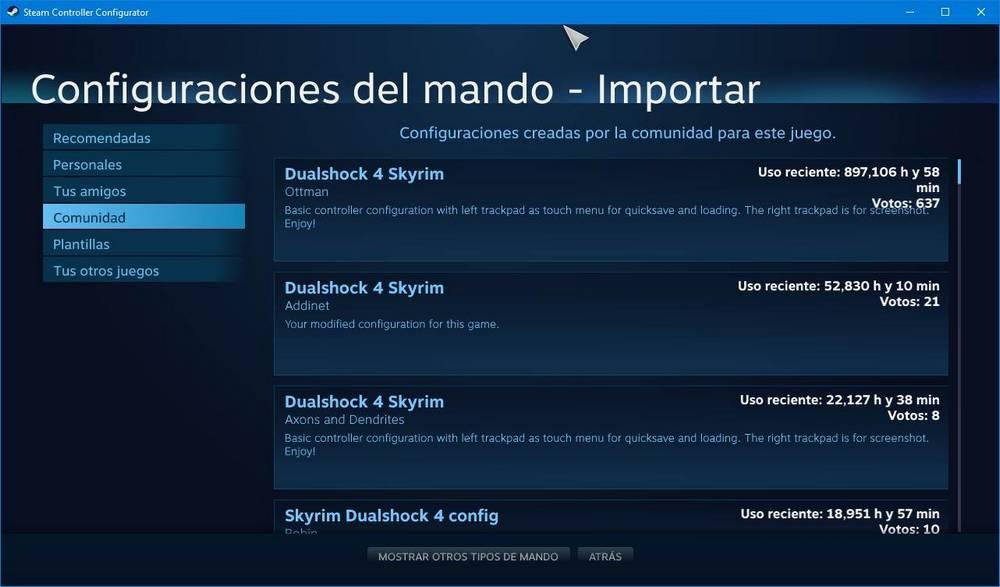
Steam ne va permite să încărcăm configurații special concepute pentru comanda noastră. Dar, dacă vrem, putem încărca configurații de la alte controlere sau periferice și chiar de la alte jocuri.