Astăzi, este rar pentru utilizatorul care nu are un configurare dual monitor pe computerul lor, deoarece este un element care crește semnificativ productivitatea, fie pentru muncă, fie pentru petrecerea timpului liber. Cu toate acestea, este posibil ca atunci când conectați un al doilea monitor la computerul dvs., acesta nu vă arată o imagine , și asta vom încerca să rezolvăm astăzi în acest articol, pe lângă unele probleme derivate pe care le-ați putea întâlni.
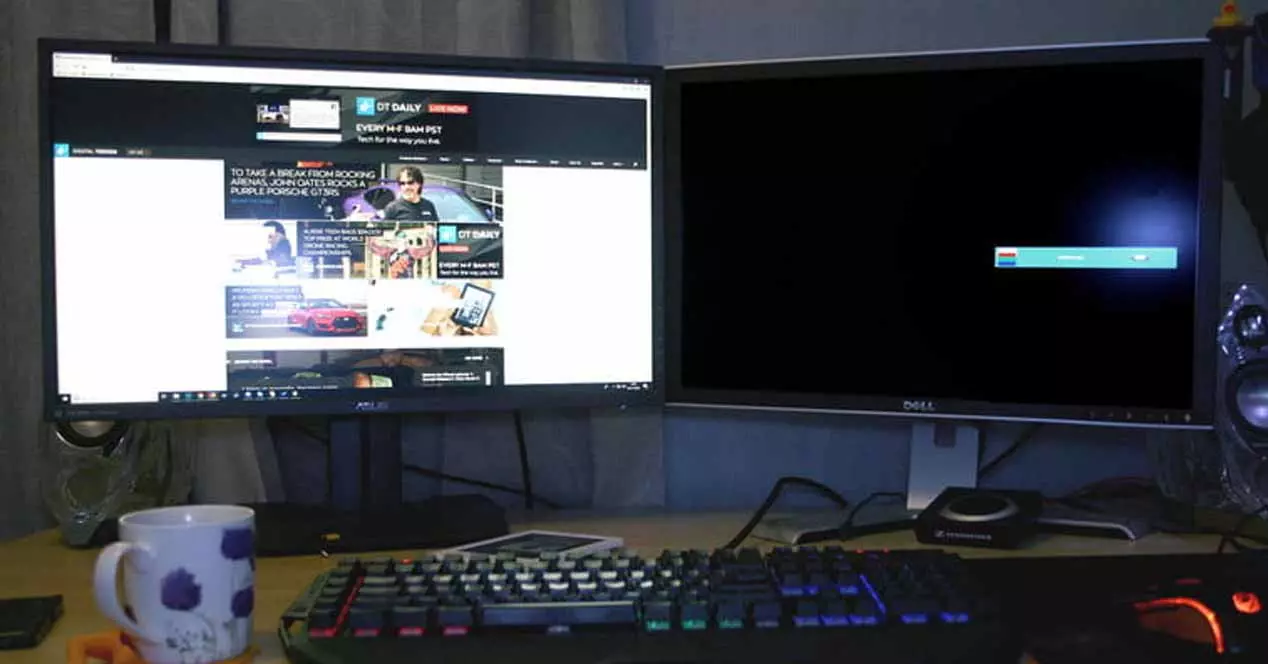
A avea două monitoare este o modalitate excelentă de a vă crește productivitatea, deoarece, de exemplu, puteți avea un joc pe monitorul principal în timp ce controlați streaming-ul cu OBS sau aveți Discord pe celălalt sau puteți lucra în Excel pe un singur monitor cu sursa originală a datelor într-un altul, evitând că trebuie să comutați constant între ferestre. Problema apare atunci când, la conectarea unui al doilea monitor, acesta nu afișează niciun tip de imagine, de parcă ar fi deconectat , așa că hai să vedem ce se întâmplă și ce poți face pentru a o rezolva.
Ce trebuie făcut dacă al doilea monitor nu prezintă nicio imagine?

Normal este că, pe măsură ce conectați monitorul la computer, acesta îl detectează automat și puteți începe să lucrați cu el fără a fi nevoie să atingeți nimic. Cu toate acestea, din păcate, acest lucru nu este întotdeauna cazul și există momente în care va trebui să efectuați o serie de verificări pentru a determina cauza nefuncționării acestuia. În continuare vom propune cele mai frecvente probleme și soluțiile lor, acoperind practic toate posibilitățile pe care le puteți găsi.
Și, dacă nimic din toate aceste lucruri pe care le vom spune nu funcționează, nu puteți exclude posibilitatea ca monitorul să fi ajuns prost din fabrică, desigur, caz în care va trebui să solicitați un înlocuitor.
Dacă al doilea monitor nu arată o imagine, vă rugăm să verificați cablajul

Să începem cu evident: al doilea monitor este conectat corect? Există momente în care vă puteți simți nerăbdător să vă conectați și să începeți să configurați al doilea monitor pe care tocmai l-ați cumpărat, atât de mult încât să uitați să conectați cablu video sau sa alimentare . Dacă atunci când porniți monitorul nu afișează o imagine, primul lucru pe care ar trebui să-l verificați este că atât sursa de alimentare cât și cablul video sunt conectate corect.
În plus, există și alte lucruri pe care ar trebui să le verificați în acest sens: pentru început, dacă monitorul dvs. are mai multe intrări video , verificați în OSD dacă este selectată intrarea video corespunzătoare. De exemplu, este posibil ca, dacă monitorul dvs. are HDMI și DisplayPort și utilizați DisplayPort pentru a conecta semnalul video la computer, dacă monitorul are intrarea HDMI selectată, acesta nu vă va arăta o imagine pe ecran. Monitoarele cu mai multe intrări video au de obicei un buton dedicat pentru a selecta sursa , deci acesta este al doilea lucru de verificat (după ce toate cablurile sunt conectate corect).
Pe de altă parte, este posibil să nu fi conectat cablul video la ieșirea corectă de pe computer în grabă. Dacă aveți o placă grafică dedicată cu mai multe ieșiri video, asigurați-vă că aveți ați conectat cablul la placa grafică și nu la ieșirile video pe care le au multe plăci de bază.
În cele din urmă, vă recomandăm, de asemenea, să efectuați o inspecție vizuală a cablului video (înțelegem că, dacă al doilea monitor pornește, dar nu afișează o imagine, problema constă în videoclip și nu în sursa de alimentare) pentru a verifica dacă este în stare bună și, în cele din urmă, schimbați-l cu unul nou (majoritatea monitoarelor tind să includă cabluri noi în accesorii).
Configurarea greșită poate cauza această problemă
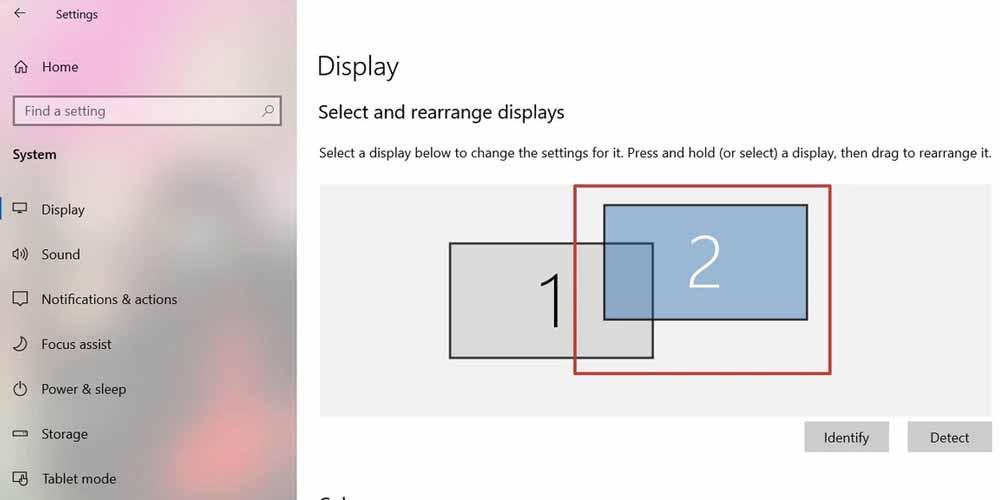
Desigur, este posibil ca problema să nu fie în hardware, ci în configurație sau drivere (în secțiunea următoare vom vedea acest lucru), deci dacă totul pare să fie corect conectat și funcționează, dar al doilea monitor încă nu afișează nicio imagine, este ceea ce ar trebui să verificați în continuare. În general, de îndată ce conectați un monitor nou la computer, sistemul ar trebui să îl recunoască, dar uneori nu (mai ales dacă utilizați D-Sub sau DVI pentru a-l conecta) și va trebui să forțează detectarea acestuia .
In ferestre din 10, faceți clic dreapta pe orice spațiu gol de pe desktop și faceți clic pe opțiunea numită „Setări afișare”. Se va deschide o fereastră, iar în partea de jos, sub secțiunea „Ecrane multiple”, veți vedea un buton numit ” detecta „. Apăsați-l și acordați sistemului câteva secunde pentru a încerca să vă recunoască noul monitor.
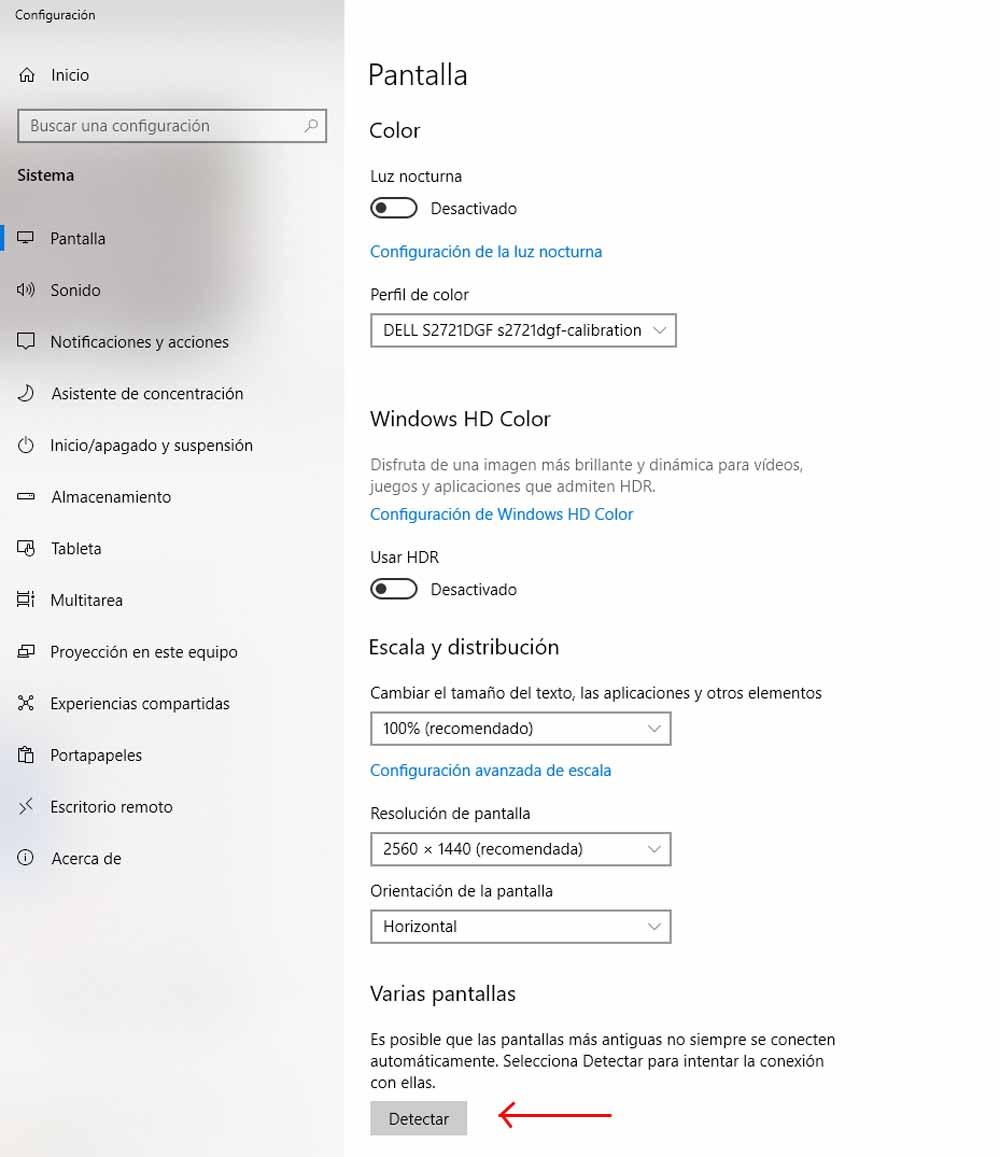
Dacă după aceasta, sistemul încă nu recunoaște al doilea monitor și ecranul încă nu afișează o imagine, încercați să reporniți computerul direct, deoarece există momente în care această detectare se blochează.
Dacă sistemul Windows detectează al doilea monitor, dar tot nu afișează o imagine, asigurați-vă că în opțiunile organizației (în aceeași fereastră vor apărea în partea de sus când sunt detectate mai multe monitoare) pe care le-ați selectat opțiunea „Extindeți desktopul” sau „Duplicați” (depinde de ceea ce doriți să faceți, opțiunea de extindere este de obicei cea mai optimă), deoarece este posibil ca a treia opțiune să fie selectată: Dezactivați sau Dezactivați.
Verificați driverele plăcii dvs. grafice
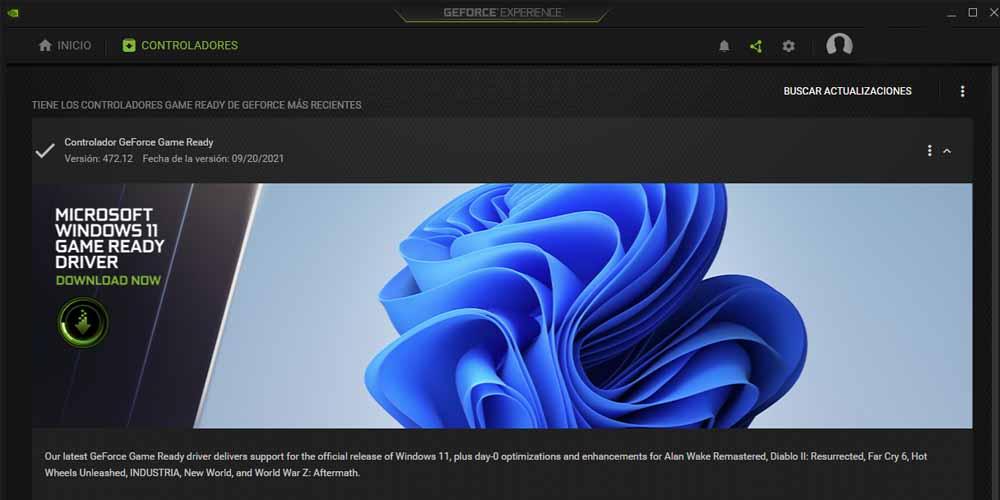
Desigur, un alt lucru pe care ar trebui să-l verificați este că aveți driverele pentru placa grafică actualizate la cea mai recentă versiune și acest lucru este important mai ales dacă problema a început nu datorită instalării unui monitor nou pe computer, dar a început să se întâmple. după o actualizare a sistemului de operare deoarece aceste probleme apar uneori izolat.
Prin urmare, dacă nu aveți cea mai recentă versiune a driverelor, vă recomandăm să efectuați o instalare curată a acestora (folosind DDU) sau cel puțin să le actualizați la cea mai recentă versiune. Dacă problema persistă atunci când o faceți din software - ul cardului dvs. (GeForce Experience în cazul NVIDIA, Radeon Software în cazul AMD), puteți forța, de asemenea, o reinstalare a driverului din Windows.
Pentru aceasta, faceți clic dreapta pe butonul Start și selectați „Device Manager”. Extindeți secțiunea „Adaptoare de afișare”, faceți clic dreapta pe graficul dvs. și faceți clic pe „Proprietăți”. Se va deschide fereastra pe care o vedeți, în care va trebui să mergeți la fila „Driver” și apoi să faceți clic pe butonul „Actualizați driverul”. În cazul în care problema vine de la o actualizare Windows, puteți încerca, de asemenea, să faceți clic pe butonul „Reveniți la driverul anterior”, care va fi disponibil numai în acest caz.
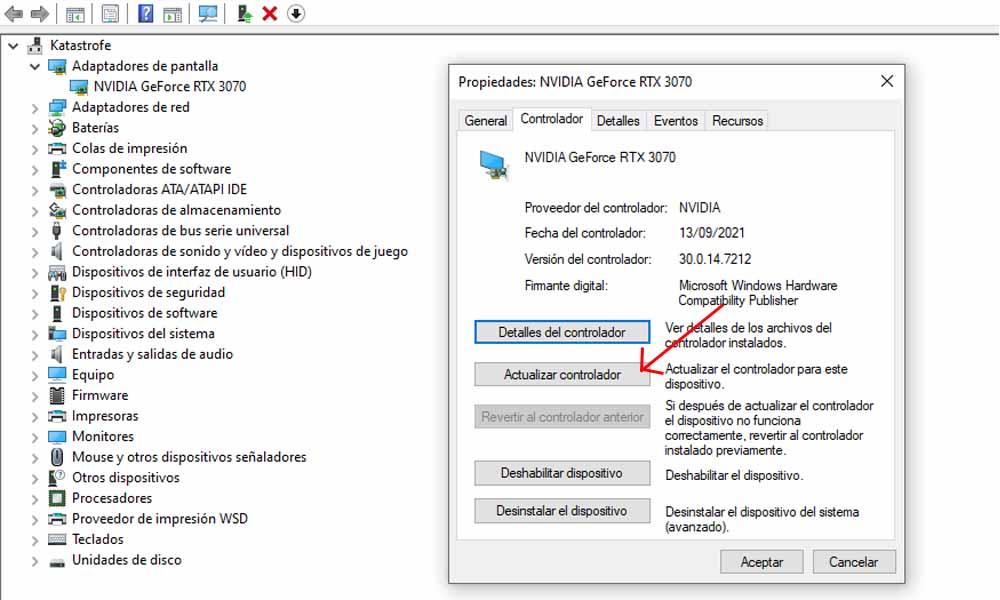
Dacă după ce ați făcut toate acestea pe care vi le-am spus în acest articol, al doilea monitor încă nu afișează o imagine, există o mare probabilitate că fie a fost deteriorat, fie că a ajuns grav din fabrică în cazul în care tocmai l-ați cumpărat, caz în care recomandarea este în mod logic să contactați vânzătorul pentru a vă gestiona garanția sau înlocuirea.