Lucrul obișnuit este că folosim un hard disk pentru a ne stoca datele sau că o facem în cloud prin platforme specifice precum Dropbox sau Disc Google. Dar putem avea și o unitate de rețea conectată care ne permite să accesăm fișierele noastre din cloud de oriunde sau care permite altor persoane să o acceseze. Acest lucru se realizează prin conectarea unei unități de rețea la ferestre din unde am avea tot conținutul.

Există multe avantaje în conectarea unui dispozitiv sau stocare la rețea. Primul și cel mai important lucru este că îl putem accesa de oriunde. Diferența este că nu ne conectăm de la computerul nostru direct la date sau conținut, dar o facem prin rețea.
Există mai multe moduri de a face acest lucru: din meniul computerului în sine dar și de la CMD sau folosind adresa IP că știm despre unitatea de rețea. Este rapid și nu are complicații la niciun nivel, va dura doar câteva minute.
Cum se conectează
Dacă nu am făcut unele configurare avansată a rețelei (de exemplu, configurarea computerului nostru ca sistem conectat la o rețea publică), în mod implicit, din „Reţea”Secțiunea care apare în lista de articole din stânga oricărei ferestre din Windows Explorer ar trebui să putem vedea toate dispozitivele conectate la aceeași rețea.
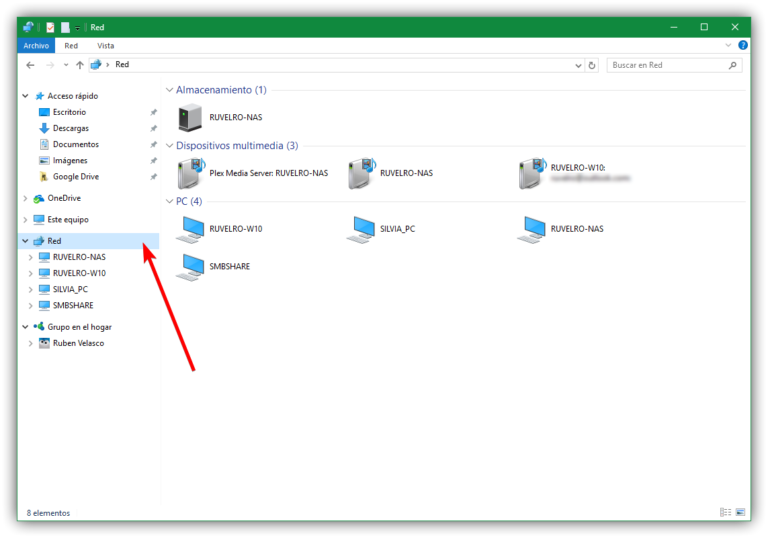
Cu toate acestea, este posibil să dorim să configurăm respectiva unitate partajată în Windows 10 ca și cum ar fi o unitate mai conectată direct la computer, cum ar fi un hard disk intern sau extern conectat prin USB. Pentru a face acest lucru, va trebui pur și simplu să îl conectăm ca o „unitate de rețea”.
Pașii pe care trebuie să-i urmăm sunt ușori și vor durează doar câteva secunde.
- Mergem la meniul Start sau căutăm „această echipă” pe desktop
- Faceți clic dreapta pe pictograma corespunzătoare
- Acum va apărea o serie de opțiuni disponibile ...
- A deschide
- PIN-ul la Acces rapid
- Administrare
- Fixați în Start
- Unitate rețea de hărți
- Deconectați unitatea de rețea
- Restaurează versiunile anterioare
- etc
- Cel care ne interesează este: Conectați-vă la unitatea de rețea
- Atingeți-l, așa cum vedeți în imagine
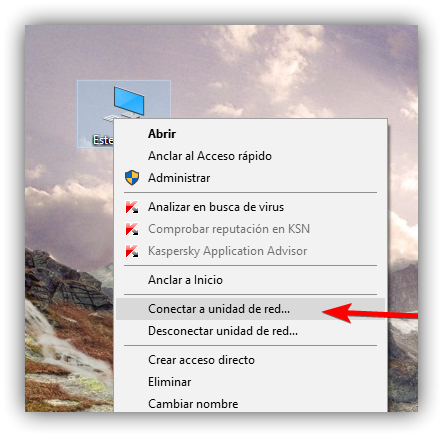
Va apărea acum o fereastră pop-up care ne întreabă ce folder de rețea dorim să atribuim, precum și o serie de avantaje sau meniuri pe care trebuie să le completăm. Trebuie să specificăm litera de unitate a conexiunii și folderul. În plus, putem completa sau marca o serie de opțiuni diferite, cum ar fi:
- Conectați-vă din nou la conectare
- Conectați-vă cu alte acreditări
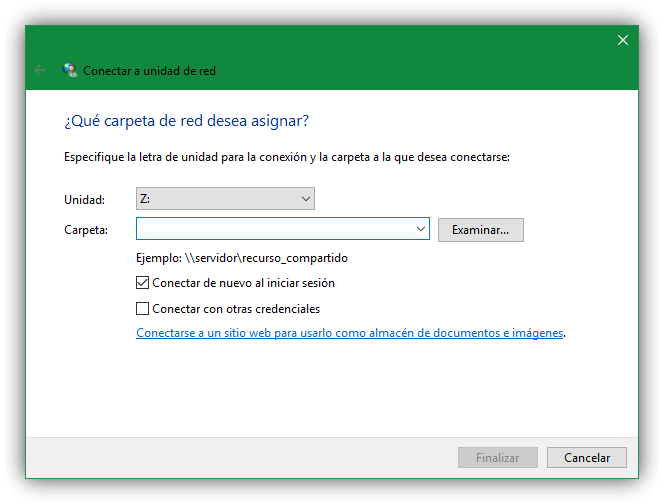
Aici va trebui să completăm o serie de date pentru a ne putea conecta. În el, trebuie pur și simplu să alegeți litera unității pe care o vom da folderului nostru de rețea (de exemplu, Z) și introduceți calea către acel folder. Dacă îl cunoaștem, îl putem introduce direct în caseta care apare, dacă nu, trebuie să facem clic pe „Răsfoire” și să îl căutăm pe cel care ne interesează urmând pașii din imaginea de mai jos. Alegem unitatea pe care dorim să o folosim aici.
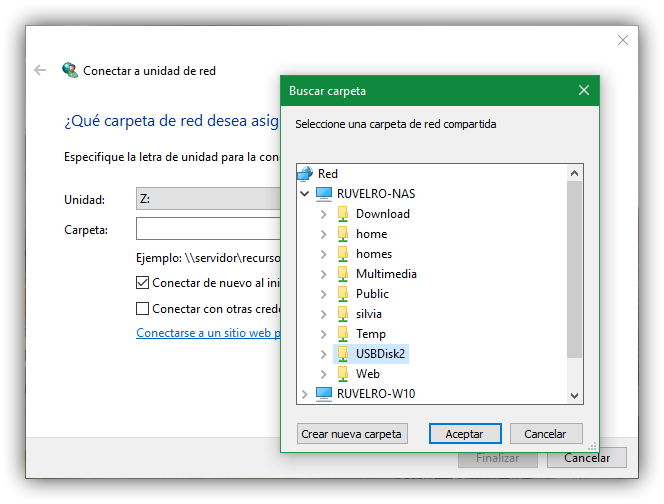
Odată ce am completat folderul și unitatea, trebuie să decidem dacă să marcăm cele două opțiuni anterioare sau să verificăm. Avem opțiunea de a bifa caseta pe care o vedem și care indică „conectați-vă la datele de conectare”, astfel încât Windows să se conecteze automat la acel folder de fiecare dată când pornim computerul.
În plus, dacă serverul (routerul, NAS-ul sau orice alt dispozitiv similar) este configurat cu acreditări specifice, vom face clic pe „conectați-vă cu alte acreditări” pentru a introduce datele de acces. Un Windows Securitate va apărea apoi fereastra unde trebuie să completăm numele de utilizator și parola, așa cum vedeți mai jos. Veți vedea un mesaj care spune: Introduceți acreditările pentru a vă conecta la XXX . Și o casetă în care puteți scrie parola corespunzătoare pentru a începe conexiunea. Trebuie doar să îl introduceți și să confirmați apăsând pe ” Accept ".
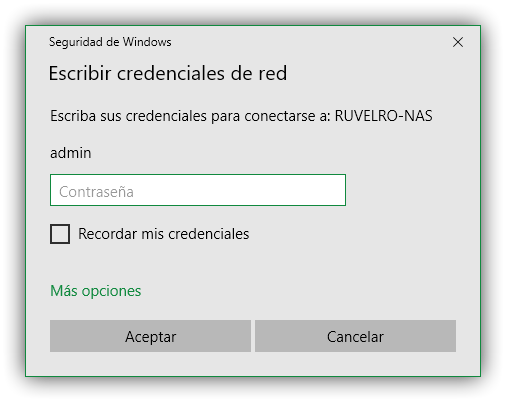
După ce am urmat acești pași, Windows va monta unitatea de rețea ca și cum ar fi un hard disk mai conectat la computer și va apărea și în Windows Explorer. Dacă dorim ca mai mulți utilizatori să utilizeze discul în același timp, trebuie pur și simplu să îl conectăm la toate computerele după același proces.
Puteți conecta unitatea de rețea la computerele dorite, repetați pașii anteriori pe un alt computer pe care îl aveți.
Alte opțiuni
Există, de exemplu, alte opțiuni pe care le putem urmări pentru a conecta o unitate de rețea prin CMD. Sau cu alte metode alternative precum ca conectare de la promptul de comandă sau de la IP-ul unității de rețea ...
Din CMD
Dacă doriți să o faceți din CMD sau din promptul de comandă, o putem face ...
- Deschideți Start
- Căutați „CMD” sau „Prompt de comandă”
- Faceți clic dreapta și atingeți „Rulați ca administrator”
- Se va deschide fereastra corespunzătoare
- Trebuie să scriem următoarele date
Utilizare netă drive_letter_ComputerShare / user Nume utilizator Parolă / persistentă: da
Ținând cont de acest cod, trebuie să modificăm drive_letter: ComputerShare prin litera pe care dorim să o transmitem unității și directorului corespunzător, iar în UserName și parolă trebuie să introducem numele de utilizator și parola corespunzătoare.
Din IP
Dacă știm IP-ul la care este conectată unitatea de rețea pe care o dorim, trebuie doar să urmați câțiva pași simpli pentru a o gestiona și a o „conecta” la computerul nostru. Primul lucru pe care trebuie să-l știm este adresa IP a unității de rețea pe care dorim să o conectăm. Odată terminat, trebuie doar să mergem la bara de adrese a Windows File Explorer și scrieți-l în partea de sus. Adică, deschideți orice folder de pe computer sau căutați „fișier explorator” în Start. Aici copiați fișierul adresa IP corespunzătoare iar acest lucru ne va duce la unitatea de rețea.
Aici vom vedea o fereastră pop-up similară cu cea pe care am văzut-o în paragrafele anterioare unde trebuie scrieți acreditările rețelei pentru a vă conecta la acel IP. Ne va cere un nume de utilizator și o parolă pe care va trebui să le introducem. După ce îl aveți, puteți pur și simplu atinge „Accept” pentru a vă conecta.