Unul dintre cele mai importante lucruri dintr-un PC de jocuri este monitorizarea, care ne permite să profităm la maximum de computer în fiecare moment și situație. Mai ales pentru a varia viteza de ceas a plăcii grafice. De aceea, v-am făcut un ghid de instalare și configurare pentru RivaTuner împreună cu MSI Afterburner.
Dacă ceea ce căutați este să știți dacă puteți oferi computerului o accelerație, atunci RivaTuner este aplicația ideală pentru aceasta. Datorită acestuia veți putea cunoaște performanța sistemului dvs. în timp real în timp ce jucați.

Ce este RivaTuner?
Este o aplicație software open source care este utilizată pentru a monitoriza performanța și a overclockează plăcile grafice NVIDIA. Numele său se datorează în principal gamei de carduri NVIDIA care a apărut înainte de GeForce la sfârșitul anilor 90 ai secolului XX, dar este un produs care nu are nicio relație directă cu NVIDIA
Aplicația este astăzi integrată în majoritatea aplicațiilor de overclocking livrate de diferiți producători de plăci grafice. Așa că îl putem găsi în cadrul ASUS GPU Tweak, EVGA Precision X și MSI Afterburner. Dintre cele trei instrumente, doar unul de la EVGA și MSI poate fi descărcat de pe site-ul lor web.
Am optat pentru cea MSI, pe care trebuie să o instalăm pentru a o folosi împreună cu RivaTuner.
Instalați MSI Afterburner înainte de RivaTuner

Primul lucru pe care ar trebui să-l facem este să descărcăm MSI Afterburner, care este distribuit ca fișier cu extensie zip, dezarhivați-l și veți vedea un fișier de instalare intitulat msiafterburnersetupxyy, unde x este numele versiunii și yy este versiunea secundară Nume.

Faceți dublu clic pe fișier pentru a începe instalarea, acceptați termenii legali tipici pentru fiecare instalare și asigurați-vă că este bifată caseta RivaTuner Statistics Server.

De acolo trebuie doar să faceți clic pe Următorul și să așteptați instalarea acestuia, ceea ce va face într-un timp foarte scurt, deoarece este un program foarte ușor.
Cum se utilizează MSI Afterburner

Fereastra MSI Afterburner este foarte ușor de utilizat, avem o fereastră principală cu două coloane de opțiuni în stânga și în dreapta, pentru moment ne vom concentra pe partea centrală unde putem vedea următoarele opțiuni:
În partea din spate a ferestrei avem informațiile GPU în timp real, viteza ceasului, viteza ceasului de memorie, tensiunea și temperatura. Acestea sunt livrate în timp real de către sistemele de telemetrie ale GPU-ului în sine.
Cu toate acestea, în partea de jos este împărțit în trei secțiuni diferite:
- Prima secțiune este utilizată pentru a manipula tensiunea, care este dată în milivolți, de aici puteți efectua exerciții de subtensiune și supratensiune.
- A doua secțiune ne permite să manipulăm viteza de ceas a GPU și interfața cu VRAM. Această secțiune ne spune, de asemenea, care este GPU-ul sistemului nostru și versiunea driverului pe care l-am instalat.
- A treia secțiune este de a controla viteza ventilatorului, temperatura și consumul de energie al plăcii grafice
- Avem o secțiune în care putem salva profilul pe care l-am creat. Dacă facem clic pe pictograma dischetei, vom vedea cum se aprind numerele din bara din dreapta, selectăm unul și acolo vei putea stoca profilul menționat.
Meniuri în MSI Afterburner
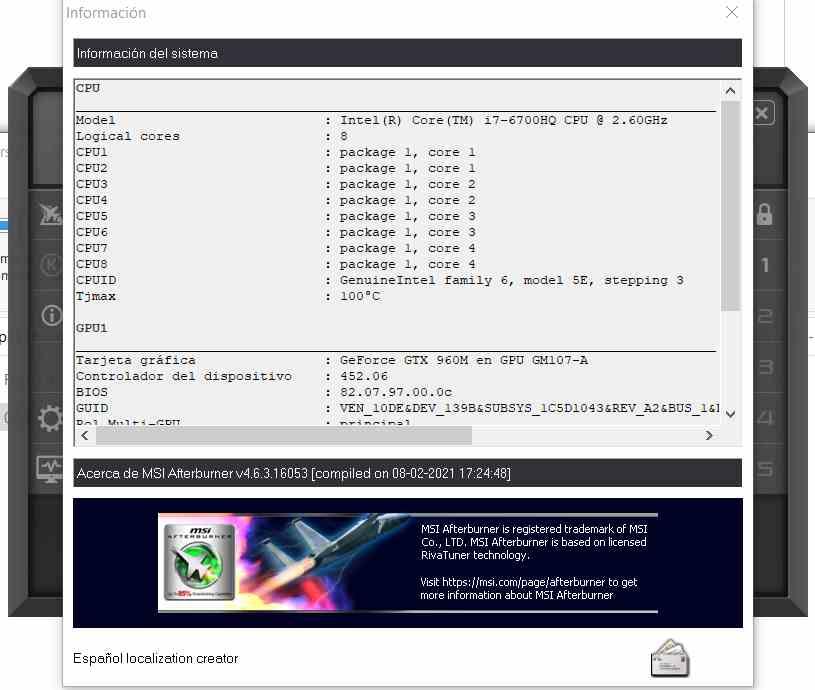
În ceea ce privește meniul din stânga, opțiunile pe care le avem sunt următoarele:
- Prima opțiune din meniul din stânga activează ajutorul, care ne duce la pagina MSI, așa că pentru moment nu vom fi atenți la el, având ajutorul la îndemână nu este întotdeauna rău.
- A doua opțiune este pictograma de informații, care ne va oferi informații mai detaliate despre sistemul nostru, dar nu mult mai completă decât o consolă DXDiag.
- A treia opțiune este setările, pe care le vom discuta în secțiunea ulterioară.
Pe de altă parte, meniul din dreapta este utilizat pentru a selecta direct profilurile, pictograma lacăt dacă este selectată împiedică selectarea opțiunilor precum MSI Afterburner pornește când Windows pornește sau stochează profiluri, celelalte patru opțiuni aparțin selecției fiecăruia unul dintre cele 4 profiluri.
Meniul de setări din MSI Afterburner
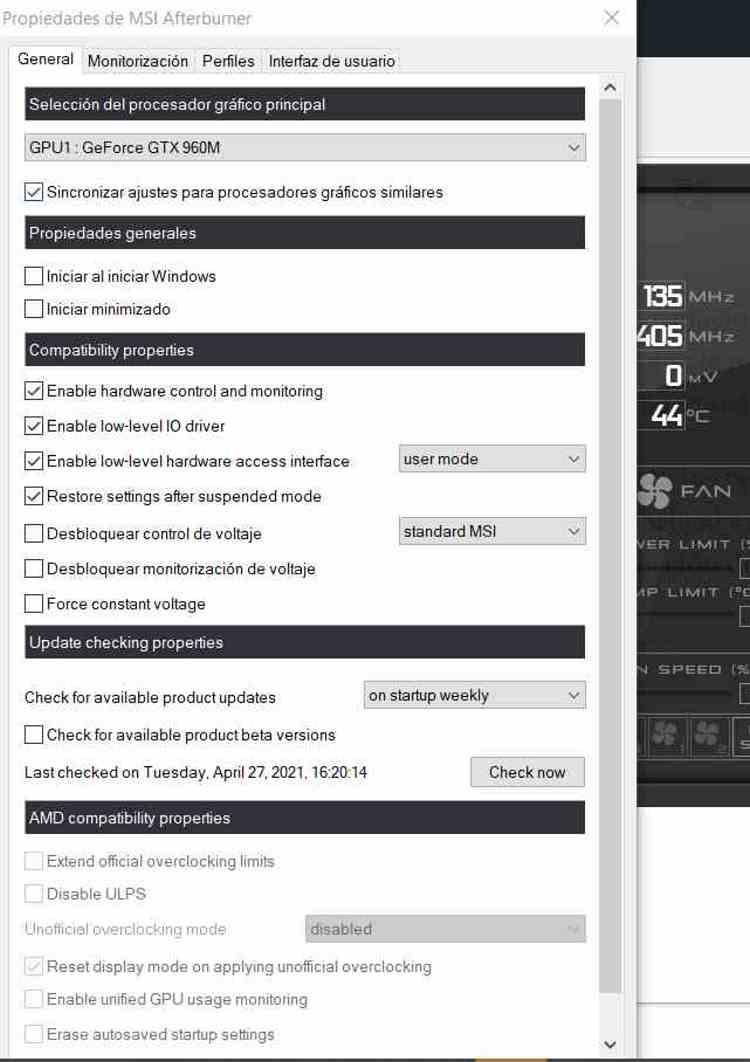
Avem un total de patru file, prima dintre ele ne permite să selectăm dacă vrem ca instrumentul să ruleze când pornește Windows sau nu, precum și putem alege modul în care programul controlează tensiunea plăcii grafice, precum și controlul aceluiași, unde putem dezactiva controlul tensiunii și chiar forța o tensiune constantă pentru a evita scăderea vitezei.
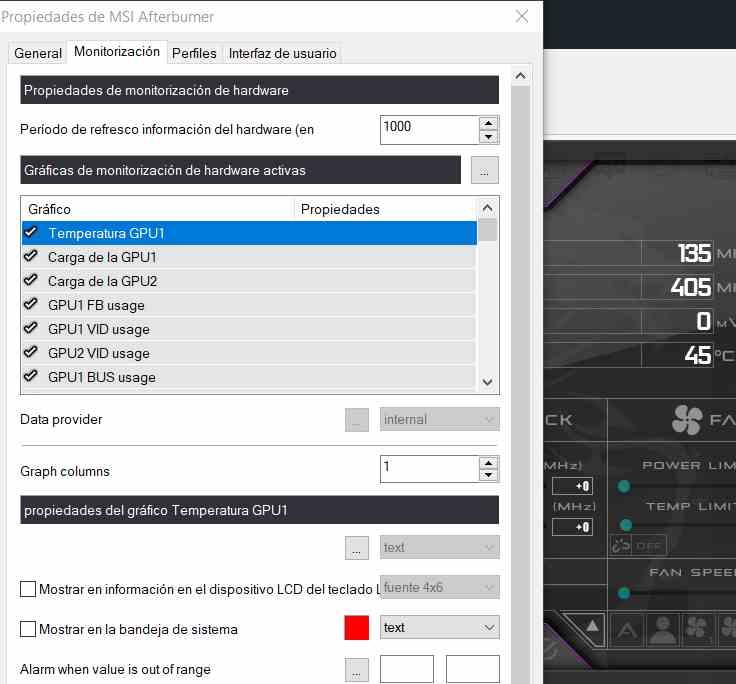
A doua filă este fila de monitorizare, unde putem selecta modul în care dorim să ne fie prezentate informațiile, puteți adăuga și elimina câmpuri, puteți atribui un tip de font și chiar o culoare pentru a avea informații mai ușor de citit.
În el putem alege o serie de opțiuni, cum ar fi perioada de reîmprospătare a informațiilor unde putem alege la fiecare câteva milisecunde, graficul de monitorizare este actualizat, acest lucru va avea un impact asupra axei absciselor și, prin urmare, timpul graficului de monitorizare.
În ceea ce privește proprietățile graficului, dacă am selectat opțiunea pentru afișați informații pe ecran (OSD) atunci îl puteți vedea ca un hub suplimentar în jocuri fără a avea nevoie de o a doua fereastră, folosiți-l dacă nu aveți un al doilea monitor, dar mai ales pentru a ști dacă jocul suprasolicită grafica sau, în caz contrar, există loc pentru creșteți viteza ceasului. Puteți, de asemenea, să-l afișeze pe bara de activități Windows selectând afișați în tava de sistem și chiar și pe unele tastaturi LCD integrate MSI dacă selectăm opțiunea afișați în informațiile de pe dispozitivul LCD de la tastatură .
A treia filă corespunde profilurilor, de unde putem crea comenzi rapide de la tastatură pentru a putea trece de la un profil la altul, este o filă care nu mai are secret și nu are o complexitate mai mare.
A patra și ultima filă a meniului de interfață, în acesta puteți selecta ce tip de interfață pentru post-arzătorul MSI este mai practic, precum și modul de furnizare a informațiilor.
Monitorul hardware din MSI Afterburner
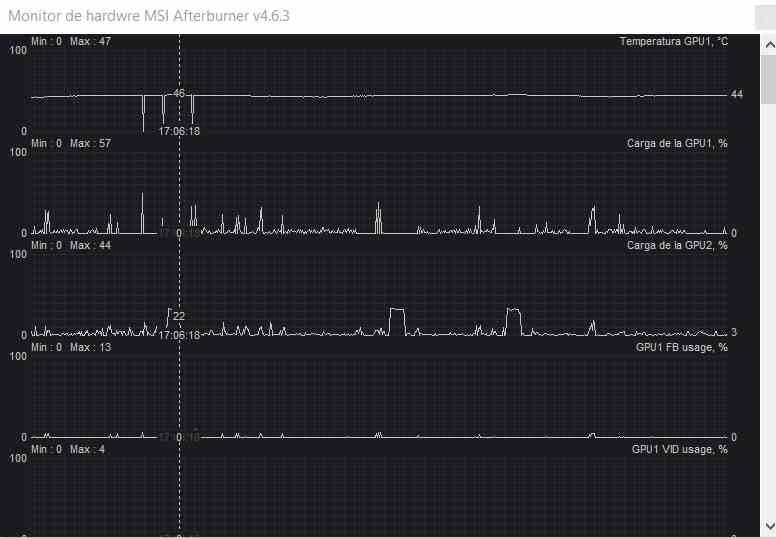
Dacă selectăm pictograma meniului în care vedeți un monitor cu un grafic, cel din partea de jos, vom vedea cum se deschide o fereastră, care este cea care monitorizează GPU, care ne oferă următoarele informații:
- Sarcina de lucru pe GPU1, în cazul în care aveți un laptop pentru jocuri, va fi grafica dedicată care ocupă acest spațiu, dacă PC-ul dvs. are un GPU integrat, veți vedea și o serie de grafică echivalentă.
- Există o serie de grafice pentru monitorizarea GPU: GPU FB se referă la utilizarea canalului de memorie cu VRAM-ul său, Utilizarea GPU VID monitorizează tensiunea dedicatului GPU , Utilizarea autobuzului GPU se referă la magistrala PCI Express care comunică CPU cu GPU dedicat, această diagramă nu există pentru diagrame dedicate.
- Utilizarea memoriei GPU1 și GPU2 ne spune ne folosim câtă memorie VRAM folosesc, pentru a nu fi confundată cu utilizarea magistralei de memorie.
- Ceasul de bază indică viteza fiecăruia dintre cele două GPU-uri, în timp ce ceasul de memorie face la fel, dar cu cel al memoriei VRAM.
- În ceea ce privește starea de sănătate a GPU-ului, informațiile grafice sunt următoarele: GPU Power monitorizează consumul de energie al GPU-ului, GPU Temp temperatura în orice moment, Limita de putere GPU indică momentele în care GPU s-a apropiat de limita dvs. de energie. In schimb Limita de tensiune GPU se referă la momentele în care GPU și-a apropiat tensiunea limită.
- Graficul ne oferă, de asemenea, informații despre temperaturile și utilizarea fiecărui nucleu CPU, precum și despre viteza de ceas.
Odată ce acest lucru este făcut, nu trebuie decât să ne lăudăm puțin cu RivaTuner, dar pentru aceasta va trebui să îl instalăm mai întâi.
Instalare și configurare RivaTuner

Procesul este același cu cel al MSI Afterburner, descărcarea va veni într-un fișier cu o extensie zip pe care va trebui să o dezarhivați, odată ce faceți dublu clic pe fișierul RTSSSetupXYY.exe, care este programul de instalare. După ce l-ați rulat, selectați limba și începeți instalarea, care este simplă și nu are complicații suplimentare.

Odată ce ați instalat-o, rulați-o, din păcate programul de instalare nu pornește aplicația direct și va trebui să o căutați în meniul Start. Când îl porniți, acesta va fi plasat în bara de activități a sistemului din dreapta.
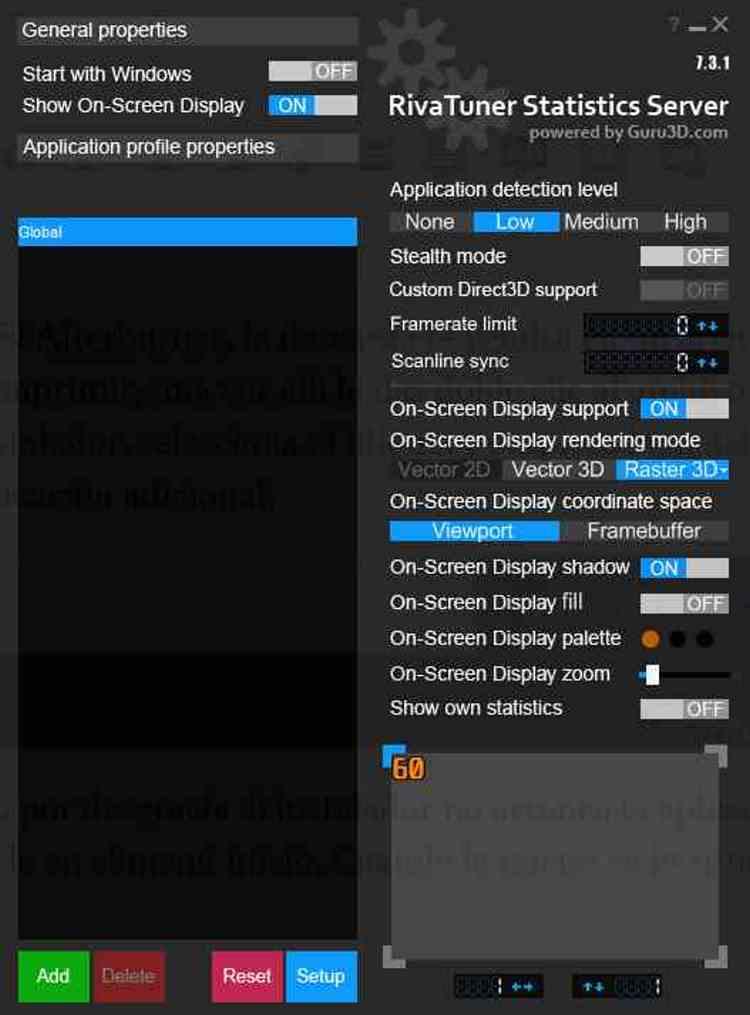
Dacă faceți clic pe pictograma sa, va apărea fereastra principală, puteți utiliza acum aplicația. Dacă doriți să adăugați o aplicație specifică de utilizat cu RivaTuner, trebuie doar să faceți clic pe butonul Adăugare, să găsiți executabilul și să îl adăugați. Acest lucru vă permite să creați profiluri diferite pentru fiecare dintre jocuri.
În ceea ce privește opțiunile din dreapta, prima este Nivelul de detectare a aplicației, acest lucru ne ajută astfel încât RivaTuner să fie activat automat într-un grad mai mare sau mai mic la deschiderea unei aplicații. Dacă îl lăsați scăzut, acesta va fi activat atunci când porniți unul dintre executabilele alocate în baza de date a aplicației și cu High va face acest lucru în aproape toate aplicațiile. Vă recomandăm să adăugați aplicațiile una câte una și nu în funcție de activare.
Dacă activați modul Stealth, aplicația va încerca să modifice parametrii care au blocat RivaTuner, deoarece pentru Custom Direct3D este dezactivat în mod implicit. Limita cadrului ne permite să tăiem sau să setăm rata de cadre, ceea ce este ideal pentru a împiedica anumite jocuri să meargă atât de repede încât să devină imposibil de jucat datorită vitezei lor mari, Sincronizare scanare ne permite să controlăm graficul începutul V-Sync, care este o modalitate de a activa Adaptive Sync și de a elimina rupturile enervante din imagine.

Dacă selectați Afișare pe ecran, veți putea vedea informațiile RivaTuner în timp ce jucați jocurile, ceea ce este ideal dacă efectuați teste de performanță și doriți să monitorizați lucruri precum temperatura, viteza ceasului și consumul de energie.