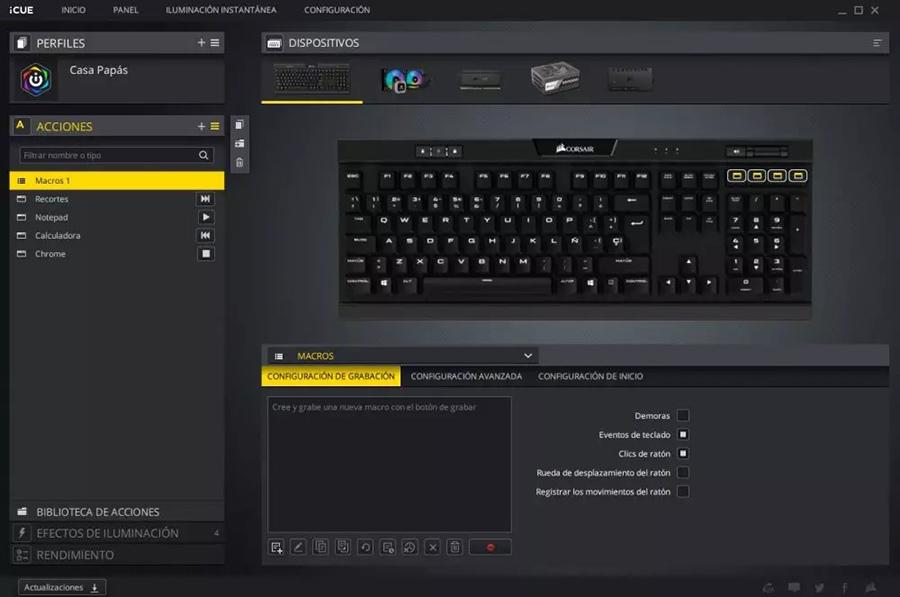Când vine vorba de utilizarea sistemului nostru de operare în cel mai eficient mod posibil, una dintre opțiunile fundamentale este să scrieți. Acest proces care pare la fel de simplu ca apăsarea tastelor de pe tastatura noastră are o gamă largă de setări ale tastaturii în ambele ferestre din 10 și Windows 11. Pe lângă faptul că puteți utiliza diferite instrumente externe pentru a obține o experiență pe deplin satisfăcătoare în orice moment în timpul utilizării.
De aceea astăzi vom vedea tot ce trebuie să știm despre setările tastaturii atât în Windows 10, cât și în Windows 11. Vom învăța cum să găsim și să găsim diferitele sale machete și opțiuni de scriere, să deschidem tastatura tactilă, „tastatura” emoji-urile și diferitele lor opțiuni de accesibilitate. De asemenea, vom vedea cum puteți remapa cheile folosind Microsoft PowerToys și menționați câteva software-uri de marcă de tastatură care vor profita la maximum de setările dvs.

Setările tastaturii în Windows 11
Noul sistem de operare Microsoft ne permite configurați diferite setări de tastatură în un mod simplu. Din propria interfață putem căuta, instala și adăuga noi dispoziții de tastatură în diferite limbi. La fel, vom avea posibilitatea de a elimina orice design pe care l-am adaugat cand va veni momentul. Acest lucru ne poate ajuta în tot felul de situații în care nu numai că este suficient să scriem, dar și să facem ajustări de la tastatură va fi esențială.
dispunerea tastaturii
Windows 11 vă permite să adăugați machete de tastatură din meniul „Setări”, făcând clic pe secțiunea „Ora și limbă” și făcând clic pe „Regiune și limbă”. Aici vedem pachete de limbi implicite pe care le-am instalat. Acum selectăm limba pentru care dorim să adăugăm o nouă setare de tastatură și facem clic pe butonul de meniu reprezentat de trei puncte, situat în partea dreaptă. Aceasta va deschide un mic meniu unde alegem „Opțiuni de limbă”.
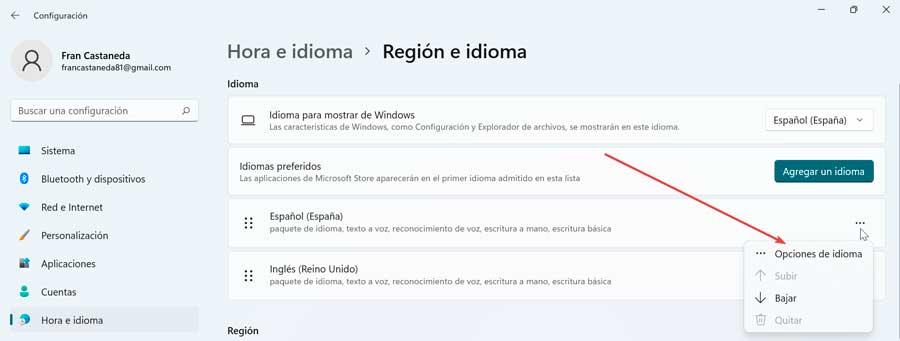
Adăugați o tastatură, care se găsește în Secțiunea „Tastaturi instalate”. Acest lucru ne permite să selectăm un nou aspect de tastatură din ceea ce am instalat și disponibil. De aici, putem căuta o anumită limbă din caseta de căutare din partea de sus și apoi selectam aspectul dorit de tastatură din rezultatele returnate.
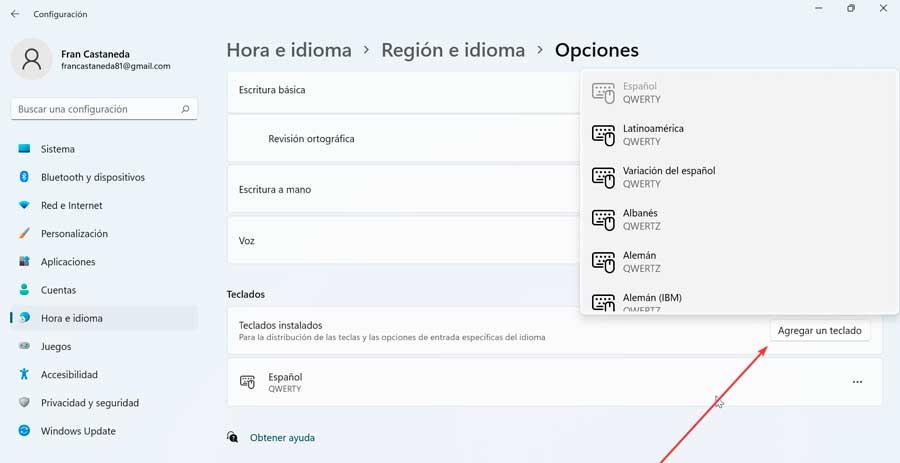
Pentru a putea deschide și comuta între diferitele dispoziții de tastatură, o putem face în moduri diferite. De exemplu, făcând clic pe aspectul curent de pe pictograma din bara de sistem. De asemenea, putem folosi comanda rapidă de la tastatură „Windows + bara de spațiu” sau folosim „Setări rapide” panou, pe care îl accesăm din pictograma Wi-Fi sau volum.
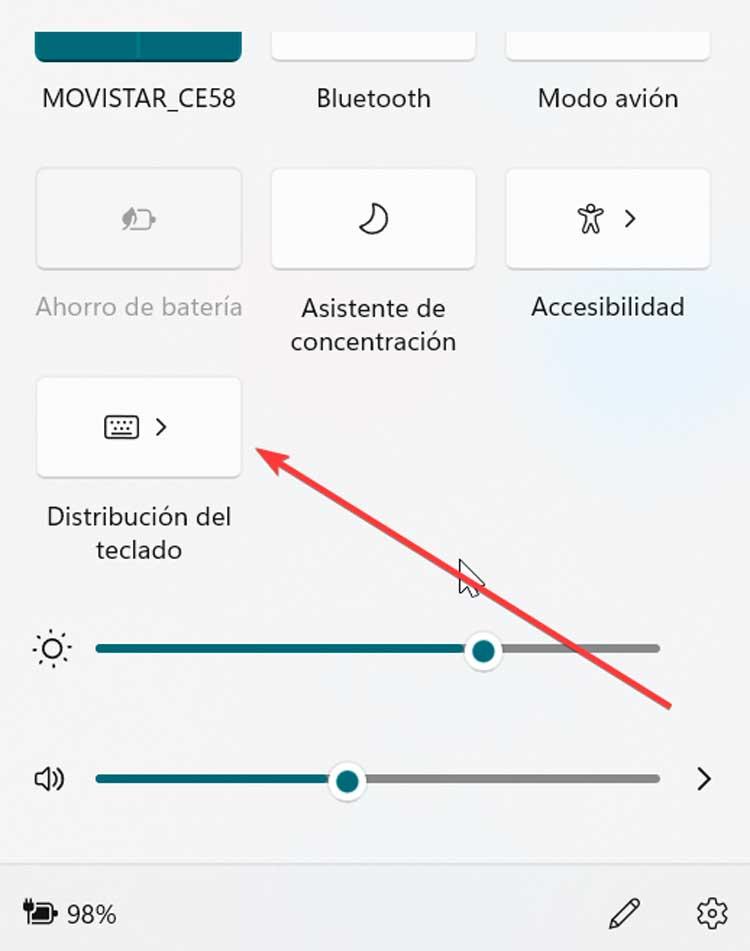
În acest caz, dacă trebuie să eliminăm orice aspect de tastatură în Windows 11, o putem face fără nicio problemă. Faceți clic pe pictograma cu trei puncte din dreapta opțiunii pe care doriți să o eliminați și faceți clic "Elimina" .
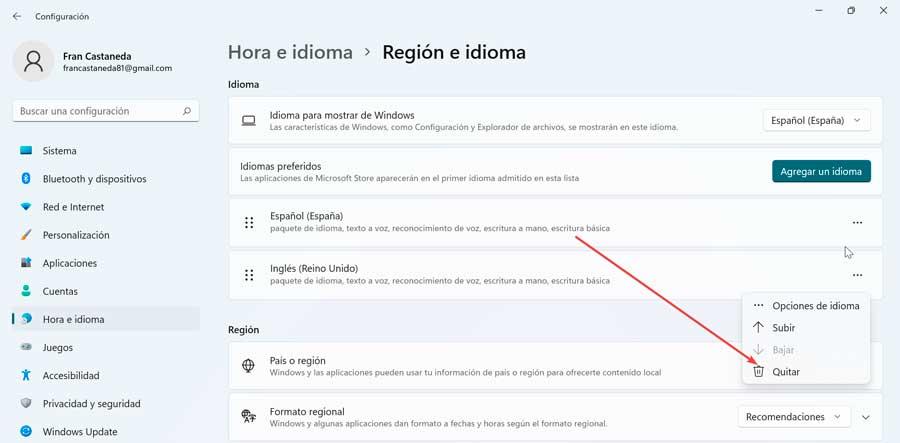
opțiuni de scriere
Din meniul „Setări” din Windows 11 avem și acces la "Scris" secțiune. De aici vom putea configura diferite opțiuni de scriere pe care le putem activa sau dezactiva pe măsură ce ne interesează.
- Afișați sugestii de text când scrieți pe tastatura fizică: Pe de o parte, avem posibilitatea ca sistemul de operare să ne arate sugestii de text atunci când scriem de pe tastatura noastră fizică. În acest fel, pe măsură ce scriem cuvinte, Windows ne va oferi opțiuni pentru a le completa.
- Sugestii de text în mai multe limbi : Din această secțiune, când este activat, Windows 11 ne va arăta diferite sugestii de text bazate pe sugestiile noastre de limbă.
- Corectați automat cuvintele scrise greșit : dacă îl avem activat, sistemul va corecta automat orice cuvânt pe care îl scriem greșit.
- Evidențiați cuvintele scrise greșit : Când este activat, Windows 11 va sublinia cuvintele care sunt scrise greșit, astfel încât să ne atragă atenția și să le putem corecta.
- Detalii de scriere : activând această opțiune Windows folosește inteligența artificială pentru a ne ajuta să scriem. Pentru a face acest lucru sugerează cuvinte, corectează automat erorile etc. Din această secțiune putem consulta statisticile corecțiilor efectuate, cuvinte sugerate etc.
- Setări avansate de tastatură – De aici, putem folosi o metodă de introducere diferită decât prima din lista de limbi, o metodă diferită pentru fiecare fereastră de aplicație și să folosim bara de limbi de pe desktop atunci când este disponibilă.
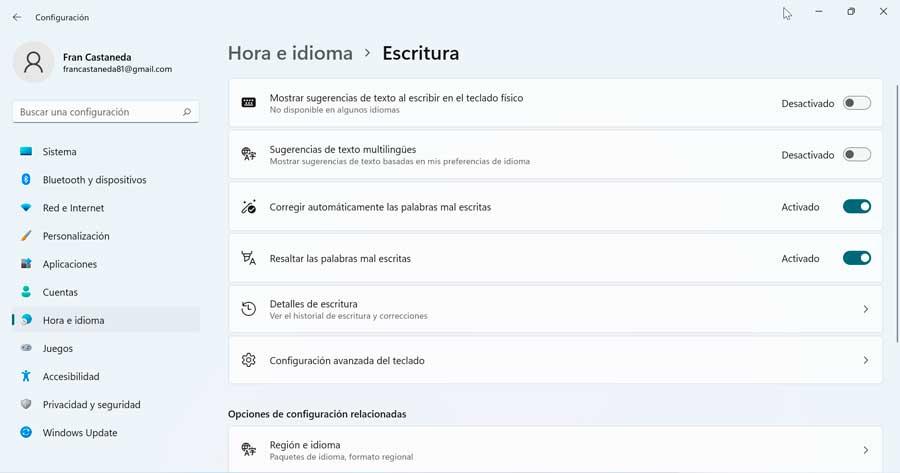
Deschideți și configurați tastatura tactilă
Windows 11 are propria sa tastatură tactilă virtuală pe ecran pe care îl putem deschide și personaliza, precum și modifica dimensiunea acestuia. Pentru ca acesta să fie afișat, trebuie să îl activăm, pentru care accesăm meniul Configurare, apăsând comanda sa rapidă de la tastatură „Windows + I”. Mai târziu selectăm opțiunea „Personalizare” și apoi „Bara de activități”.
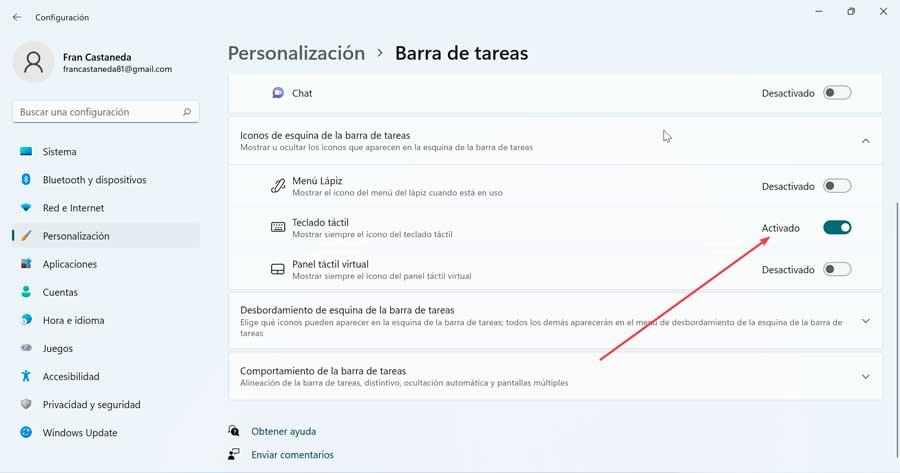
Aici trebuie să facem clic pe „Tastatura tactilă” opțiunea de activare. Acest lucru va face ca o pictogramă de tastatură să apară în partea dreaptă a barei de activități. Făcând clic pe el, apare tastatura virtuală Windows 11.
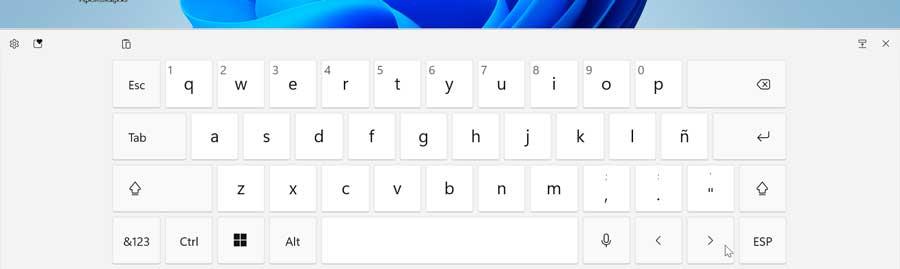
Daca dorim sa o personalizam dupa bunul plac, din sectiunea „Personalizare”, trebuie sa facem clic pe „Tastatura tactilă” în panoul din dreapta. Aceasta va afișa un nou ecran de unde îi puteți configura dimensiunea glisând bara la stânga sau la dreapta. De asemenea, putem alege o temă pentru a schimba designul și culoarea tastaturii.
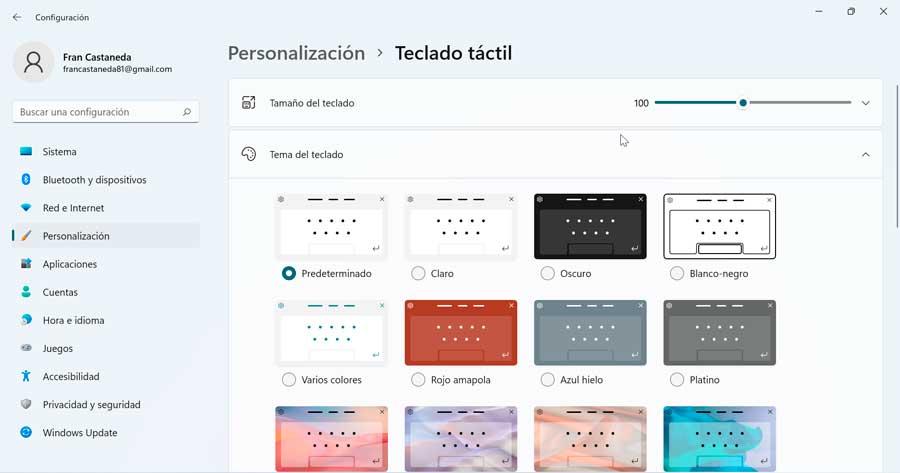
Dacă derulăm în partea de jos a ecranului, putem activați sau dezactivați un fundal pentru taste și adăugați dimensiunea textului pentru taste ca Mic, Mediu sau Mare. Tot ce rămâne este să închideți ecranul de configurare și să verificați dacă modificările au fost aplicate corect.
Vedeți „tastatura” emoji
Emoji-urile au devenit o parte activă și importantă a comunicării, eliminând nevoia de a folosi cuvinte. În Windows 11 avem o tastatură emoji îmbunătățită în comparație cu Windows 10. Din aceasta, puteți folosi emoticoane bazate pe cuvinte cheie sau căutare manuală. Pentru a le activa, trebuie doar să apăsați comanda rapidă de la tastatură „Windows +. (punct)".
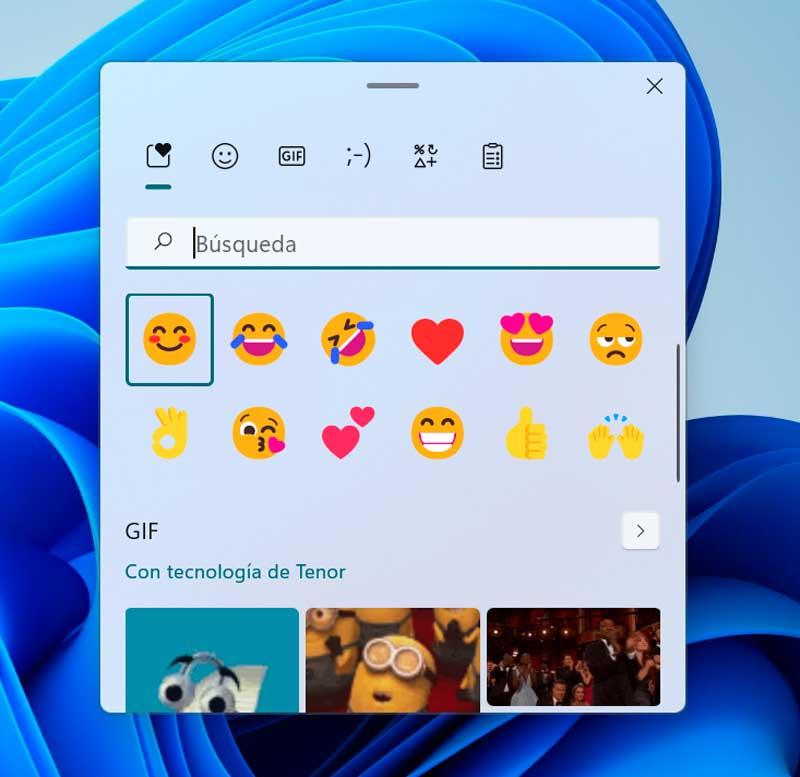
Aceasta va afișa o fereastră pop-up în care „Emojis”, „GIF”, „Kaomoji”, „Simboluri” și „Clipboard History” sunt găzduite și sortate. În ceea ce privește Windows 10, acum avem Căutări GIF disponibile, precum și multe alte formate ale interfeței sale grafice disponibile, unde toate aspectele tastaturii sunt clare și ușor de utilizat. Putem muta cu ușurință această fereastră făcând clic pe scriptul din partea de sus a tastaturii.
Optiuni de accesibilitate
Windows 11 are comenzi rapide de accesibilitate pentru a face ajustări de la tastatură care ne pot ajuta să ne folosim computerul. Pentru a face acest lucru, există o listă de comenzi rapide pentru asistență, inclusiv lupă, contrast ridicat și altele.
- Windows + U : deschideți setările de accesibilitate.
- Windows+Ctrl+O : activați tastatura de pe ecran.
- Windows + Ctrl + N : deschideți setările Naratorului.
- Alt stânga + Shift stânga + Blocare Num : Activați sau dezactivați tastele mouse-ului.
- Windows + Ctrl + S : activați recunoașterea vorbirii.
- Windows + Ctrl + C : activați sau dezactivați filtrele de culoare.
- Schimbați de cinci ori – Porniți sau dezactivați cheile lipicioase.
- Windows + semn + : activați lupa.
- Windows + tasta Esc : dezactivați lupa.
- Num Lock pentru cinci secunde – Porniți sau dezactivați tastele de comutare.
- Windows+W : deschideți widget-uri.
- Windows+H : deschideți tastarea vocală.
- Alt stânga + Shift stânga + Imprimare ecran : Activați sau dezactivați contrastul ridicat.
- Windows+A – Deschide ecranul Setări.
- Windows + Alt + H – Mută focalizarea tastaturii în dialogul de tastare vocală.
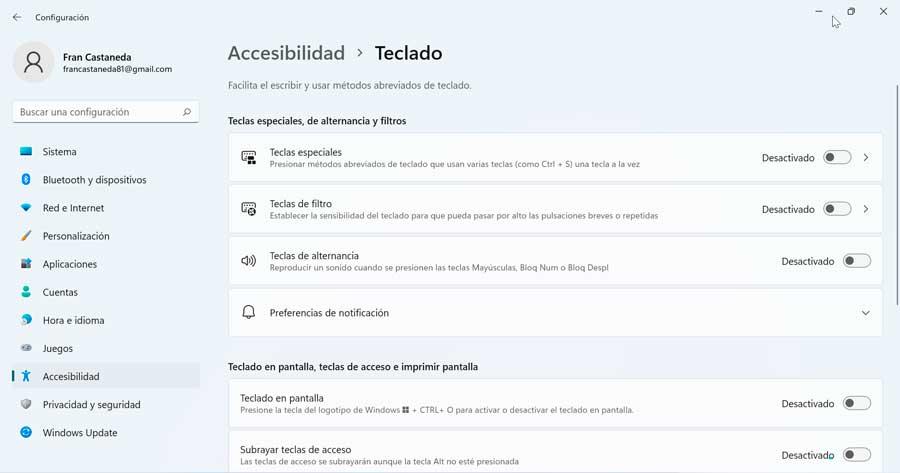
Folosind aceste comenzi rapide de la tastatură, vom putea să ne îndeplinim sarcinile corespunzătoare fără a fi nevoie să ridicăm mâinile de pe tastatură pentru a face acest lucru cu mouse-ul.
Setările tastaturii în Windows 10
Indiferent de motivul pentru care trebuie să ne schimbăm aspectul tastaturii, Windows 10 ne oferă tot felul de facilități de gestionare, astfel încât să putem adăuga, comuta între aspecte și o elimina dacă este necesar.
aspectul tastaturii
Dacă dorim să adăugăm un nou aspect de tastatură pe computerul nostru cu Windows 10, primul lucru pe care trebuie să-l facem este să accesăm meniul Setări, pentru care folosim comanda rapidă de la tastatură „Windows + I”. Apoi faceți clic pe secțiunea „Ora și limbă”. Acum, în panoul din dreapta, în secțiunea „Limbi preferate”, selectați limba implicită și faceți clic pe "Opțiuni" .
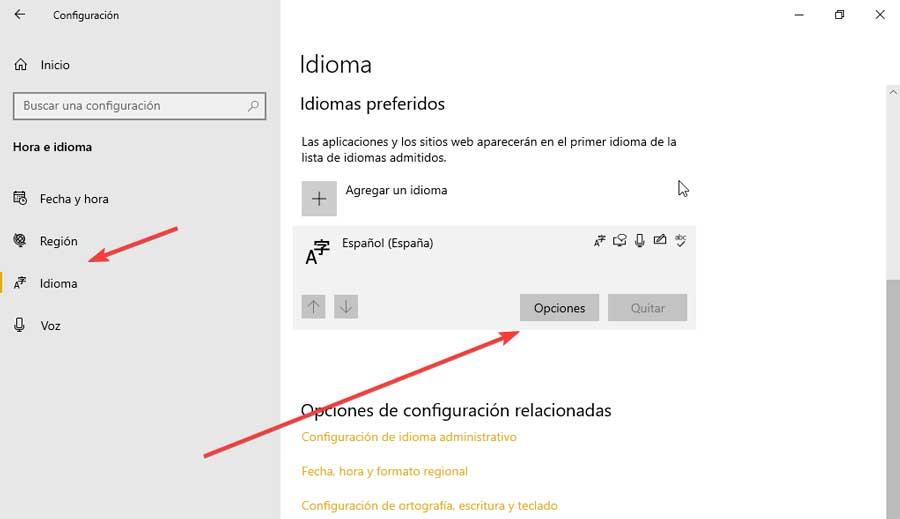
Acest lucru ne va duce la un nou ecran unde vom face clic pe „Adăugați o tastatură” butonul pe care îl găsim în secțiunea „Tastaturi”. În continuare, va fi afișat un meniu în care putem selecta noul design de tastatură pe care dorim să-l adăugăm pe dispozitivul nostru.
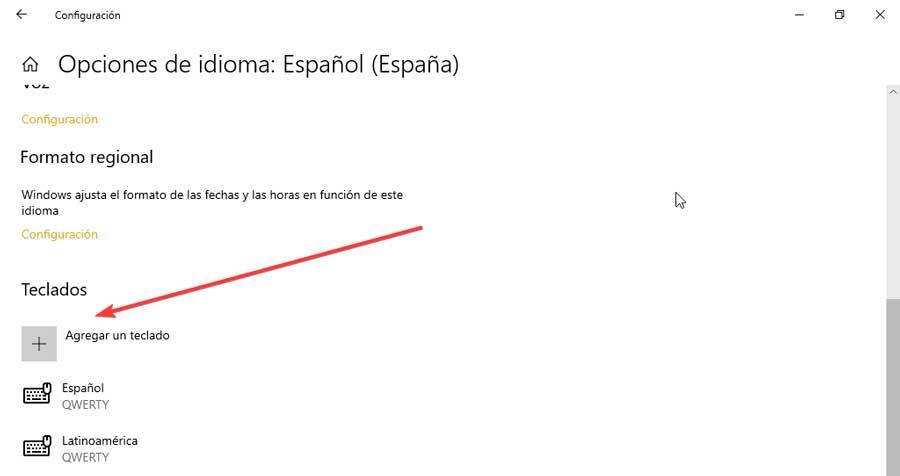
Pentru a putea schimba între un aspect al tastaturii și altul, avem două moduri foarte simple și rapide. Cel mai simplu este să apăsăm pictograma acesteia pe care o găsim în bara de activități.
În cazul în care nu este activat, trebuie să accesăm meniul „Setări”. Aici facem clic pe „Personalizare” și „Bară de activități”. Mai târziu, în secțiunea „Zona de notificare”, facem clic pe secțiunea „Activați sau dezactivați pictogramele sistemului”. Acest lucru ne va duce la un nou ecran unde trebuie să găsim „Indicator de intrare” și faceți clic pe butonul pentru ca acesta să fie afișat în albastru, astfel încât să fie activat în bara de activități.
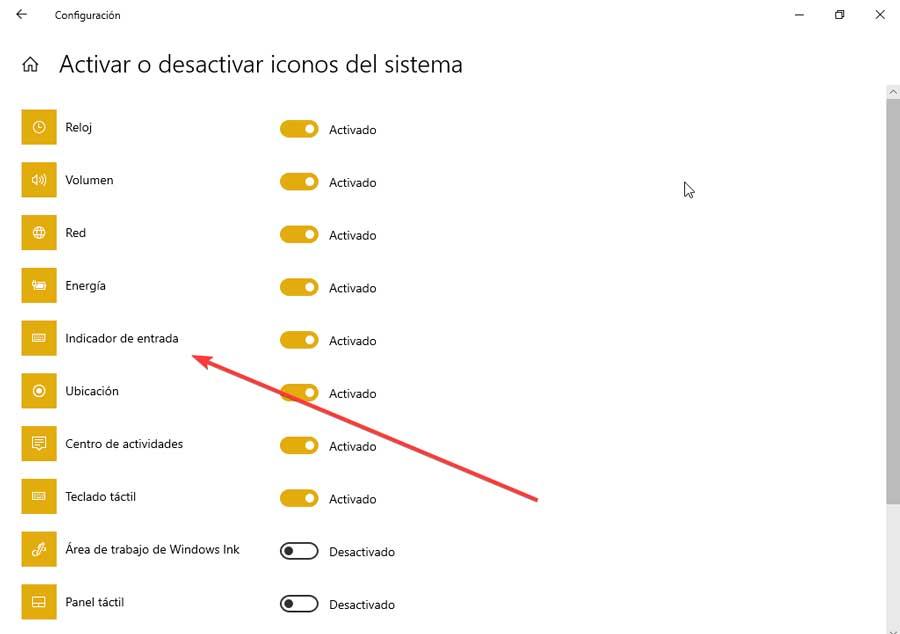
Avem, de asemenea, o alternativă la fel de rapidă de selectat dintre distribuțiile noastre. Acest lucru se întâmplă prin utilizarea combinației de taste „Windows + bară de spațiu” . În plus, este posibil să folosiți și comanda rapidă de la tastatură „Shift + Alt” pentru a putea schimba rapid de la distribuția noastră actuală la alta pe care am adăugat-o.
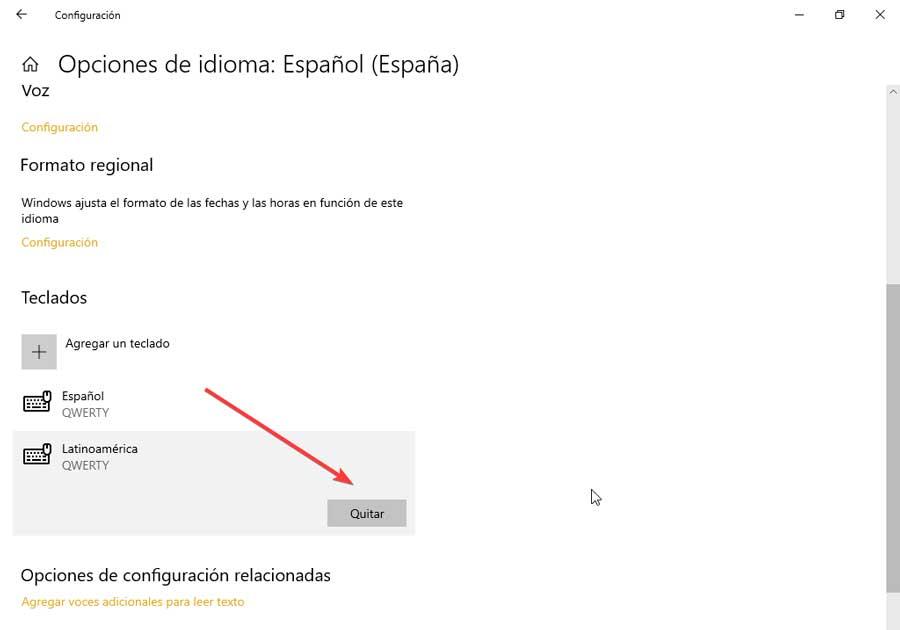
În orice moment, va fi posibil să ștergeți un aspect de tastatură în Windows 10 într-un mod simplu. Din secțiunea „Limbi preferate”, selectați limba implicită și faceți clic pe butonul „Opțiuni”. Pe noul ecran mergem la secțiunea „Tastaturi” și selectăm una din listă. Acum trebuie doar să facem clic pe "Elimina" butonul astfel încât să fie complet eliminat.
opțiuni de scriere
Folosind meniul „Setări” din Windows 10, avem și acces la "Scris" opțiuni din secțiunea „Dispozitive”. De aici vom putea configura diferite setări de scriere, ortografie și ajutor AI pe care le putem activa sau dezactiva după cum ne interesează.
- Corectați automat cuvintele scrise greșit.
- Evidențiați cuvintele scrise greșit.
- Afișează sugestii de text pe măsură ce scriu pe tastatura software.
- Adăugați un spațiu când acceptați o sugestie de text.
- Adăugați un punct atingând de două ori bara de spațiu.
- Afișează sugestii pe măsură ce scriu.
- Corectați automat cuvintele greșite pe care le scriu.
- Afișați sugestii de text bazate pe limbile recunoscute pe care le introduceți.
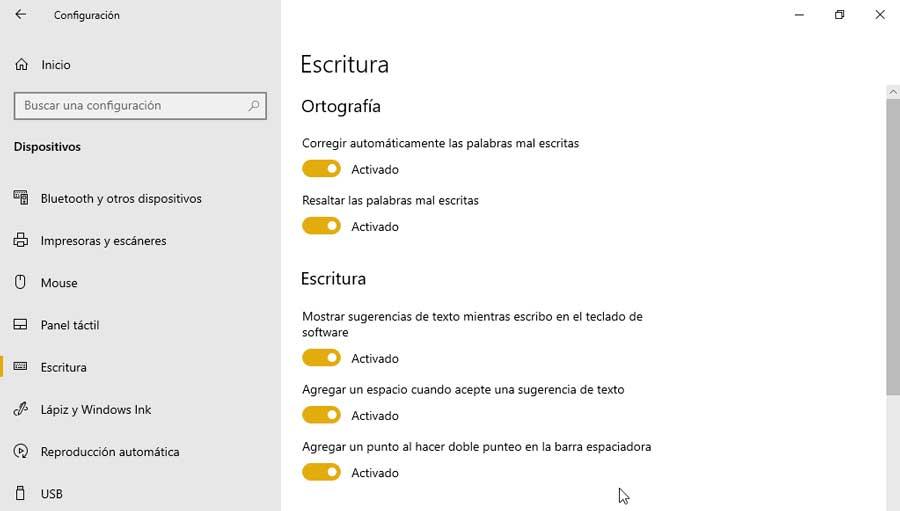
Setări avansate de tastatură
În partea de jos putem accesa „Setări avansate de tastatură”, de unde putem înlocui metoda de introducere implicită, astfel încât să putem selecta o altă limbă pe care am descărcat-o. De asemenea, putem folosi o metodă de introducere diferită pentru fiecare fereastră de aplicație și putem folosi bara de limbă de pe desktop atunci când este disponibilă.
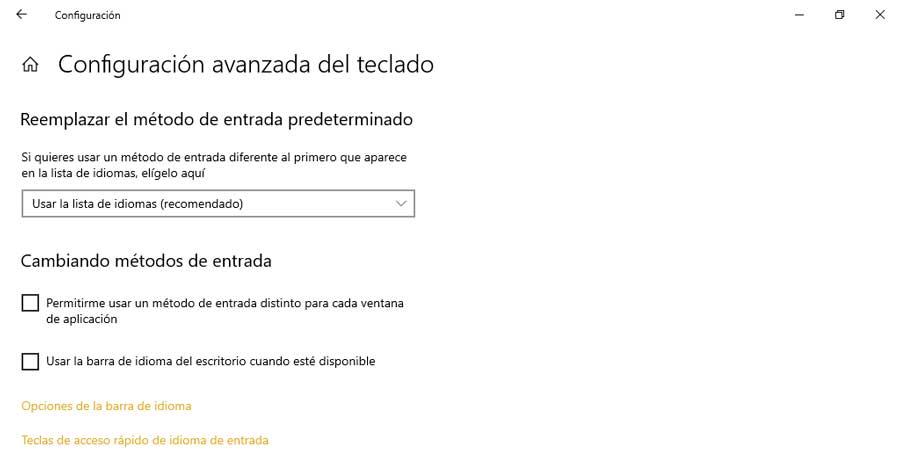
În plus, putem configura unele taste rapide pentru limba de introducere folosind tasta Caps Lock sau tasta Shift. Trebuie doar să ne selectăm limba de introducere și să facem clic pe butonul Modificare secvență de taste.
Deschideți și configurați tastatura tactilă
Pentru a accesa tastatura tactilă Windows 10, trebuie pur și simplu să apăsăm comanda rapidă de la tastatură „Windows + R” care va afișa comanda „Run”. Aici scriem tabtip și apăsați Enter. Dacă vrem ca pictograma sa să rămână fixă pe bara de activități, trebuie doar să faceți clic pe ea cu butonul drept al mouse-ului și să bifați în meniul contextual „Afișați butonul tactil de la tastatură” .
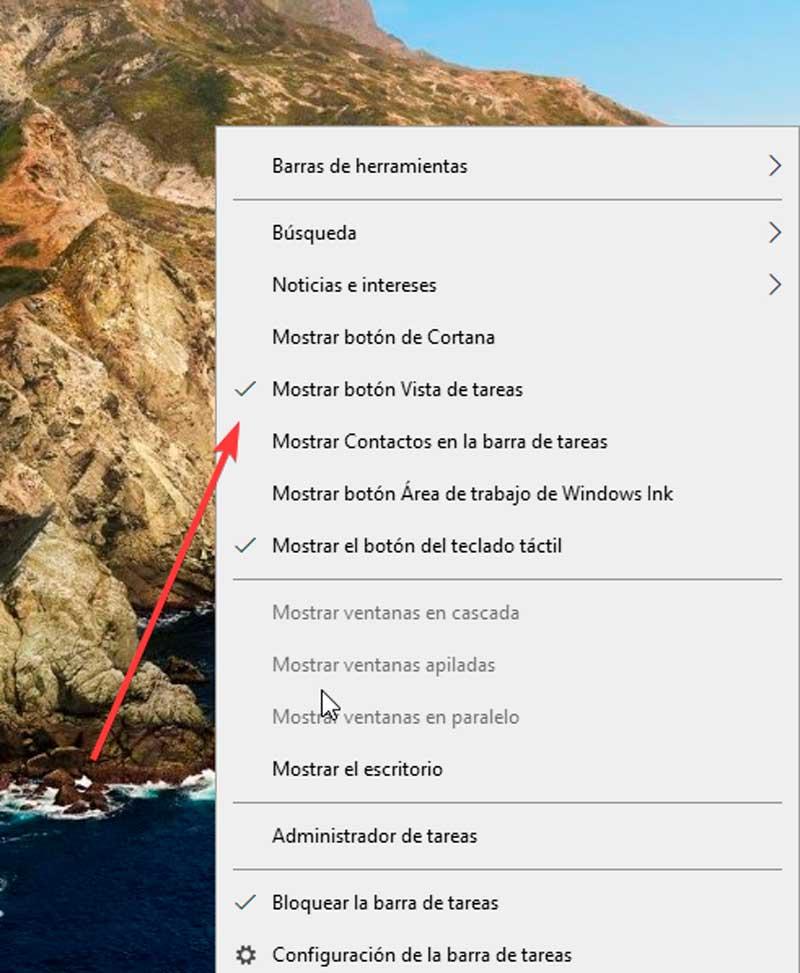
Dacă facem clic pe pictograma acesteia situată în stânga sus, se va deschide un mic panou unde putem schimba aspectul și designul a tastaturii la o tastatură standard, o tastatură minimă sau un panou de scris de mână pentru a scrie. După trecerea la aspectul standard al tastaturii, vom avea acces la Alt, Funcție, Tab și alte taste care lipsesc de pe tastatura tactilă implicită.
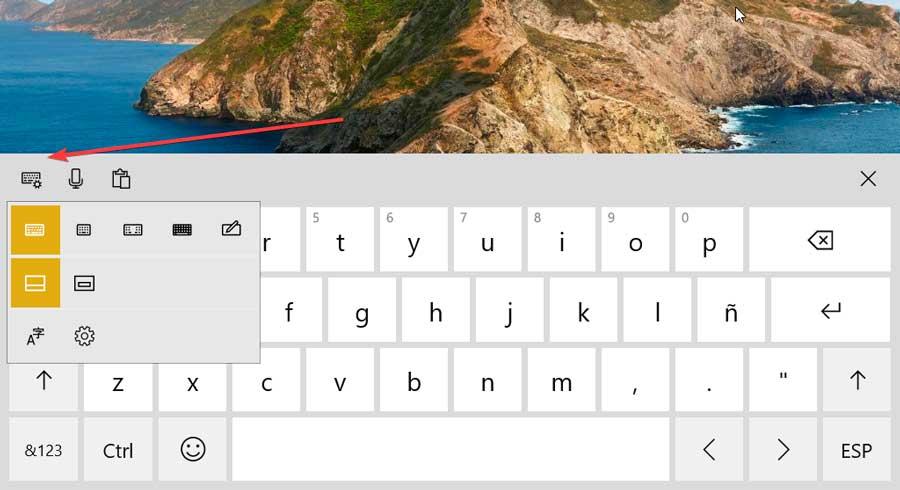
Din acest meniu de configurare putem accesa și „Preferințe de limbă” . De asemenea, atât tastatura de bază, cât și cea divizată includ o gamă largă de emoticoane și emoji incluse cu diferite tonuri de piele. Pentru a vă vedea categoriile, faceți clic pe pictograma cu fața zâmbitoare, apoi atingeți butonul săgeată la stânga pentru a vă deplasa printre ele.
Vedeți „tastatura” emoji
Emoji-urile au sosit pentru prima dată cu Windows 10, deoarece au devenit o parte importantă a comunicării, deoarece ne permit să ne exprimăm fără a fi nevoie să scriem cuvinte. Pentru a-l activa, va trebui doar să apăsăm comanda rapidă de la tastatură „Windows +. (punct)" .
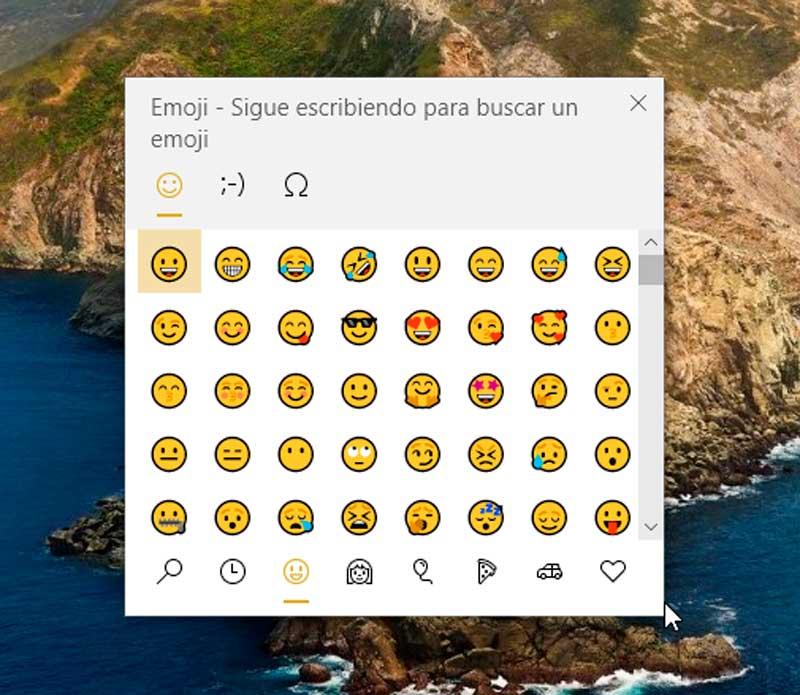
La efectuarea acestei acțiuni se deschide o mică fereastră în care vom găsi trei file, cele de „Emoji”, „Kaomoji” și „Simboluri” . În partea de jos putem vedea emoji-urile organizate pe categorii, așa cum le găsim pe tastatura telefonului nostru mobil. Această fereastră poate fi mutată cu ușurință ținând apăsat mouse-ul pe ea și trăgând-o în altă parte a ecranului. Pur și simplu faceți clic pe emoji-ul dorit pentru a-l introduce în locul în care scriem, astfel încât să fie adăugat automat.
Optiuni de accesibilitate
Windows 10 are comenzi rapide de accesibilitate care ne pot ajuta să ne folosim computerul cu o tastatură. Pentru a face acest lucru trebuie să accesăm meniul Configurare și să facem clic pe secțiunea Accesibilitate. Ulterior, în coloana din stânga, ne deplasăm în jos și în secțiunea Interacțiune, facem clic pe Tastatură.
Aici vom avea posibilitatea de a activa sau dezactiva următoarele funcții:
- Utilizați tastatura de pe ecran .
- Permiteți tastei de comandă rapidă să lanseze tastele sticky – Acest lucru necesită apăsarea tastei Shift de cinci ori, ceea ce activează sau dezactivează tastele lipicioase.
- Redați sunet de fiecare dată când apăsați Caps Lock, Num Lock sau Scroll Lock : în cadrul acesteia putem permite tastei de comandă rapidă să lanseze tastele alternative pentru care va fi necesar să țineți apăsată tasta Num Lock timp de cinci secunde.
- Ignorați apăsările scurte sau repetate ale tastelor și modificați rata de repetare a tastaturii – În cadrul acestei opțiuni putem permite tastei de comandă rapidă să lanseze tastele de filtrare ținând apăsată tasta Shift timp de opt secunde.
- Subliniați tastele de acces atunci când sunt disponibile .
- Utilizați butonul Print Screen pentru a deschide decuparea ecranului.
În plus, pentru a facilita tastarea pe tastatură putem permite:
- Afișează un mesaj de avertizare când activați tastele lipite, tastele comutatoare sau tastele de filtrare de la tastatură.
- Emiteți un sunet când activați sau dezactivați tastele sticky, tastele de comutare sau tastele de la tastatură.
Remapează tastatura cu PowerToys
PowerToys sunt instrumente open source create de Microsoft și care vizează utilizatori avansați , astfel încât să poată avea noi funcții pentru a profita la maximum de Windows 10 și Windows 11 Shell, precum și pentru a-și personaliza fluxurile de lucru. Pentru a-l folosi, îl putem descărca gratuit de pe pagina GitHub .
Odată descărcată și instalată, deschidem aplicația și vom găsi meniul de configurare al acesteia. Aici, în coloana din stânga, faceți clic pe secțiunea „Manager tastatură”. În ea, în partea dreaptă găsim secțiunea „Taste”, unde vom face clic pe „Reatribuiți o cheie” pentru a putea remapa tastatura noastră.
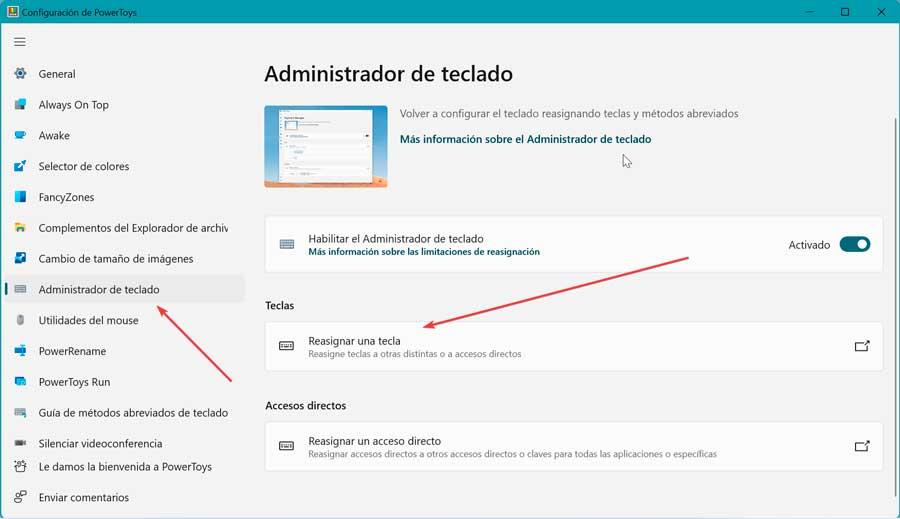
Acest lucru va deschide un nou ecran în care putem vedea o listă goală, deoarece nu am făcut încă ajustări la tastatură. Pe măsură ce o facem, toate cheile remapate vor apărea în listă. Pentru a adăuga o nouă remapare, faceți clic pe pictograma de adăugare pe care o găsim sub „Cheie fizică” .
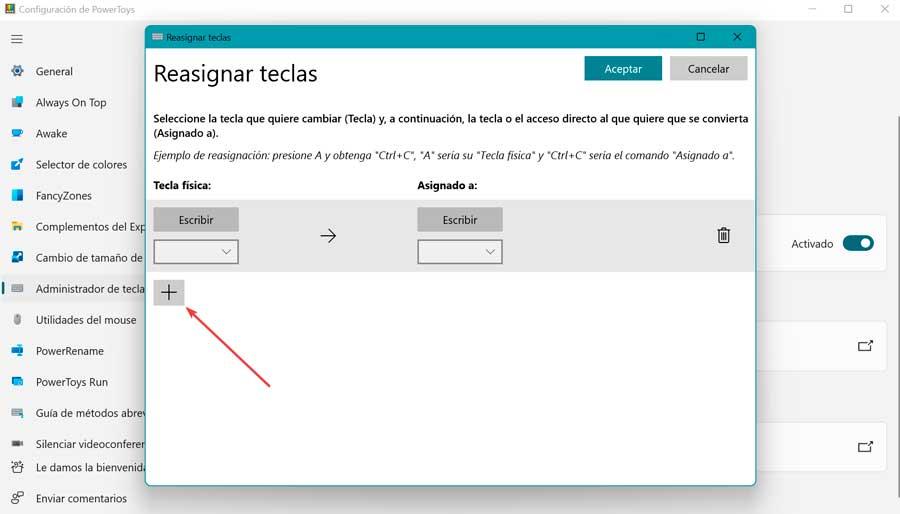
Acest lucru ne va adăuga un rând cu două coloane. În stânga putem selecta cheia pe care dorim să o remapăm, în timp ce în dreapta selectăm acțiunea pe care dorim să o realizăm. După ce ați terminat, faceți clic pe OK și vom fi făcut noile setări de tastatură.
Programe pentru efectuarea setărilor pe tastatură
Principalii producători de tastaturi au propriul software care ne va permite să realizăm diverse setări de tastatură, astfel încât să le putem configura după bunul nostru plac. Unele dintre cele mai importante sunt:
Logitech G-Hub
Acest program ne permite să ne personalizăm experiența utilizând tastatura noastră de jocuri Logitech G pentru a profita la maximum de el și pentru a-i debloca toate funcțiile. De asemenea, este compatibil cu alte dispozitive de marcă, cum ar fi mouse-uri, căști, etc. Cu această aplicație de setări pentru tastatură, putem crea comenzi rapide personalizate pentru unele jocuri sau putem face ca tastele să își schimbe culoarea atunci când jucați anumite jocuri, precum și să se oprească automat când am terminat. Putem descărcați Logitech G Hub gratuit de pe site-ul său web.
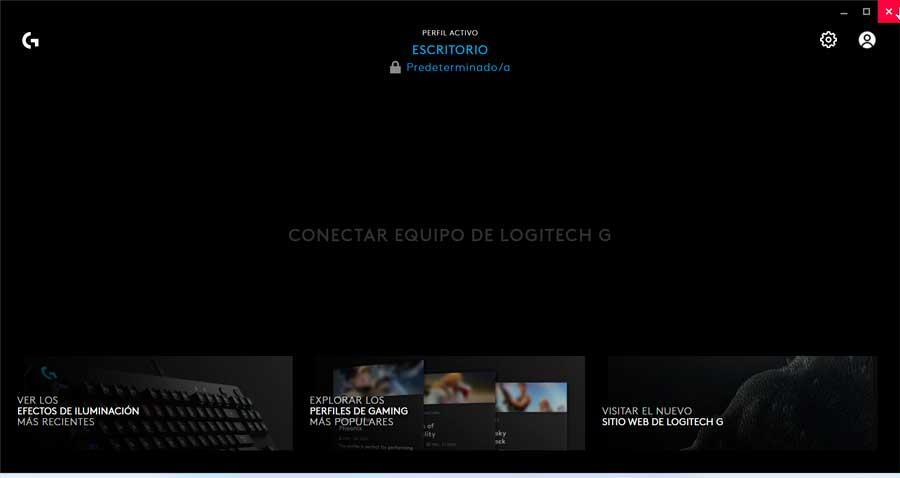
Razer Synapse
Este software-ul dezvoltat de Razer pentru a putea profita la maximum de tastatura noastră, precum și de alte dispozitive ale companiei. Prin intermediul acestuia putem face ajustări de tastatură modificându-i configurația, performanța și iluminarea, precum și un instrument de creare a macro-urilor, ideal pentru jocuri video. Cu el avem diferite opțiuni de configurare și efecte de iluminare pentru ca tastatura noastră să o putem personaliza după bunul plac. Astfel putem decide culoarea, unghiul de iluminare, viteza, durata si stingerea uneia, mai multor sau a tuturor tastelor care o compun. Putem descărca Razer Synapse de pe site-ul său oficial.
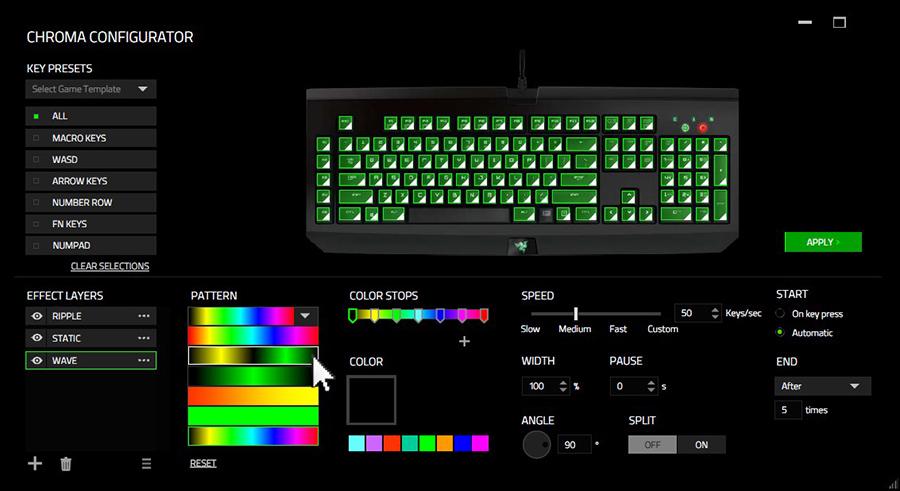
Corsair iCUE
Este o aplicație care acționează ca un panou de control din care vom putea gestiona și regla tastatura, precum și să o folosim cu alte produse de marcă precum șoareci, căști, etc. Cu ajutorul acesteia putem crea diferite profile astfel încât să se adaptează la o sarcină specifică, cum ar fi munca sau joacă, astfel încât să o putem adapta întotdeauna la diferite situații. Este posibil să alegem culoarea noastră RGB preferată pentru a o ilumina, pentru a crea efecte de iluminare, comenzi rapide de la tastatură, macro-uri și pentru a configura performanțele acesteia, printre alte opțiuni, ceea ce ne permite să avem o configurație extremă care să-i încânte pe cei mai pretențioși utilizatori. Putem descărca Corsair iCUE gratuit de pe site-ul dezvoltatorului .