În general, este obișnuit să avem un microfon pentru computerul nostru, pe care îl putem folosi pentru a efectua apeluri video, pentru a comunica cu prietenii în timp ce jucăm online sau chiar pentru a înregistra melodiile sau podcastul nostru. Cu toate acestea, există și utilizatori care nu doresc să aibă microfon dezactivat pe computerul lor , pentru a-și păstra confidențialitatea în siguranță, deoarece este posibil să ne spioneze folosind microfonul sau camera computerului nostru.
A avea webcam-ul sau microfonul activat în mod constant poate însemna o ușă deschisă care ar putea afecta securitatea și confidențialitatea noastră . Hackerii folosesc adesea controlul acestor metode pentru a avea acces la tot ceea ce spunem și vorbim. De aceea, dacă nu folosim frecvent microfonul computerului nostru în ferestre din 10 trebuie să învățăm să dezactivăm sau să dezactivăm pentru a ne îmbunătăți securitatea. De aceea, astăzi vă vom spune cum putem dezactiva complet microfonul computerului nostru.

Diferite moduri de a dezactiva microfonul
Dacă avem un computer desktop, este posibil să nu fie nevoie să facem ajustări, deoarece va fi suficient ca cablul să fie deconectat. Dar, în cazul în care avem un laptop, microfonul este integrat în computer, deci nu vom avea această opțiune disponibilă. Prin urmare, dacă dorim să dezactivăm sau să dezactivăm microfonul, trebuie să facem ajustările corespunzătoare din Windows 10 sau folosind programe terțe.
Din Windows 10 opțiuni de sunet
Una dintre cele mai simple opțiuni pentru a dezactiva microfonul în Windows este să o faceți din opțiuni de sunet . Pentru a face acest lucru, trebuie doar să facem clic pe pictograma volumului, cu butonul din dreapta al mouse-ului, care se află în bara de sistem și selectați opțiunea „Sunete”. Mai târziu, va apărea o fereastră pop-up, unde trebuie să facem clic pe fila „Înregistrare”. Ulterior facem clic pe butonul din dreapta de pe „Microfon” și, în cele din urmă, facem clic pe „Dezactivează”.
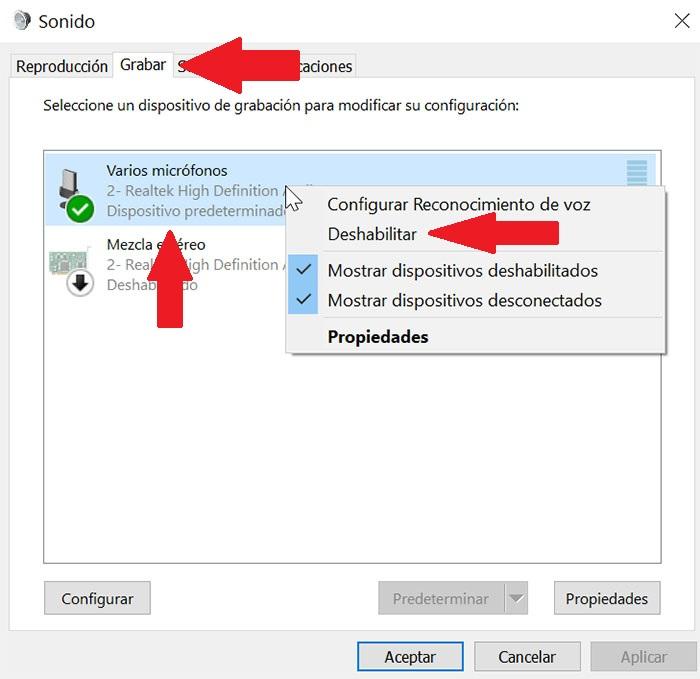
Din meniul de configurare
Primul mod pe care îl vom vedea pentru a dezactiva complet microfonul este de la Setări . Pentru a face acest lucru, trebuie să apăsăm comanda rapidă de la tastatură „Windows + I”. Mai târziu, facem clic pe „Privacy„. În noua fereastră ne deplasăm prin coloana din stânga și selectăm opțiunea „Microfon”.
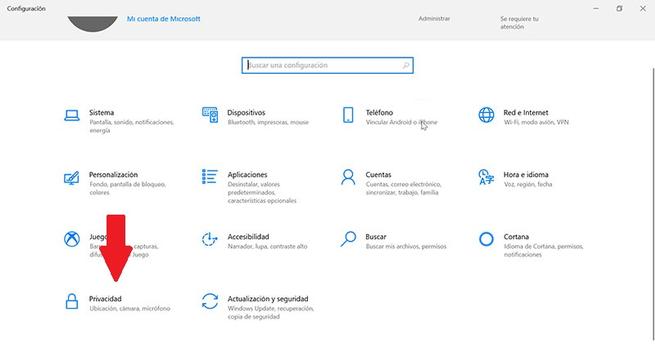
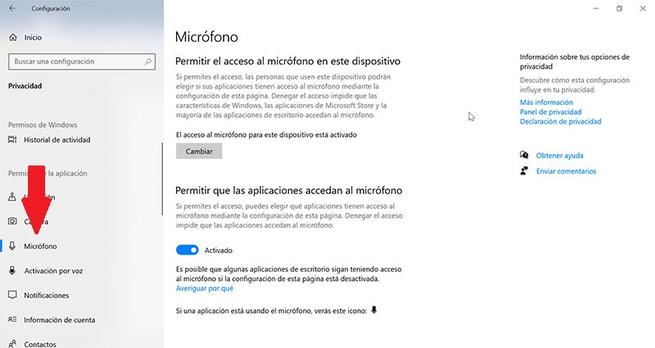
Odată ajuns în secțiunea Microfon mergem la panoul din dreapta unde vom avea două opțiuni pe care trebuie să le dezactivăm. Prima va fi opțiunea „Permite aplicațiilor să acceseze microfonul pe care trebuie să îl dezactivăm”, făcând clic pe butonul albastru, astfel încât să apară ca Pentru persoane cu handicap. Apoi, derulăm în jos până când găsim opțiunea „Permite aplicațiilor desktop să acceseze microfonul”. De asemenea, trebuie să facem clic pe butonul albastru pentru a continua să îl dezactivăm.
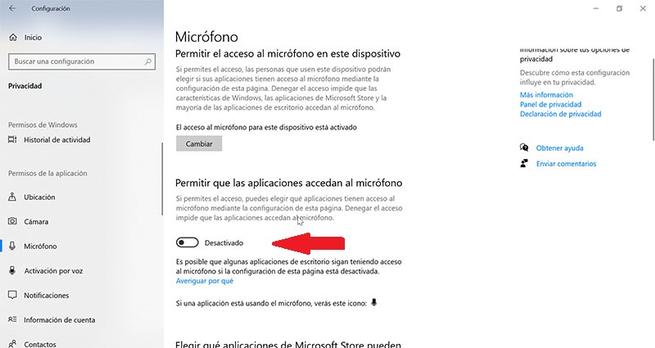
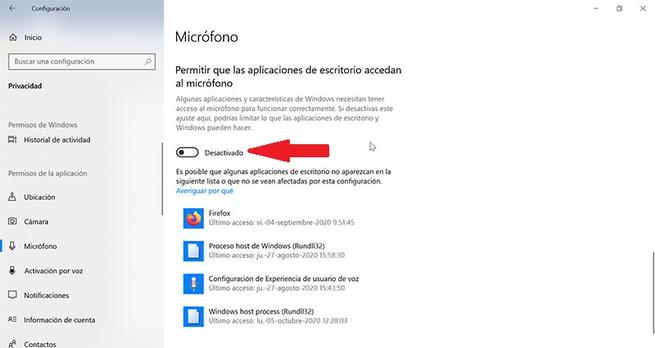
Utilizarea Device Manager
O altă modalitate de a dezactiva microfonul în Windows este prin Manager dispozitive . Pentru a-l accesa, trebuie doar să tastați Device Manager în caseta de căutare Windows și să faceți clic pe ea. În această fereastră trebuie să accesăm opțiunea „Audio intrări și ieșiri ”și faceți clic pe acesta pentru ao afișa. Aici, facem clic dreapta pe opțiunea „Microfon” și va apărea un meniu în care trebuie să alegem opțiunea „Dezactivare dispozitiv”.
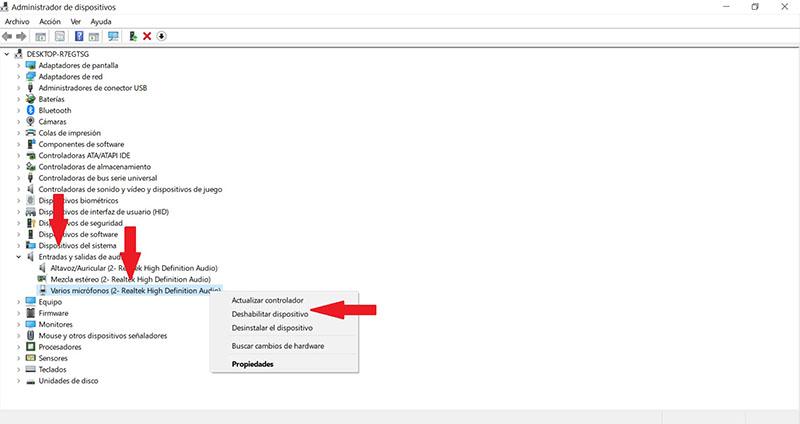
Din panoul de control
Dacă folosim funcția Panoul de control Windows 10 putem de asemenea dezactivați microfonul . Pentru a face acest lucru, trebuie să scriem panoul de control în caseta de căutare Windows și să-l selectăm pentru a deschide o fereastră. Apoi, selectăm opțiunea „Hardware și sunet” și mai târziu în „Sunet”. Odată ajuns în această secțiune, va apărea o nouă fereastră în care trebuie să facem clic pe „Înregistrați” și să faceți clic dreapta pe opțiunea „Microfon” pentru, în cele din urmă, să facem clic pe „Dezactivare”.
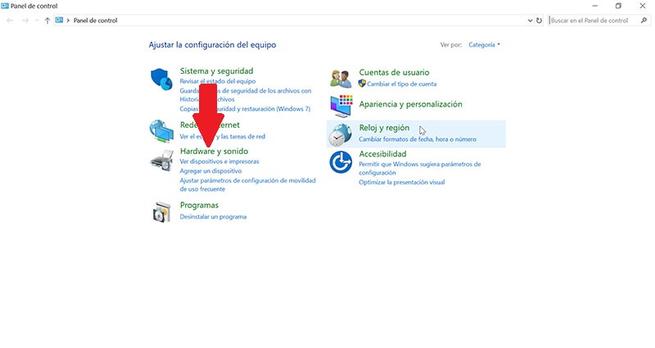
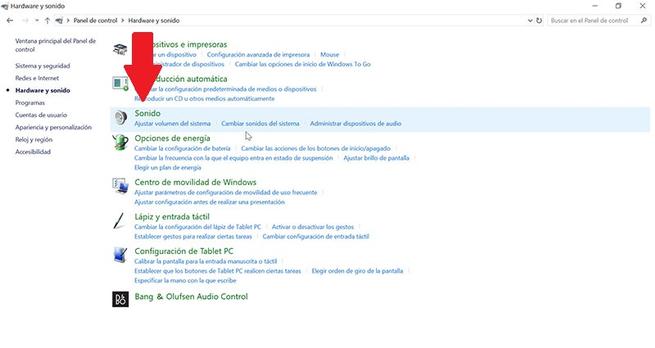
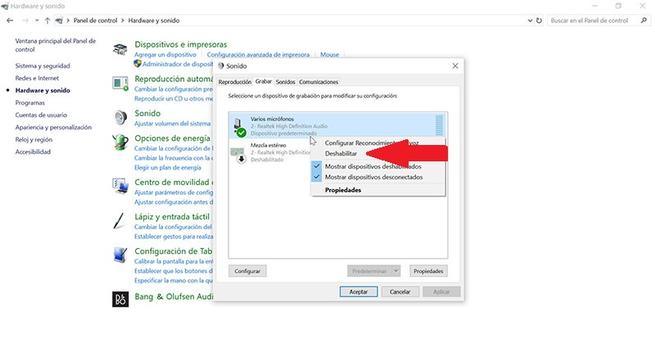
Utilizați editorul de registru al sistemului
Accesarea fișierului editorul de registru este o altă opțiune pe care o avem pentru a dezactiva microfonul. Această formă oarecum mai complexă decât cele anterioare ne ajută, de asemenea, să garantăm că dacă un alt utilizator se conectează la computer, nu îl va mai activa. Pentru a face acest lucru, trebuie să accesăm editorul de registry, apăsând comanda rapidă de la tastatură Windows + R pentru a activa comanda „Execute” și apoi scrie regedit . Odată ajuns în registru trebuie să navigăm pe următoarea rută:
SOFTWARE HKEY_LOCAL_MACHINE / Microsoft / Windows / CurrentVersion / MMDevices / Audio Capture
Acum trebuie să afișăm folderul „Captură” și să navigăm între înregistrări până când găsim opțiunea „Microfon” în unele dintre folderele „Proprietăți”. Acum trebuie să facem clic dreapta pe fișierul „DeviceState” al acelei înregistrări și să selectăm „Modify”. Trebuie să introducem informațiile despre valoare 10000001 pentru a dezactiva opțiunea și faceți clic pe „Accept”.
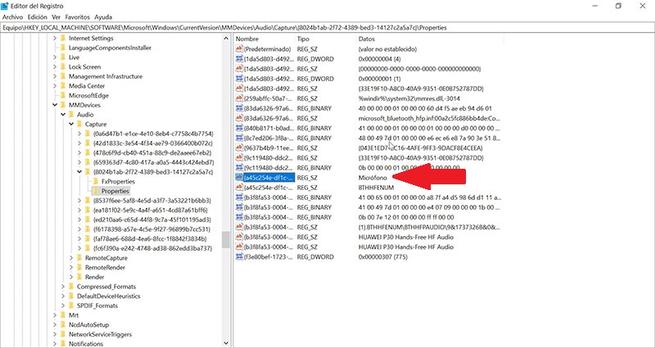
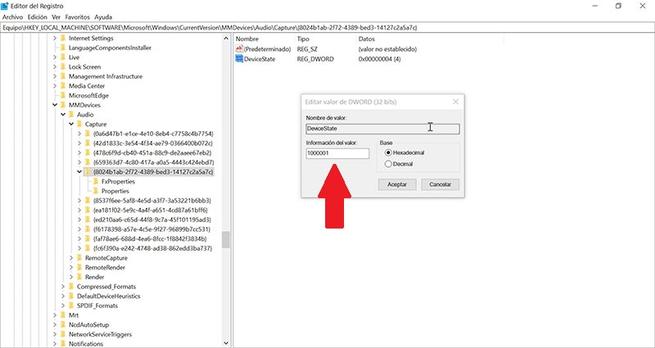
Odată ce aceste modificări au fost făcute în registru, va fi necesar să repornim sistemul pentru ca modificările să aibă efect la următoarea conectare.
Cu o aplicație terță parte, MicMute
Dacă dorim să dezactivăm microfonul în Windows 10, dar nu dorim să o facem din setările sistemului, putem folosi aplicații dezvoltate în acest scop, cum este cazul MicMute . Această aplicație poate fi descărcată de pe acest link , și tocmai când îl rulăm, este plasat în tava de sistem cu un pictogramă sub formă de microfon . De aici avem posibilitatea de a accesa setările aplicației pentru a personaliza un Comanda rapidă de la tastatură pe care o putem folosi dezactivați microfonul.
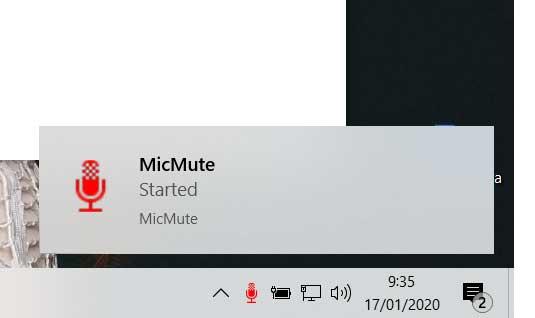
Această aplicație are câteva caracteristici interesante, cum ar fi posibilitatea de a dezactivați microfonul imediat odată ce începe. De asemenea, vom avea posibilitatea să vedem pe ecran dispozitivele cu intrare audio detectată și prin simpla apăsare a butonului secundar al mouse-ului pe pictograma lor, vom putea dezactiva microfonul instantaneu. De asemenea, este interesant de știut că, în cazul în care vom folosi această aplicație în mod regulat, o putem configura pentru a începe cu Windows 10. Acesta este un lucru pe care cu greu îl vom observa datorită celor câteva resurse de sistem consumă.