Tot ce ține de consumul de resurse atunci când lucrăm cu computerul nostru este una dintre problemele pe care le luăm în considerare cel mai mult astăzi. În mare măsură, toate acestea depind de programele pe care le rulăm tot timpul. De aceea, închiderea celor de care nu avem nevoie este atât de importantă, lucru pentru care vă vom ajuta, adică automatizarea închiderii programelor de pe computer.
La toate acestea pe care le comentăm, Consumul de energie de computere desktop este de asemenea adăugat, mai ales atunci când vorbim despre laptopuri. Aici autonomia este un element cheie pentru buna funcționare a echipei noastre. În acest sens, putem lua anumite măsuri, cum ar fi să lăsăm computerul să doarmă, să scadă luminozitatea ecranului sau să nu rulăm aplicații care consumă mult.

Vă spunem toate acestea pentru că există multe aplicații care împiedică sistemul de a merge la culcare dacă sunt ocupați în acel moment. Pe de altă parte, găsim unele care pot chiar opri sistemul odată ce au finalizat o anumită acțiune pe care o desfășoară. Deși acesta din urmă nu este prea frecvent, se întâmplă. Luați ca exemplu ce se întâmplă cu unii dintre clienții torrent, deoarece aceștia au de obicei acest tip de caracteristică. De asemenea, trebuie să subliniem programele care termină o anumită sarcină și continuă să ruleze în fundal, consumând resurse.
Ei bine, indiferent de cazul nostru, mai jos vă vom ajuta cu aceste aplicații pentru care poate fi o problemă Microsoftsistemul de operare . În special, vă vom arăta cum să le închideți automat atunci când avem cu adevărat nevoie. Acest lucru ne va oferi mai mult control asupra programelor care rulează. În acest fel vor funcționa atunci când avem cu adevărat nevoie, nu atunci când programele le stabilesc sau când trebuie să folosim Managerul de activități pentru a le termina.
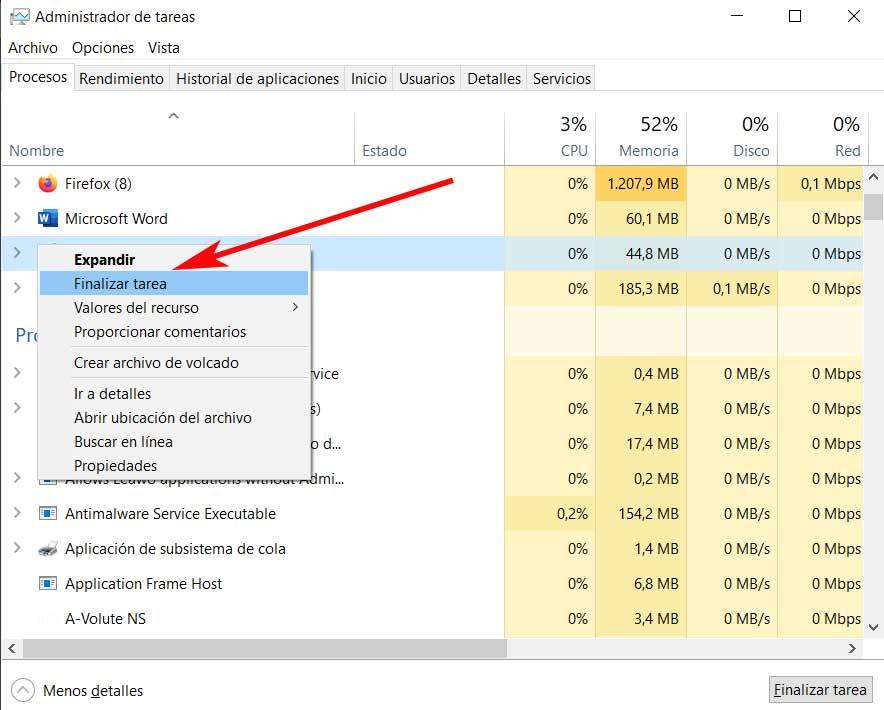
Cum se închid aplicațiile automat
Capacitatea de a închide automat un sistem de operare precum ferestre din când o aplicație este închisă se numește temporizator de închidere. De exemplu, aplicația pentru serviciul de muzică online, Spotify, are unul. Dar adevărul este că aceste tipuri de temporizatoare nu sunt foarte frecvente în software-ul pe care îl folosim. V-am mai spus deja că le găsim de obicei în Clienți Torrent , dar puțin altceva.
Cu toate și cu el, există mai multe moduri de a programa închiderea automată a Windows 10, dar toate forțează închiderea aplicațiilor. Prin urmare, dacă ceea ce avem nevoie este ca o aplicație să se închidă singură și să se închidă sistemul, va trebui să ne creăm propriul nostru temporizator de oprire. Acest lucru pe care vi-l spunem este destul de simplu și ușor de realizat. Pentru a face acest lucru, trebuie doar să creăm un scenariu care rulează în loturi pentru a face treaba și a o adăuga la o sarcină programată.
Creați un script pentru închiderea programelor
După cum v-am spus, vom crea propriul nostru script personalizat pentru a închide orice aplicație în mod automat și oricând dorim. Pentru a face acest lucru, primul lucru pe care îl facem este să deschidem programul de text simplu care este inclus în Windows însuși, ne referim la Notepad. Apoi, ceea ce facem este să lipim următorul text în documentul gol care apare pe ecran.
taskkill /IM programa.exe shutdown -s -t 30
Desigur, în text trebuie să înlocuim programa.exe cu numele aplicației pe care trebuie să o închidem. În același timp, am setat timp în secunde în rândul următor. În cele din urmă, salvăm fișierul cu o extensie .BAT. Să vedem un exemplu mai practic pentru a ne face o idee
taskkill /IM word.exe shutdown -s -t 30
Pentru a ne face o idee despre ceea ce tocmai am făcut, acest script special închide aplicația Microsoft care rulează. În același timp, ea închide sistemul de operare La 30 de secunde după închiderea aplicației indicate în script.
Adăugați o sarcină programată pentru a închide programele
Ceea ce vom face acum este să creăm o nouă sarcină programată în sistemul Microsoft pentru a rula scriptul creat anterior. Spuneți că această sarcină programată va rula scriptul care a fost creat în secțiunea anterioară, astfel încât să nu fie necesar să-l rulăm manual. Pentru a face acest lucru, primul lucru pe care îl facem este să deschidem fișierul Planificator de sarcini , de exemplu prin introducerea numelui său în caseta de căutare Windows.
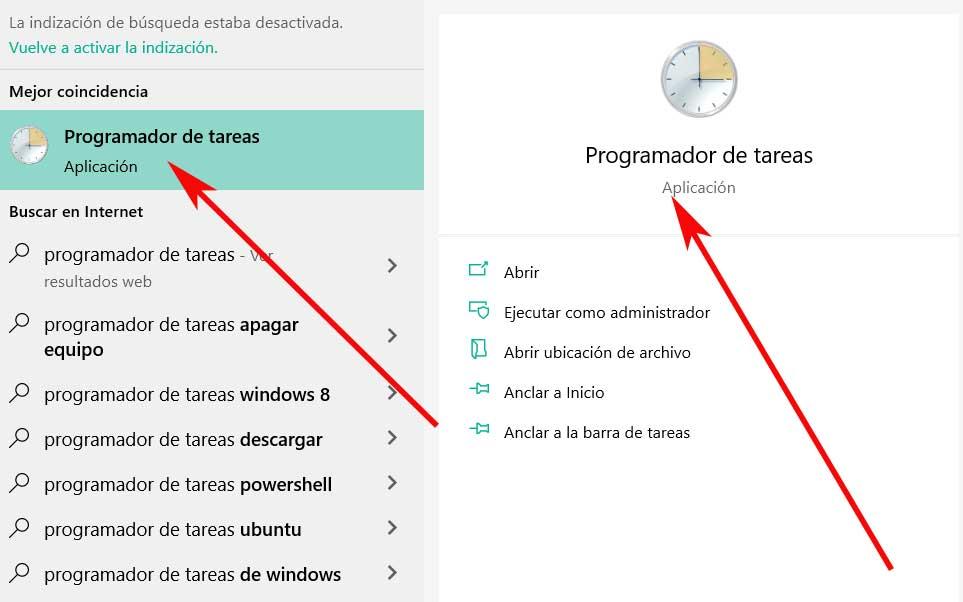
Creați și configurați o activitate planificată
Odată ce apare fereastra corespunzătoare secțiunii sistemului pe care o comentăm, trebuie doar să creăm o nouă sarcină. Facem acest lucru din meniul Acțiune / Creați sarcini. Îi atribuim un nume care indică ce aplicație va fi închisă în funcție de scriptul creat anterior.
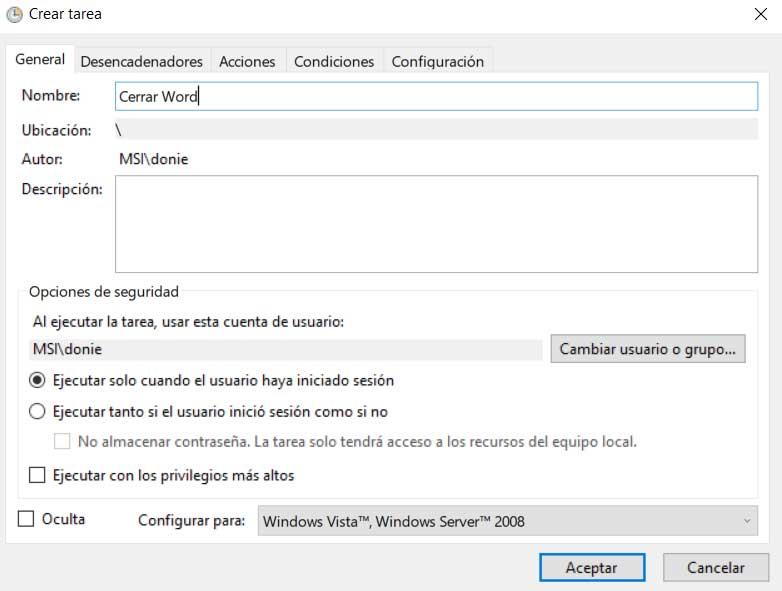
Apoi mergem la fila numită Declanșările , unde adăugăm unul prin butonul Nou situat în partea de jos a ferestrei. Spuneți că acest nou declanșator ar trebui să fie setat la Programat. De asemenea, trebuie să selectăm opțiunea O dată, cu excepția cazului în care trebuie să închidem aplicația respectivă și să oprim sistemul în fiecare zi la o oră definită. În acest caz, avem întotdeauna posibilitatea de a utiliza celelalte opțiuni de programare din această secțiune specifică.
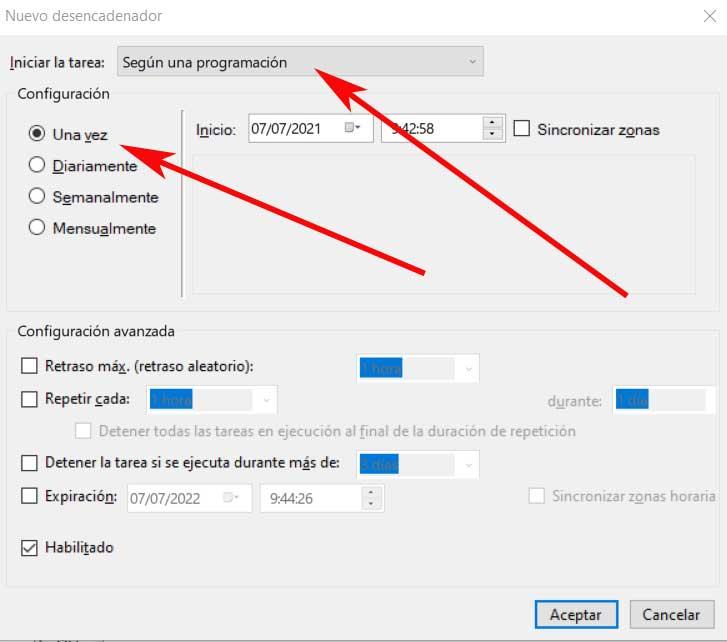
Încărcați scriptul pentru a închide programele
După ce ați adăugat activatorul așa cum tocmai am menționat, mergem la fila numită Acţiuni și adăugați o nouă acțiune. Lăsăm secțiunea Acțiune așa cum vine în mod implicit, adică în Porniți un program. Apoi selectăm fișierul cu scriptul pentru a închide programele pe care le-am creat. Prin urmare, odată ce această sarcină a fost complet creată, așa cum am văzut, va fi activată implicit în Windows.
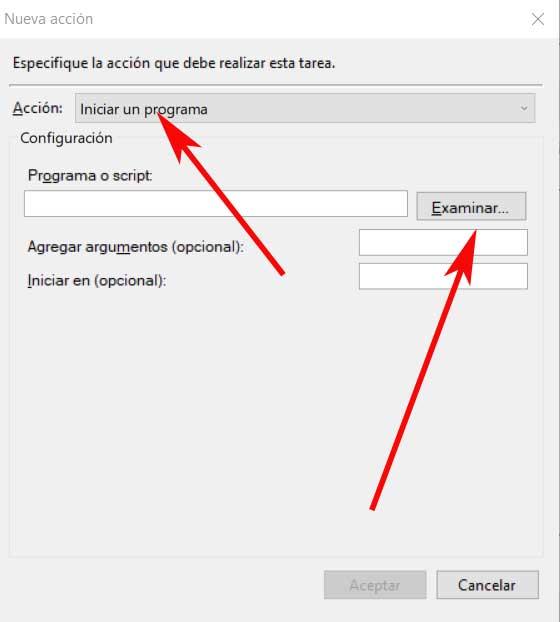
În cazul în care noi configurați sarcina pentru a rula o singură dată, va trebui să modificăm declanșatorul data viitoare când trebuie să utilizați cronometrul de oprire. Acesta este cel mai sigur mod de a face acest lucru, deoarece nu vom fi surprinși dacă uităm că sarcina este funcțională.
În același mod, avem posibilitatea să modificați scriptul și faceți-o să închidă aplicația, dar lăsați sistemul să ruleze. Aici tot ce trebuie să facem este să ștergem a doua linie a acestuia. Ceva pe care trebuie să-l avem în vedere este că scriptul nu salvează nimic din aplicația deschisă, ci doar îl închide.