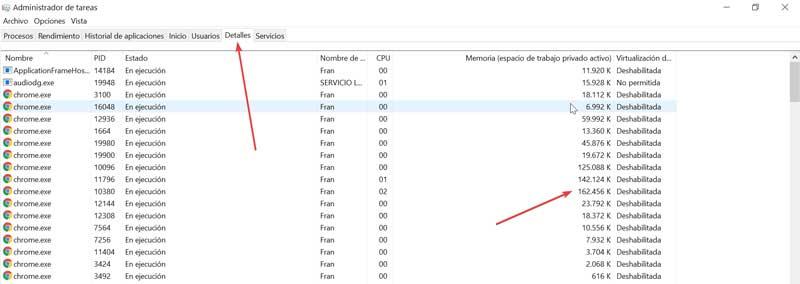Când vine vorba de a vorbi despre browserele web, Google Chrome este cel mai popular și utilizat de milioane de utilizatori din întreaga lume. Cu toate acestea, nu putem vorbi despre faptul că este un browser care consumă puține resurse, mai ales de fiecare dată când acumulăm multe file deschise. Dacă vrem să știm care sunt filele care consumă cel mai mult RAM în Chrome, astăzi vom vedea ce pași putem face pentru a face acest lucru.
Cu siguranță, când folosim Chrome, avem din ce în ce mai multe file deschise, al căror spațiu le ocupă va varia de la conținutul pe care îl vizualizăm pe fiecare dintre paginile web pe care le avem deschise. În acest fel, o pagină în care avem motorul de căutare Google deschis nu va consuma la fel ca o altă în care urmărim un YouTube video, deoarece consumul de RAM va fi mai mare în acesta din urmă.

Deoarece este probabil că ne preocupă consumul de resurse pe care ni le provoacă Chrome, trebuie să știm că browserul Google are propriul său Manager de activități, care ne va permite ca extensiile sau paginile web să-și epuizeze resursele, astfel încât să putem reduce le și să îmbunătățească performanța echipei.
Managerul de activități Chrome ne informează despre consumul de memorie RAM
Google Chrome are propriul Task Manager din care putem vedea tipurile de resurse care au fost consumate cel mai mult de extensii, filele și extensiile pe care le folosim în acesta și care afectează în principal consumul de RAM, Procesor și Reţea. Putem folosi toate informațiile pe care ni le furnizați pentru a detecta care filele consumă cel mai mult RAM și astfel să puteți decide pe care să o închideți, contribuind la o performanță mai bună a computerului.
Pentru a accesa Managerul de activități Chrome, trebuie să deschidem browserul și apoi să facem clic pe pictograma cu trei puncte din dreapta sus și se va deschide un meniu derulant. Aici facem clic pe opțiunea „Mai multe instrumente”, astfel încât să se deschidă un alt submeniu în care va trebui să facem clic pe opțiunea „Task Manager”. De asemenea, îl putem accesa apăsând combinația de taste SHIFT + ESC.
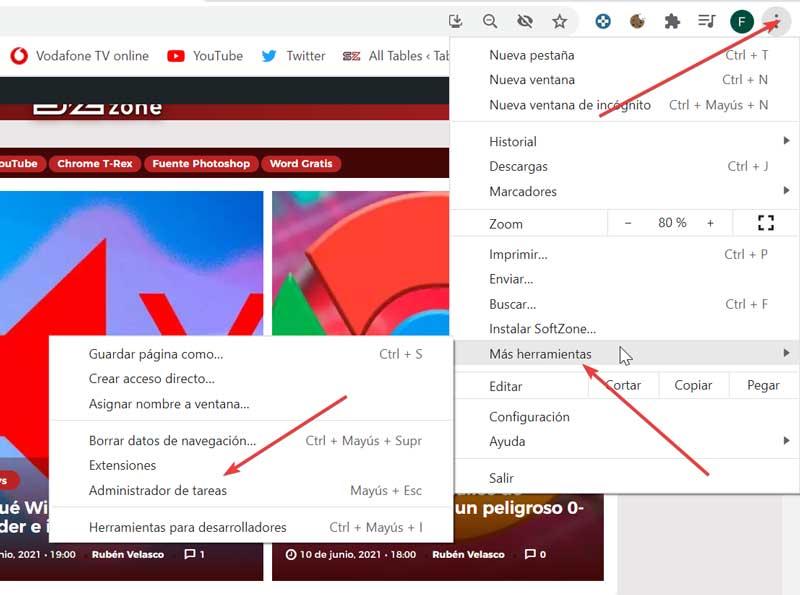
Aceasta va deschide automat Managerul de activități care este responsabil pentru afișarea tuturor proceselor care rulează. De asemenea, ne arată filele pe care le avem deschise și extensiile pe care le-am instalat. În acest fel, putem verifica performanța etichetelor și le putem elimina pe cele care ocupă cel mai mult și epuizează resursele. În partea de sus vedem secțiunile Sarcină, Utilizare memorie, CPU, rețea și ID proces.
Sarcină, găsiți toate procesele deschise
În secțiunea Activitate vom putea vedea toate procesele pe care le avem deschise. Dacă ne uităm cu atenție, vedem că apar atât filele pe care le avem în executare cu numele paginii web pe care o vizităm, cât și diferitele extensii pe care le avem în executare. De aceea, putem cunoaște fila specifică care nu ocupă mai multe resurse în următoarele secțiuni.
Utilizarea RAM a fiecărei file
Trecem acum la secțiunea Utilizare memorie. Aici ne va arăta cantitatea de memorie RAM pe care o consumă fiecare proces. Prin urmare, devine un mod excelent de a vedea utilizarea fiecărei file sau extensia pe care o avem deschisă în Chrome a memoriei RAM a echipamentelor noastre.
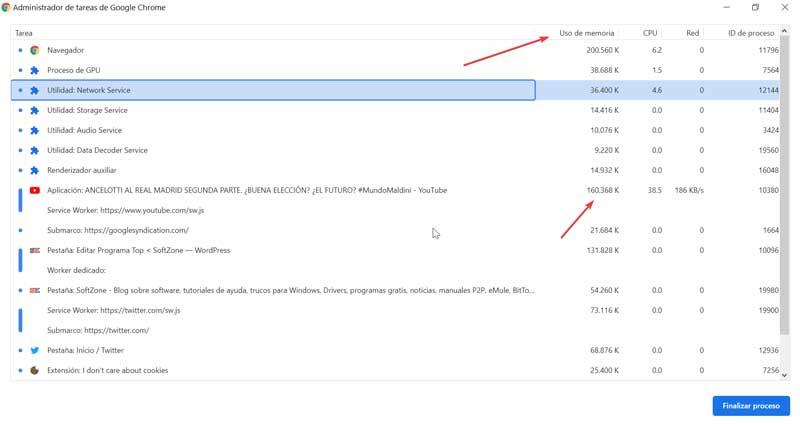
Dacă facem clic direct pe filă, putem organiza procesele de la cel cu cel mai mic consum până la cel cu cel mai mare spațiu RAM pe care îl ocupă. În cazul în care observăm că computerul nostru are dificultăți de a comuta între programe, putem verifica care file Chrome consumă mai multă memorie și o putem închide.
Utilizarea procesorului pentru fiecare proces deschis
În secțiunea CPU, ne va arăta cantitatea de energie pe care o consumă fiecare proces pe care îl avem deschis, reprezentat de un procent. De exemplu, dacă un proces are o valoare în secțiunea CPU de 10, înseamnă că ocupă 20% din procesorul nostru total. Prin urmare, acesta este un mod foarte util de a afla care file Chrome consumă resursele procesorului nostru. În cazul în care observăm că computerul nostru întâmpină dificultăți la încărcarea programelor, eliberarea proceselor care consumă mult CPU ne va oferi mai multe resurse cu care să lucrăm.
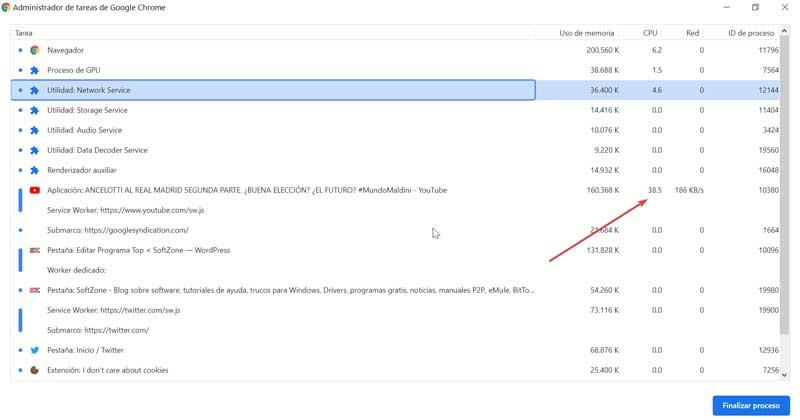
Roșu ne arată datele folosite de fiecare proces care rulează
Acum trecem la secțiunea Rețea. Această secțiune se va ocupa de afișarea cantității de date pe care le folosește fiecare proces deschis în Chrome, cum ar fi file sau extensii. Prin urmare, putem ști cât spațiu din conexiunea noastră ocupă fiecare filă. Este posibil să constatăm că valorile din Rețea sunt 0. Cu toate acestea, în cazul în care încărcăm o pagină nouă sau avem o filă care transmite conținut multimedia, această valoare va arăta rata de descărcare a filei. De exemplu, dacă avem un YouTube sau Spotify filă de redare în conexiunea pe care o ocupă, va fi mai mare decât o pagină deja încărcată.
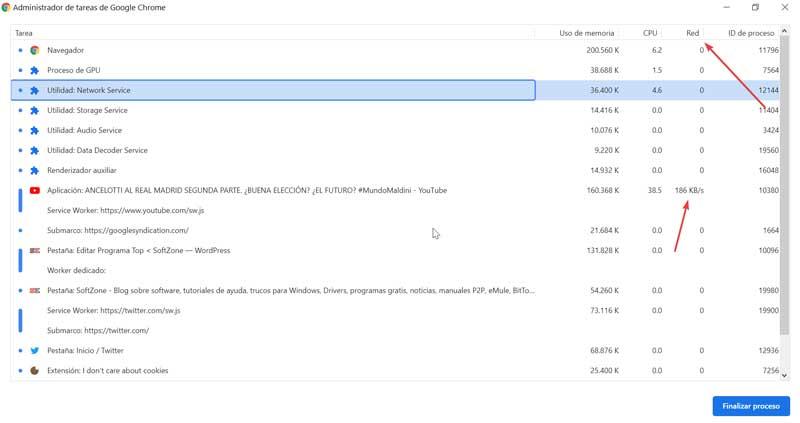
După ce am văzut toate secțiunile, putem verifica care sunt filele care ocupă cel mai mult spațiu în Chrome. În momentul în care verificăm că o filă ocupă prea mult spațiu, o putem închide direct din Task Manager. Pentru a face acest lucru, trebuie doar să îl marcăm și să facem clic pe butonul „Termină sarcina”.
Cum să cunoașteți procesele care consumă cel mai mult RAM cu Task Manager
ferestre din are în mod implicit propriul Task Manager, care va fi responsabil de oferirea unei cantități mari de informații utile despre sistemul nostru. În cadrul funcțiilor sale putem vedea utilizarea resurselor de sistem realizate de aplicațiile pe care le-am instalat și rulat. Pentru al rula, trebuie doar să tastați managerul de sarcini în caseta de căutare a meniului Start și să îl selectați sau să utilizați comanda rapidă de la tastatură CTRL + ALT + DEL.
Odată deschise în fila Procese, putem vedea toate aplicațiile pe care le avem deschise în sistem. Aici putem găsi Google Chrome, cu un număr între paranteze care indică numărul de elemente pe care le conține. Deși în acest caz nu indică care sunt filele care ocupă cel mai mult spațiu, putem vedea utilizarea pe care o fac de CPU, GPU, Rețeaua și, desigur memoria RAM .
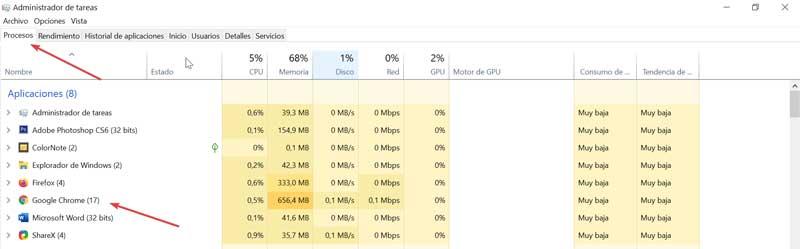
Dacă facem clic pe secțiunea Detalii, putem vedea toate procesele deschise Chrome care rulează. În el putem vedea Memorie (spațiu de lucru privat activ) care consumă fiecare dintre aceste procese. După cum am comentat, nu raportează care filă ocupă mai mult spațiu într-un mod concret, dar ne putem face o idee despre tot consumul care se face. Dacă vedem că unul consumă prea mult și vrem să îl închidem, îl putem face selectând-l și făcând clic pe butonul „Termină sarcina”.