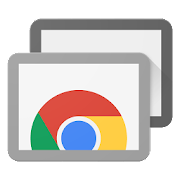Uneori trebuie să cauți soluții pentru că trebuie să accesezi computerul de acasă, alteori s-ar putea să ai nevoie de cineva care să te ajute să te reformezi sau pur și simplu vrei să te conectezi la computerul de la birou pentru că trebuie să lucrezi la distanță. Acest lucru poate fi realizat în diferite moduri, de exemplu, putem folosi popularul TeamViewer, SupRemo Control sau Microsoftdesktopul de la distanță al lui. Totuși, avem și un instrument dezvoltat de Google care ne va permite să facem același lucru, dacă îl avem Chrome browser instalat. Este o alternativă foarte interesantă și ușor de configurat. În acest tutorial vom afla ce este desktopul la distanță Chrome și cum îl putem configura astfel încât să vă puteți conecta la computer de la distanță de pe un alt computer sau un telefon mobil.

Ce este desktopul la distanță
Putem defini desktopul la distanță Chrome ca instrument creat de Google pentru a ne controla computerul de la distanță prin utilizarea browserului Chrome. Este una dintre cele mai bune aplicații software gratuite pentru desktop la distanță pe care le putem folosi.
În plus, trebuie menționat că nu vom controla doar Chrome, ci vom putea accesa toate fișierele noastre și vom folosi meniurile computerului. Modul său de lucru este foarte simplu:
- Trebuie să avem Chrome instalat.
- Conectați-vă cu contul nostru Google.
- Instalați extensia browser Chrome Remote Desktop și software suplimentar.
- Puneți un nume, astfel încât să vă puteți identifica computerul și să setați un PIN de securitate.

Această soluție funcționează atât pe MacOS, cât și pe ferestre din, procesul de configurare a accesului la distanță este foarte asemănător în ambele cazuri. De asemenea, trebuie remarcat faptul că vom putea accesa computerul nostru prin utilizarea Android și iOS aplicații pentru mobil. În ceea ce privește securitatea, a fost construit pe deasupra infrastructurii securizate a Google, folosind cele mai recente tehnologii web open source, cum ar fi WebRTC. Acest lucru ne va permite să ne conectăm cu echipele noastre cu încredere.
Avantajele pe care ni le aduce
Utilizarea desktopului la distanță Chrome ne va oferi următoarele beneficii:
- Este ușor de configurat , și după cum vom vedea mai târziu, nu vom avea nevoie de cunoștințe avansate pentru a le putea folosi.
- Oferă conexiuni simple desktop la distanță , pentru a vă conecta la desktopul nostru de oriunde în lume fără a fi nevoie de nicio configurație complexă.
- Permite dacă este necesar partajarea ecranului pentru a colabora în timp real pe același dispozitiv sau pentru a primi asistență tehnică.
- Este complet gratuit și fără limitări de timp de utilizare .
- Compatibilitate cu multe Sisteme de operare Windows, Mac, Linux, Android și iOS, așa că avem o mare varietate de dispozitive cu care îl putem folosi.
După cum ați văzut, utilizarea desktop-ului la distanță Chrome ne oferă multe avantaje, în plus, nu este nevoie să folosim software mai complet precum TeamViewer.
Instalare si punere in functiune
Primul lucru pe care trebuie să-l facem este să avem Chrome instalat pe computer. În acest caz vom folosi un computer cu sistemul de operare Windows 10. Prin urmare, dacă nu îl aveți instalat, faceți clic pe acesta legătură , apoi descărcați fișierul, rulați-l și urmați instrucțiunile care sunt indicate pe ecran. În continuare, ceea ce trebuie să faceți este să accesați site-ul web Google făcând clic pe acesta legătură sau tastând adresa URL în bara de adrese.

În continuare, ceea ce trebuie să facem este să apăsăm pe Conectare butonul și introduceți Google e-mail împreună cu parola dvs.
Cum se configurează computerul
După ce ne-am conectat cu contul nostru Google în Chrome, suntem gata să începem. Următorul lucru pe care trebuie să-l facem este să configurați desktopul la distanță Chrome pe computerul nostru. Este pasul anterior pe care trebuie să-l facem pentru ca ulterior să îl putem accesa de la distanță. Să începem prin a tasta remotedesktop.google.com/access în bara de adrese Chrome și apăsați Enter. Apoi vom vedea un ecran ca acesta:

Acum suntem cufundați în procesul de instalare care constă din două faze bine diferențiate.
- Instalarea extensiei de browser Chrome Remote Desktop. Reprezentat de săgeata roșie de deasupra.
- O instalare de software pentru a instala aplicația pentru desktop la distanță Chrome. În acest caz este a doua săgeată roșie, care este cea situată mai jos.
Să începem cu instalarea extensiei de browser, vom apăsa prima săgeată roșie și ne va duce la magazinul web Chrome.

Apoi vom face clic pe Adăugați la crom iar când nu le cere, îi vom accepta condițiile. Odată ce operațiunea s-a terminat, vom merge la a doua săgeată roșie pe care am menționat-o mai înainte și vom face clic pe Instala buton. Deci, pentru a începe instalarea aplicației desktop la distanță Chrome, vom face clic pe Da .

Apoi va începe un proces de configurare a computerului nostru și de a-l pregăti pentru lucrul de la distanță. Primul lucru pe care va trebui să-l facem este să alegem un nume pentru computerul nostru și să facem clic Pagina Următoare → . Acest nume este ceea ce ne va permite să-l distingem atunci când mai târziu dorim să-l accesăm de pe alt dispozitiv.

Acum este timpul să configuram securitatea astfel încât să ne ceară o parolă atunci când trebuie să ne accesăm computerul de la distanță.

Ceea ce trebuie să facem este să stabilim un PIN cu minim 6 numere, deși dacă doriți poate fi mai lung. Cu aceasta, am fi configurat deja desktopul la distanță Chrome pentru a putea accesa computerul nostru atunci când este necesar.
În continuare, veți vedea un ecran ca acesta dacă ați făcut întreg procesul corect.

Aici vom vedea în « Acest aparat «, denumirea pe care i-o atribuim, în acest caz REDESZONE. De asemenea, puteți vedea că se pune online, ceea ce indică faptul că computerul nostru este operațional și gata de lucru de la distanță.
Cum se folosește de pe un PC
La fel ca data trecută, dacă este necesar, vom începe prin a ne conecta cu același cont Google pe care l-am folosit anterior. Apoi în bara de adrese scriem remotedesktop.google.com/access și apăsați enter.

Acum vom vedea cum in Dispozitive la distanță avem computerul pe care l-am configurat anterior. Pentru a folosi desktopul la distanță Chrome vom face clic pe numele computerului nostru și acesta ne va cere să introducem PIN-ul.

Aici avem posibilitatea dacă vrem să activăm caseta de mai jos pentru a nu ni se cere din nou PIN-ul. Apoi vom avea acces de la distanță la computerul nostru.

Aici puteți vedea fereastra pe care am lăsat-o deschisă pe computer, care spunea « Acest aparat «. Acum putem efectua orice acțiune ca și cum am fi fizic pe acel computer. În dreapta aveți câteva opțiuni de configurare precum Full Screen .
Acces de la distanță de pe un mobil
O putem face descărcând aplicația desktop la distanță Chrome pentru Android din Magazinul Play.
Îl avem disponibil și pentru iOS în Apple Magazin de aplicații:
În cazul nostru am optat pentru versiunea Android, dar rețineți că pentru a o folosi trebuie să aveți acel cont configurat în secțiunea Google. Odată făcut de acolo sau din aplicația în sine, veți vedea numele pe care l-ați pus pe computer.

Tot ce trebuie să facem este să facem clic pe nume, când acesta ne cere să introducem PIN apoi faceți clic pe Conectați .

În cele din urmă, vom folosi deja desktopul la distanță Chrome pe mobilul nostru și vom putea să ne controlăm computerul fără probleme.