Este posibil ca unitatea de disc să nu funcționeze, să aibă o eroare, o problemă cu un fișier corupt sau cauzată de o aplicație. ferestre din oferă utilizatorului un instrument astfel încât, fără a avea nevoie de o mulțime de cunoștințe tehnice, puteți verifica dacă această defecțiune există cu adevărat și o poate repara. Acest instrument este numit chkdsk și este o comandă pe care o putem folosi în orice versiune de Windows și care ne va permite, în câțiva pași, să corectăm acele defecțiuni care afectează o piesă fundamentală a echipamentului nostru, cum ar fi pe hard disk.
Dacă sunteți utilizator de Windows 10, MicrosoftCel mai recent sistem de operare, este posibil să știți deja că computerul dvs. este responsabil pentru îndeplinirea acestor sarcini de la sine, dar puteți și executați-le manual. Întreținerea automată este responsabilă pentru revizuirea erorilor și corectarea acestor mici defecte fără a fi nevoie să faceți nimic, dar dacă sunteți obișnuiți să o faceți sau dacă aveți un sistem de operare Windows mai puțin actual, vă vom învăța cum să efectuați aceste verificări folosind chkdsk.

Deși chkdsk pare o comandă complicată de învățat și ceva foarte tehnic, este de fapt scurt pentru Checkdisk, verificarea discului, ceva mult mai simplu decât poate părea la prima vedere. Și putem folosi acest instrument în două moduri, astfel încât să îl puteți alege pe cel mai simplu sau mai puțin complicat în funcție de cunoștințele dvs.
Verificați dacă unitatea de disc nu are erori de pe computer
Acest prim traseu spre verificarea erorilor instrument sau chkdsk este destul de simplu. Tot ce trebuie să faceți este să deschideți Windows Explorer și, în meniul lateral, să faceți clic pe Acest computer. Acolo puteți vizualiza toate discurile dvs. pentru a alege pe cel pe care dorim să îl examinăm. După ce ați decis ce disc veți analiza, faceți clic pe acesta cu butonul din dreapta și alegeți opțiunea Proprietăți. Cand Proprietăţi se deschide fereastra , căutați fila Instrumente și acolo veți găsi două opțiuni: Verificarea erorilor și Optimizarea și defragmentarea unității.
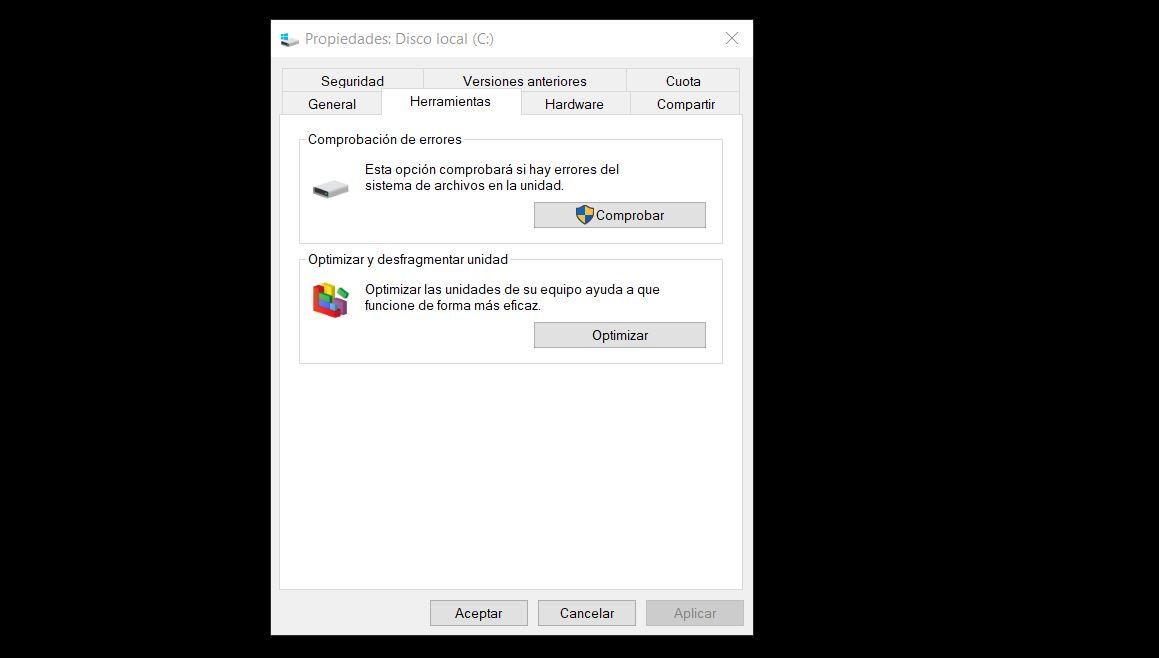
Ne interesează primul, Verificarea erorilor. Pentru a face clic pe Verificare vom avea nevoie de privilegii de administrator. După ce facem clic pe Verificare, ne va oferi opțiunea de a examina unitatea, iar computerul va înregistra acel hard disk în căutarea erorilor sau a eșecurilor. După ce a terminat, dacă nu a găsit nimic greșit, scanarea va reveni un mesaj că nu s-au găsit erori.
În cazul în care a fost găsită o problemă în timpul analizei, instrumentul ne va cere să repornim computerul astfel încât problemele găsite să poată fi rezolvate atunci când Windows pornește din nou. Din nou, acest pas din Windows 10 ar fi inutil, deoarece sistemul de operare în sine este responsabil, în lucrările sale de întreținere, de a face aceste verificări și reparații pe cont propriu. Dar dacă totuși doriți să începeți o analiză manual, această rută pe care am văzut-o ar fi calea de a ajunge la ea și de a o începe.
Utilizați comanda chkdsk în linia de comandă
Dacă preferați să utilizați comenzi, pentru că sunteți obișnuiți sau pentru că este mai completă și cu mai multe opțiuni decât o simplă verificare a sistemului, chkdsk poate fi rulat și din consolă ca administrator. Ar trebui să deschideți, ca întotdeauna, cmd sau Prompt de comandă sau Powershell dacă îl aveți disponibil în sistemul dvs. de operare. Trebuie să o faceți, așa cum am contat, cu privilegii de administrator. Și când veți accesa, veți putea scrie comanda chkdsk urmată de o serie de îndrumări pe care vi le vom explica.
Deși vă lăsăm o listă cu toate comenzile pe care le puteți utiliza pentru acest instrument, cu explicația și formularea sa atunci când îl scrieți în consolă, cea mai clasică și simplă comandă pe care trebuie să o executăm pentru a efectua o scanare și repararea tuturor instrumentelor noastre disc, este: chkdsk C: / F / R
În acest caz C: se referă pe hard disk-ul în cauză pe care urmează să îl analizăm , deci dacă discul dvs. folosește o altă literă va trebui să o modificați. / F înseamnă că vă rugăm să corectați erorile de pe disc pe lângă scanare. Și cu / R vom solicita ca analiza să găsească sectoarele defectuoase de pe disc și, dacă este posibil, să le recupereze informațiile.
Este posibil ca consola să returneze un mesaj care să spună că comanda chkdsk nu poate fi executat deoarece discul în cauză pe care vrem să îl analizăm este în uz. Și ne va întreba dacă vrem să efectuăm această analiză data viitoare când computerul este repornit. Vom spune da și vom proceda, la acel moment sau mai târziu, la repornirea computerului, astfel încât verificările pe care le-am solicitat să fie efectuate.
Comenzi pe care le putem folosi cu chkdsk
Trebuie să scriem următoarele:
CHKDSK [volum [[cale] nume fișier]]] [/ F] [/ V] [/ R] [/ X] [/ I] [/ C] [/ L [: dimensiune]] [/ B] [/ scanare] [/ spotfix]
volum
Specifică litera unității (urmată de două puncte), punctul de montare sau numele volumului.
Filename
Numai pentru FAT / FAT32 - Specifică fișierele de verificat pentru fragmentare.
/F
Remediați erorile de pe disc.
/v
Pentru FAT / FAT32 afișează calea completă și numele fiecărui fișier de pe disc. Pentru NTFS afișează mesajele de curățare, dacă există.
/ R
Găsește sectoare defecte și recuperează informații lizibile (implică utilizarea / F dacă / scanarea nu este specificată).
/ L: dimensiune
Numai NTFS - Redimensionează fișierul jurnal la numărul specificat de kilobyte. Dacă nu este specificată nicio dimensiune, aceasta arată dimensiunea curentă.
/X
Forțează volumul să fie demontat în avans, dacă este necesar. Nicio manetă deschisă la volum nu va fi validă (implică utilizarea / F).
/ Eu
Numai pentru NTFS: efectuează o verificare mai puțin amănunțită a intrărilor de index.
/ VS
Numai NTFS: Omiteți buclele de verificare din structura de dosare.
/B
Numai NTFS - Reevaluați clusterele rele pe volum (implică utilizarea / R).
/ scanare
Numai NTFS. Rulați un examen online pe volum.
/ forceofflinefix
Numai NTFS: (trebuie utilizat cu / scanare) omite toate reparațiile online; toate defectele găsite sunt așteptate pentru reparații offline (adică „chkdsk / spotfix”).
/perf
Numai NTFS: (pentru a fi utilizat cu / scanare) Folosiți mai multe resurse de sistem pentru a finaliza o scanare cât mai repede posibil. Acest lucru ar putea afecta negativ performanța altor sarcini care rulează pe sistem.
/spotfix
Numai NTFS - Execută o corecție punctuală asupra volumului.
/ sdclean
Numai NTFS: colectează elementele neutilizate în datele inutile ale descriptorului de securitate (implică utilizarea / F).
/ offlinecanandfix
Rulați o scanare offline și reparați volumul.
/ lanțuri gratuite
Numai FAT / FAT32 / exFAT: eliberează toate șirurile de cluster orfane în loc să le recupereze conținutul.
/ markclean
Numai FAT / FAT32 / exFAT - marchează volumul ca fiind curat dacă nu este detectată nicio corupție, chiar dacă / F nu este specificat.