Astăzi pentru a ne conecta la Internet folosim de obicei cablul de rețea Ethernet, Wi-Fi și într-o măsură mai mică PLC. Fără îndoială, dintre acestea trei, cel pe care echipamentul nostru îl folosește cel mai mult este Wi-Fi. Smartphone-uri, tablete, mufe inteligente, dispozitive de automatizare a casei și IoT dispozitivele sunt cele care îl folosesc cel mai mult. Cu toate acestea, poate fi cazul ca, în unele zone, Wi-Fi-ul să fie foarte lent sau să nu avem acoperire. În multe cazuri, poate fi îmbunătățit prin schimbarea canalului nostru Wi-Fi. În acest tutorial vom învăța să schimbăm canalul Wi-Fi de pe un computer sau un smartphone.
Prima idee pe care o avem de obicei este că trebuie să ne îmbunătățim echipamentele de rețea. Așadar, am luat în considerare achiziționarea unui punct de acces sau a WiFi Sistem de plasă. Acesta nu ar fi cel mai corect mod de a începe, deoarece este posibil să nu fie nevoie să cumpărăm nimic. Ceea ce trebuie să facem este să începem prin a verifica amplasarea routerului și a schimba canalul Wi-Fi. Apoi, odată efectuate aceste verificări, dacă vedem că routerul nu poate îndeplini așteptările noastre wireless, este timpul să procedăm la schimbarea sau îmbunătățirea echipamentelor noastre de rețea.
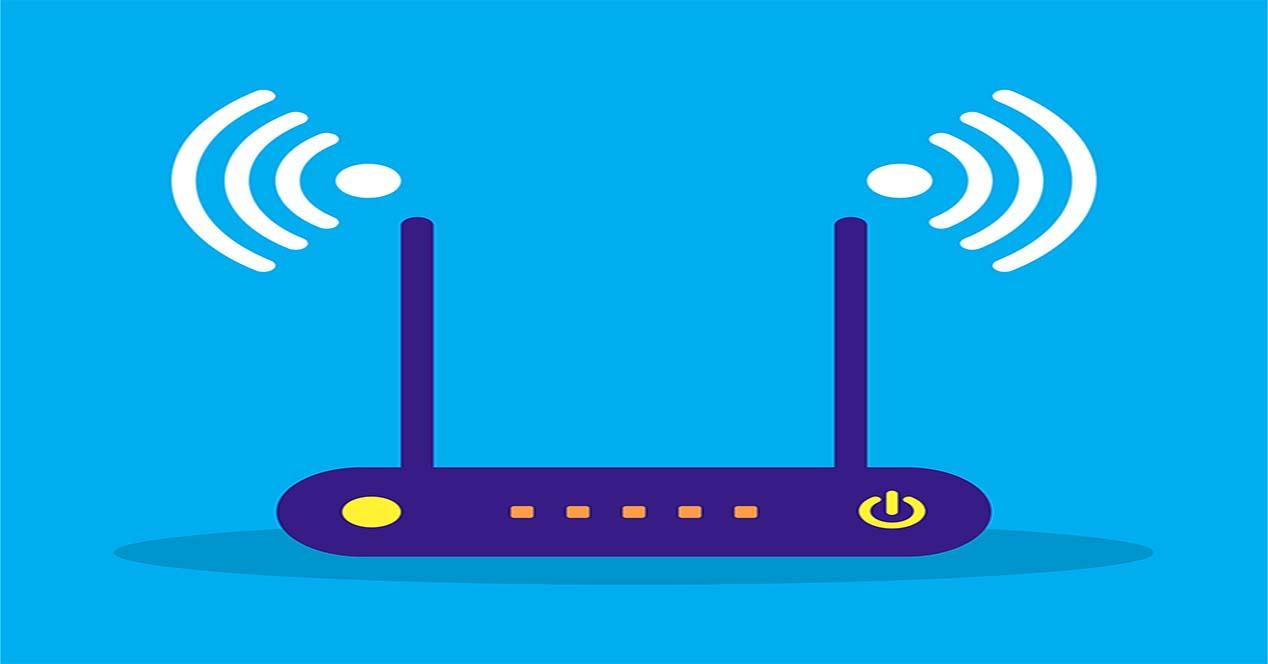
Considerații anterioare, plasarea routerului și modul de alegere a canalului Wi-Fi
Acum vom explica pe scurt cum să plasați routerul. Dacă nu o facem corect, putem pierde multă calitate a semnalului și poate afecta negativ experiența noastră pe Internet. În ceea ce privește locația routerului, trebuie să ținem cont de:
- În momentul instalării, plasează-l în cel mai central loc posibil astfel încât semnalul Wi-Fi să poată fi bine distribuit.
- Așezați-l la o înălțime medie , nu trebuie așezat lângă tavan sau pe podea.
- amplasarea antenelor , dacă le ai, poate influența și ele. De obicei, este mai bine să le lăsați pe verticală, astfel încât să ofere o acoperire mai mare acelei plante. Dacă l-am pune orizontal, etajele superioare și inferioare ar avea un semnal mai bun, dar ar pierde autonomia pe podeaua pe care vă aflați.
- Evitați să-l amplasați lângă aparatele electrice și bazele telefonului fără fir deoarece interferează cu semnalul Wi-Fi.

În ceea ce privește modul de a ști ce canal ar trebui să aleg pentru rețeaua mea Wi-Fi, primul lucru pe care trebuie să-l facem este să aflăm ce canale WiFi folosesc cele mai apropiate rețele ale noastre. Cel mai util ar fi să începi clasificarea tuturor rețelelor WiFi după RSSI, adică prin semnal WiFi. Apoi, trebuie să alegem canalul cel mai îndepărtat posibil din cele două sau trei rețele care sunt cele mai apropiate de noi. În ceea ce privește programele PC pe care le-am putea folosi, avem WirelessNetView sau un Android aplicație precum Analizorul Wi-Fi.
Cum să schimbați canalul Wi-Fi și să aflați datele de acces la router
În prezent, pentru a schimba canalul Wi-Fi am putea alege una dintre aceste metode:
- Introducerea configurației routerului prin web din browserul nostru de internet. În general, se face de pe un PC sau laptop, deși s-ar putea face și de pe un smartphone, dar este mult mai puțin confortabil. Avantajul pe care îl are este că oferă mai multe posibilități de configurare atât pentru Wi-Fi, cât și pentru alte aspecte, cum ar fi deschiderea porturilor.
- Accesarea unui portal creat de furnizorul de internet .
- Utilizarea o aplicație de la producătorul routerului .
- Utilizarea o aplicație furnizor de internet.
În continuare, vom explica cum să obțineți cei doi parametri necesari pentru a accesa configurația routerului:
- IP-ul routerului care este, de asemenea, cunoscut sub numele de gateway.
- parola routerului .
Unul dintre modurile în care putem alege să aflăm este consultarea autocolantului care vine sub routerul nostru. Aici, în căsuța roșie, îl aveți pe cel al unui furnizor de Internet, în care indic cele două secțiuni menționate anterior.

Uneori, în special în routerele producătorilor, în general cu mai multe opțiuni și mai complete, nu avem aceste informații. De asemenea, se poate întâmpla ca în timp acel autocolant să nu arate bine. O vom face folosind un ferestre din PC pentru aceasta vom:
- meniul Start .
- Alerga .
- CMD + Enter .
Apoi va apărea o fereastră de comandă în care vom introduce această comandă:
ipconfig /all
Apoi, ne va arăta câteva rezultate, cum ar fi următoarele, unde adresa IP a routerului va fi gateway-ul nostru:

Introducerea configurației web a routerului
Următorul pas este să deschidem browserul nostru obișnuit de Internet, să scriem adresa IP a routerului în bara de adrese și să apăsăm Enter. Apoi, ne va cere parola și o vom introduce.

Odată ajuns în configurația routerului, va trebui să căutăm secțiunea în care sunt configurate rețelele fără fir. De obicei se numește Wi-Fi, Wireless LAN sau Wireless, deși poate varia în funcție de producător. Apoi, în cadrul acelei secțiuni, trebuie să căutăm secțiunea în care se schimbă canalul Wi-Fi.

De obicei, este mai bine să îl lăsați automat și să îl lăsați routerul să îl gestioneze. Cu toate acestea, dacă routerul nu este de calitate, este posibil să nu stabilească cel mai bun canal, deci uneori este mai bine să-l stabiliți manual. De asemenea, trebuie să vă amintiți că fiecare trupă are canalul său. În prezent, avem majoritatea benzilor de 2.4 GHz și 5 GHz în routerele noastre, deși odată cu venirea Wifi 6E va fi din ce în ce mai frecvent să avem banda de 6 GHz.
Prin intermediul unui portal creat de ISP-ul nostru
O altă posibilitate de a schimba canalul Wi-Fi este prin utilizarea unui portal creat de furnizorul nostru de internet sau ISP. Dacă te îndoiești de cel mai cunoscut și cu siguranță că ai auzit cu o anumită ocazie este Portalul Alejandra de Movistar. Aici aveți un videoclip explicativ despre cum să schimbați canalul:
Dacă dorim să-l folosim, îl putem face prin următoarele legătură. În prezent, nu mulți furnizori de servicii de internet îl au și, în schimb, optează pentru utilizarea aplicațiilor. Un fapt relevant este că este obligatoriu să folosim exclusiv routerul furnizat de operatorul nostru.
Utilizați aplicația producătorului routerului
Principalii producători de echipamente de rețea au de obicei o aplicație pentru configurarea și gestionarea routerelor lor. În cazul lui Fritz! Routere Box, aplicația se numește MyFRITZ. Aceasta este versiunea Android:
Aici avem versiunea pentru IOS:
Acum voi da un exemplu despre cum să schimbați canalul Wi-Fi cu această aplicație. Odată ce configurația inițială se face folosind rețeaua noastră Wi-Fi în care este detectat routerul nostru, vom urma acești pași. Facem clic pe opțiuni care sunt cele trei linii orizontale

Faceți clic pe FritzBox! și introducem parola routerului.

Odată ajuns în configurație, faceți clic din nou pe opțiuni.

Apoi mergem la secțiunea în care va fi schimbat canalul Wi-Fi.

Apoi facem ajustările necesare. După cum puteți vedea, este foarte similar cu introducerea configurației routerului prin web, dar adaptat telefoanelor mobile prin utilizarea unei aplicații.
Alte aplicații terță parte:
Folosind o aplicație furnizor de internet
Unii furnizori de servicii Internet au aplicațiile lor, astfel încât clienții lor să poată gestiona și să facă modificări la routerele lor. În cazul Movistar, avem aplicația Smart Wi-Fi. Iată un videoclip care explică cum se schimbă canalul Wi-Fi
Le puteți descărca pentru Android și IOS de aici:
De asemenea, alți furnizori de servicii Internet au al lor ca Jazztel:
După cum ați văzut de-a lungul acestui tutorial, avem multe modalități de a schimba canalul Wi-Fi al routerului nostru, sperăm că puteți alege cel mai bun canal WiFi în cazul dvs. pentru a avea cele mai bune performanțe, acoperire și minimul posibil de tăiere wireless.