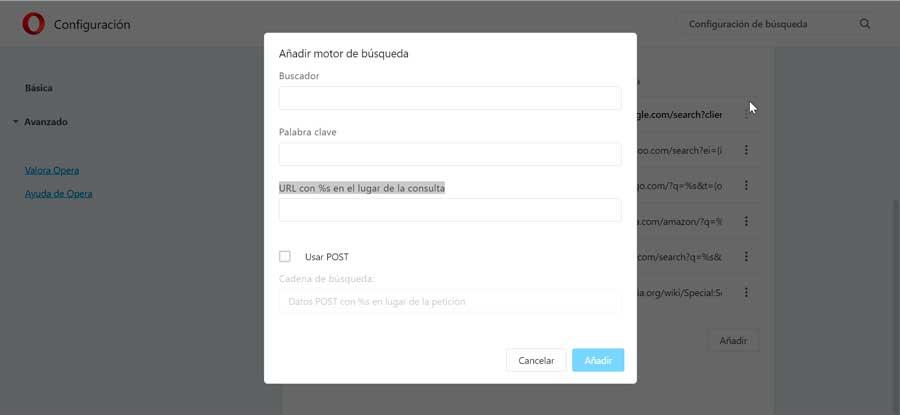Un element fundamental pentru a profita de conexiunea la Internet pe computerul nostru este browserul web. Fiecare dintre aceste aplicații încorporează implicit un motor de căutare, adică un motor de căutare care va fi folosit în mod implicit pentru a efectua orice căutare pe care o efectuăm. De exemplu, Chrome folosește căutarea Google, Bing îl vom găsi implicit în Margine, Etc
Vom găsi problema în cazul în care acest motor de căutare nu este pe placul nostru, așa că în acest caz vom avea opțiunea de a-l schimba. Toate cele mai populare browsere ne vor permite să schimbăm motorul de căutare pe care îl folosesc și chiar ne vor oferi posibilitatea de a adăuga altele.
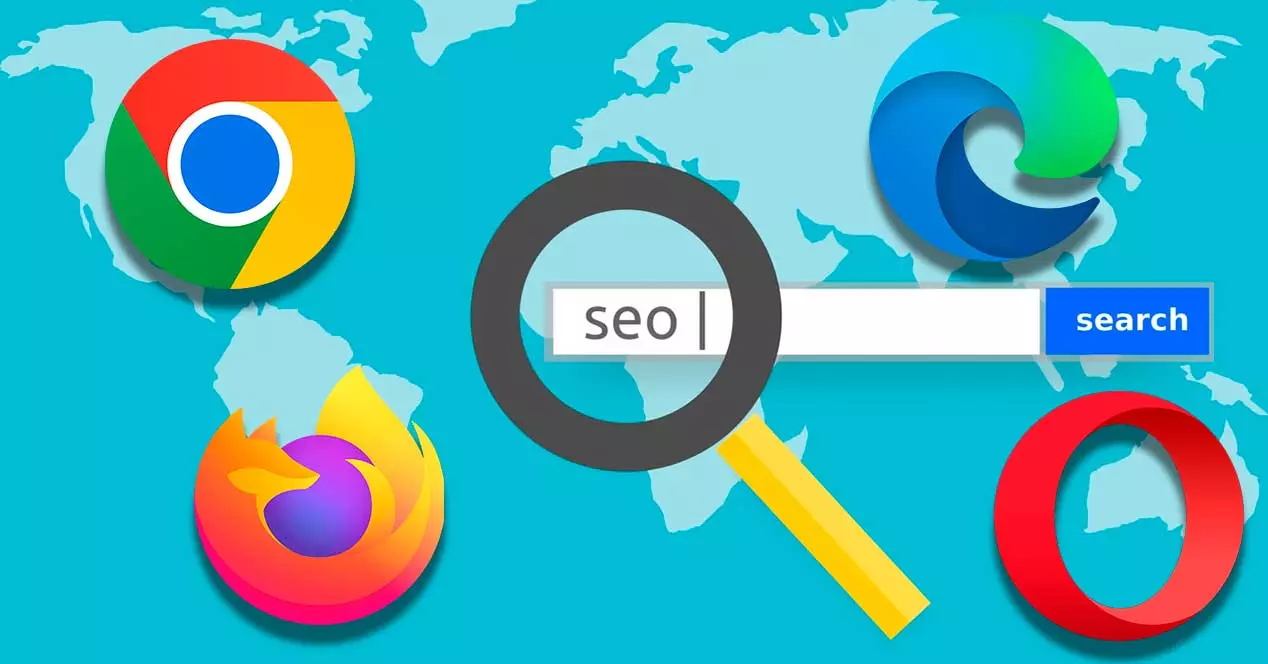
De ce să folosiți și să schimbați motorul de căutare implicit
Pe Internet găsim o mare varietate de browsere cu care să vizitați tot felul de pagini web. Fiecare dintre aceste browsere poate fi folosit și pentru a căuta automat. Pentru a face acest lucru, fiecare are propriul motor de căutare implicit . Când încercăm să căutăm în bara de adrese, aceasta ne va redirecționa automat către motorul de căutare implicit al browserului, arătând rezultatul căutării noastre.
Acest proces este mult mai rapid decât dacă vizităm mai întâi site-ul web într-un browser și apoi introducem ceea ce dorim să căutăm, deoarece sărim cu totul un pas. Problema poate fi găsită în cazul în care motorul de căutare care este inclus implicit nu este pe placul nostru . În acest caz, nu trebuie să ne facem griji pentru că este ceva ce poate fi schimbat foarte ușor.
Deși putem accesa oricând orice motor de căutare introducând numele acestuia în bara de adrese, adevărul este că totul este simplificat prin simpla configurare a browserului pentru a ne arăta motorul nostru de căutare implicit, astfel încât acesta să fie automat cel care să arate rezultatul căutărilor. efectuăm din bara de adrese.
Deși pentru majoritatea utilizatorilor și browserelor, Google este cea mai populară și preferată opțiune , adevarul este ca putem alege orice altul care ne place cel mai mult. În mod implicit, fiecare browser încorporează diferite motoare de căutare pe care le putem selecta pentru a le rula implicit, dar dacă cel de care avem nevoie nu este găsit, îl vom putea adăuga întotdeauna manual.
Cum se schimbă în fiecare browser
Schimbarea browserului implicit este o sarcină simplă, al cărei proces va depinde de fiecare browser. În continuare, vom vedea cum îl putem realiza în cele mai populare browsere web.
În Google Chrome
Dacă vrem să schimbăm motorul de căutare implicit în browserul Google, primul lucru pe care trebuie să-l facem este să-l pornim. Apoi facem clic pe pictograma cu trei puncte din colțul din dreapta sus pentru a afișa un meniu drop-down, unde facem clic pe Setări. În noul ecran, facem clic pe Caută secțiunea din coloana din dreapta.
Acum, în coloana din dreapta, găsim Secțiunea motorului de căutare utilizată în bara de adrese , unde apare cel pe care l-am atribuit implicit, care este Google. Dacă facem clic pe el, apare un meniu derulant unde putem alege o altă alternativă precum Ecosia, Yahoo! Spania, DuckDuckGo și Bing.
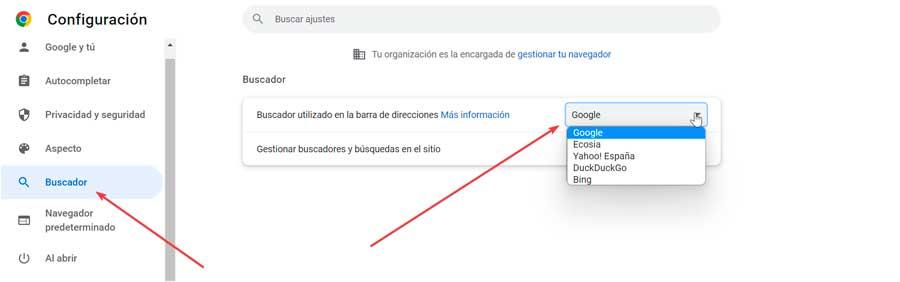
În cazul în care motorul nostru de căutare preferat nu este pe listă, putem face clic pe Gestionați motoarele de căutare și căutările pe site secțiune. De aici, vom putea configura accesul direct iar mai jos găsim opțiunea Motoare de căutare. Aici putem edita scurtătura celor existente sau le putem șterge.
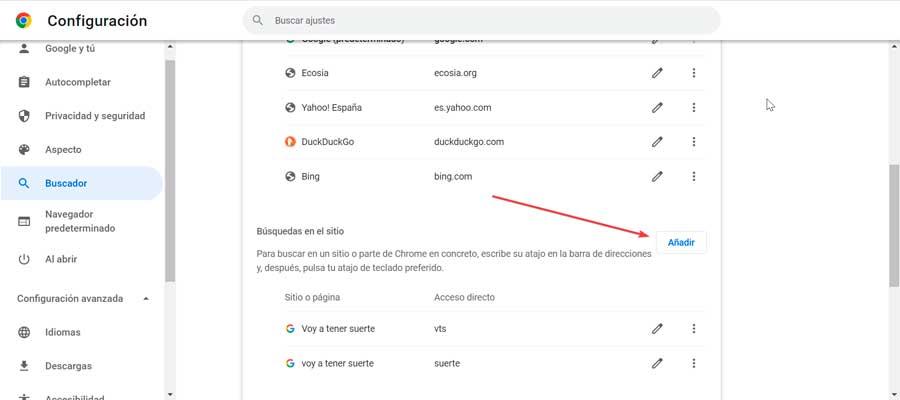
Chiar mai jos, găsim secțiunea Căutare de pe site. Aici, dacă facem clic pe Adăuga , apare o fereastră în care putem adăuga motorul de căutare. Trebuie doar să indicam Motorul de căutare, Accesul Direct și URL-ul. Odată adăugat, îl putem seta ca motor de căutare implicit în secțiunea corespunzătoare.
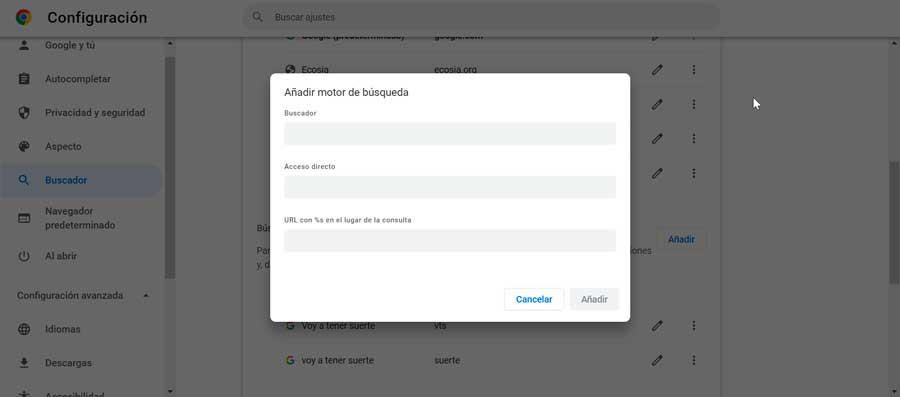
În Mozilla Firefox
Dacă alegem să schimbăm motorul de căutare implicit în browserul Mozilla, primul lucru pe care trebuie să-l facem este să îl rulăm. Ulterior facem clic pe pictograma cu trei linii pe care o găsim în partea dreaptă sus pentru a deschide un meniu derulant în care selectăm secțiunea Ajustare. Pe noua pagină care apare, facem clic pe Căutare pe care o găsim în coloana din stânga.
Apoi, derulăm în jos și facem clic pe meniul drop-down pentru Secțiunea de căutare implicită. Vom găsi diferite opțiuni precum Google, Amazon.es, Bing, DockDockGo, eBay, My Bing Search și Wikipedia. Trebuie doar să îl selectăm pe cel care ne interesează și acesta va fi aplicat automat ca motor implicit.
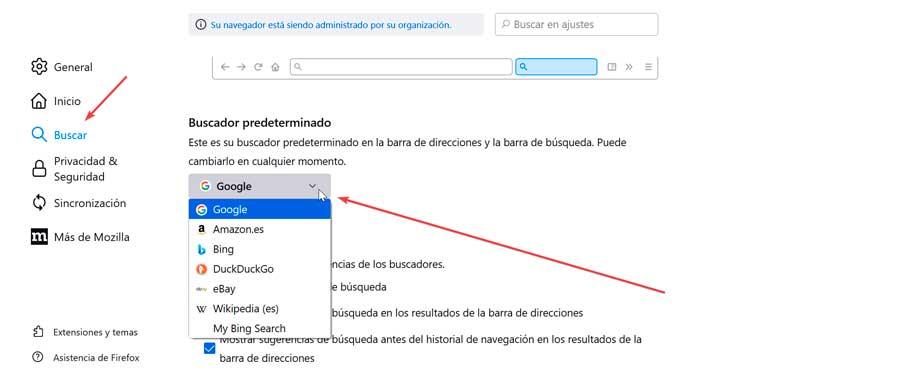
In cazul in care motorul de cautare pe care il dorim nu se afla pe lista, il putem adauga si noi. Pentru a face acest lucru, derulăm în partea de jos. până la localizarea Găsiți mai multe motoare de căutare secțiune și facem clic pe ea. Acest lucru va aduce în discuție Firefox pagina de extensii, astfel încât să putem adăuga orice alte browsere din magazinul lor.
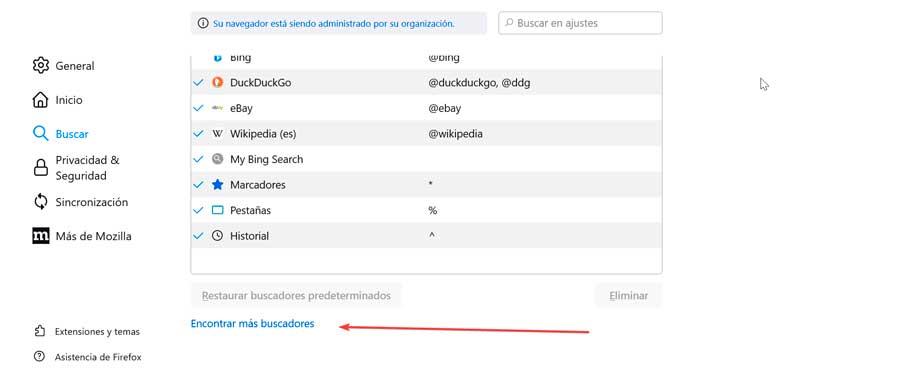
Dacă vrem pentru a elimina oricare dintre motoarele de căutare care sunt incluse implicit, trebuie pur și simplu să facem clic pe el în secțiunea Căutare comenzi rapide și să facem clic pe butonul Ștergere. Dacă în orice moment regretăm și dorim să anulăm modificările, trebuie doar să faceți clic pe butonul Restabiliți motorul de căutare implicit.
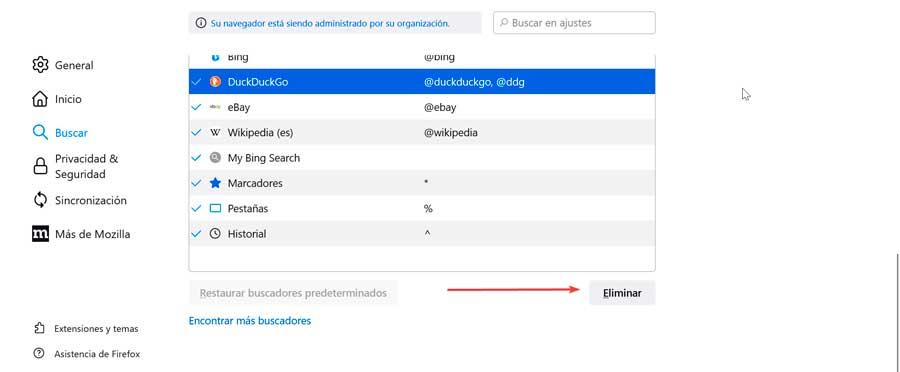
În Microsoft Edge
Pentru a schimba browserul implicit care este inclus în Microsoft browser, primul lucru pe care îl vom face este să-l deschidem. Apoi facem clic pe pictograma cu trei puncte care se află în colțul din dreapta sus. Acest lucru va face ca un meniu să fie afișat în care selectăm opțiunea Configurare.
În continuare, facem clic pe butonul Privacy, căutare și servicii secțiunea panoului din stânga. Acum derulăm în partea de jos a coloanei din dreapta până când găsim Servicii secțiune. Aici, facem clic pe bara de adrese și secțiunea de căutare.
Pe noua pagină care apare în partea de jos găsim Secțiunea Motor de căutare utilizată în Bara de adrese . Aici, în dreapta ta vedem cum Bing apare ca motor de căutare implicit. Dacă facem clic pe el, apare un meniu derulant unde putem alege altele precum Yahoo! Spania, Google, DuckDuckGo, Ecosia, Keepa, Traducerea Google și Google.es. Trebuie doar să îl selectăm pe cel dorit, astfel încât să fie automat noul motor de căutare implicit
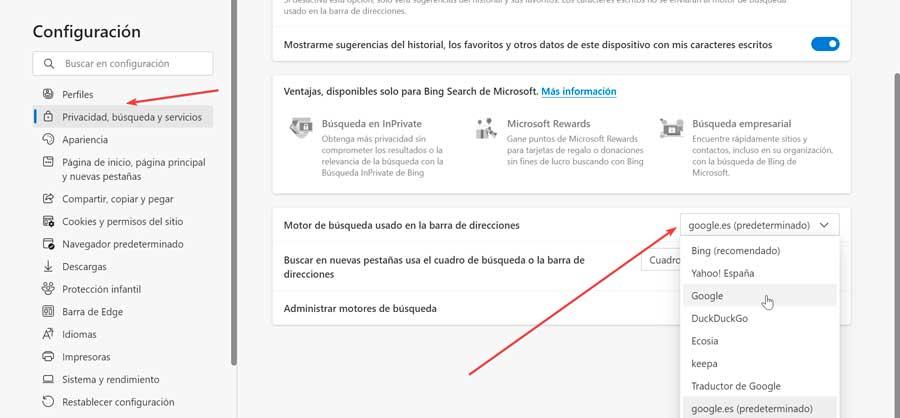
În cazul în care motorul nostru de căutare preferat nu se află în meniul derulant, putem face clic pe Gestionați motoarele de căutare secțiune. Aceasta va afișa o nouă pagină cu toate motoarele de căutare disponibile, împreună cu cuvintele cheie și adresele URL ale acestora. Pentru a adăuga unul nou, trebuie doar să faceți clic pe butonul Adaugă pe care îl găsim în dreapta sus.
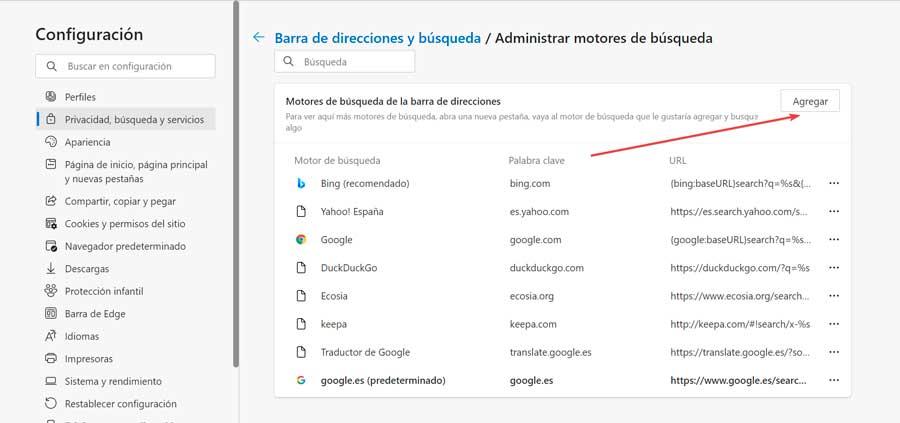
Aceasta va afișa o nouă fereastră flotantă în care putem adăuga numele, cuvântul cheie și adresa URL de căutare. După ce ați terminat, faceți clic pe Adăuga butonul, astfel încât să fie încorporat în lista motoarelor de căutare disponibile. De acum înainte îl putem alege în cadrul secțiunii Motor de căutare folosit în bara de adrese de pe pagina anterioară.
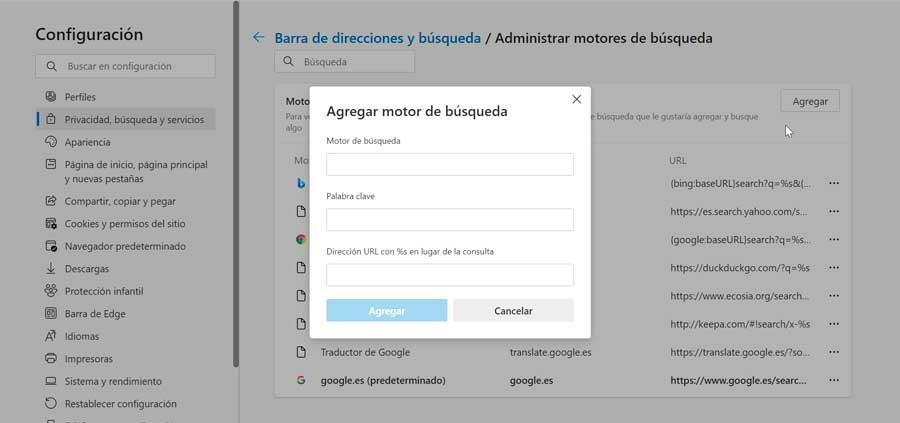
în Operă
În cazul în care dorim să schimbăm browserul implicit în Operă, primul lucru pe care îl vom face este să deschidem browserul. Mai târziu facem clic pe simbolul în formă de O pe care îl găsim în partea din stânga sus pentru a deschide un meniu derulant, unde vom selecta secțiunea lui Configurare. De asemenea, îl putem accesa direct apăsând comanda rapidă de la tastatură Alt + P. În continuare, în panoul din dreapta derulăm în jos până găsim Secțiunea de căutare.
Odată aici, găsim motorul de căutare utilizat în bara de adrese iar varianta implicită apare în dreapta, care este Căutarea Google. Dacă facem clic pe el, se va afișa un meniu în care putem alege altul precum Yahoo!, DuckDuckGo, Amazon, Bing sau Wikipedia. Odată selectat, acesta va deveni motorul nostru de căutare implicit în Opera.
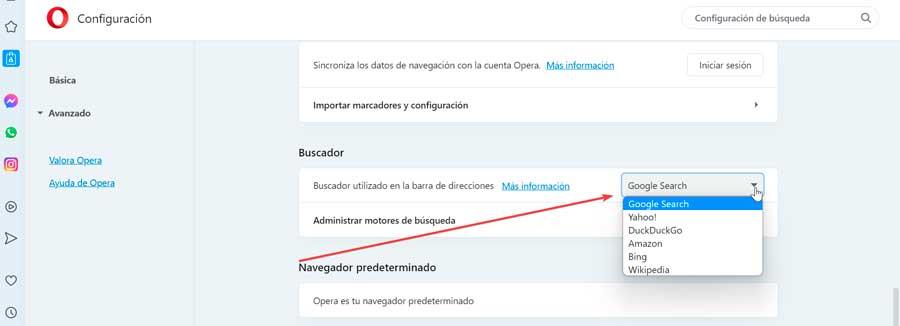
În cazul în care motorul de căutare pe care vrem să-l punem nu se află pe listă, trebuie să facem clic pe Gestionați motoarele de căutare secțiune, care va deschide un nou ecran în care putem vedea motoarele de căutare implicite, împreună cu cuvintele cheie și URL-ul acestora. Pentru a adăuga unul nou, faceți clic pe butonul Adăugați care se află chiar mai jos.
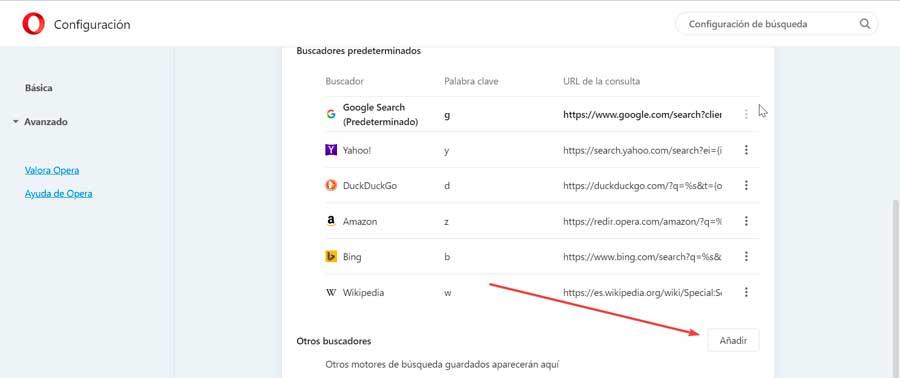
Aceasta va deschide o nouă fereastră flotantă în care trebuie să adăugăm numele noului motor de căutare, cuvântul cheie și adresa URL cu %s în locul interogării. Odată completat, faceți clic pe Adăuga și ar trebui să apară deja în motoarele de căutare implicite, așa că trebuie doar să-l selectăm în secțiunea Motor de căutare folosită în bara de adrese a paginii precedente.