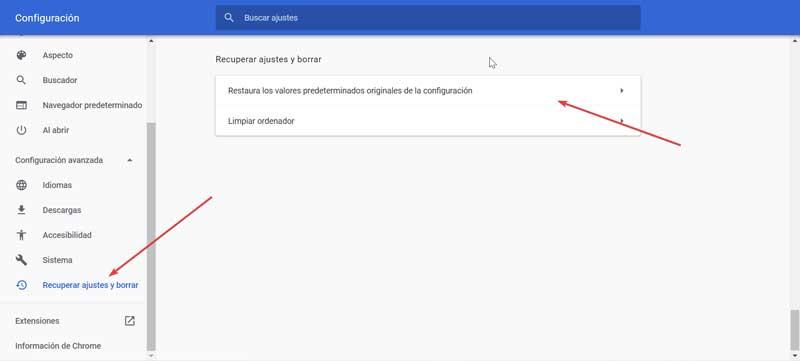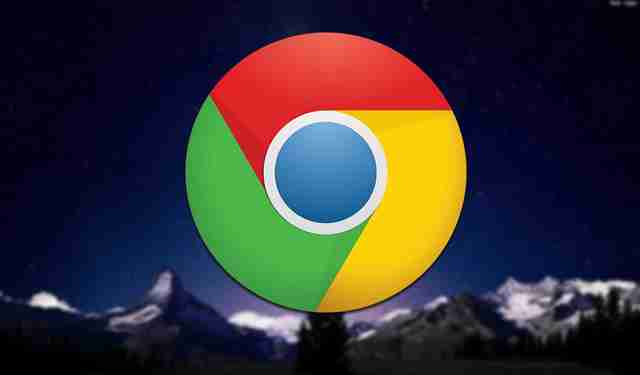
Una dintre secțiunile pe care le luăm de obicei în considerare atunci când oferim computerului propriul stil este cea a personalizării. Și nu numai atunci când vorbim despre Windows și desktop-ul dvs., ci și despre diferitele elemente care îl compun, cum ar fi browserul. În această secțiune, Google Chrome domină piața datorită caracteristicilor sale extraordinare, împreună cu secțiunea completă de extensii care datează o funcționalitate mai mare. Odată cu aceasta, avem și posibilitatea de a o personaliza pe placul nostru, schimbându-i aspectul.
Când vine vorba de a oferi browserului nostru Chrome un stil mai personal, avem două modalități de a-l atinge. Pe de o parte, îi putem oferi un makeover fără a fi nevoie să instalați nimic din secțiunea „Aspect”. Pe de altă parte, avem și posibilitatea de a descărca și adăuga teme pentru a-i da o notă mai specială. Oricum ar fi, astăzi vom vedea cum putem schimba și personaliza fundalul Chrome.
Schimbați aspectul Chrome din secțiunea Personalizare
Când deschidem browserul Google Chrome sau adăugăm o filă nouă, vedem un buton numit „Personalizează”, pe care îl găsim în dreapta jos. Făcând clic pe ea apare o nouă fereastră pop-up. În acesta avem disponibil un meniu cu trei opțiuni în partea stângă, prima fiind „Fundal”. De asemenea, găsim „Comenzi rapide” și, în cele din urmă, „Culoare și temă”.
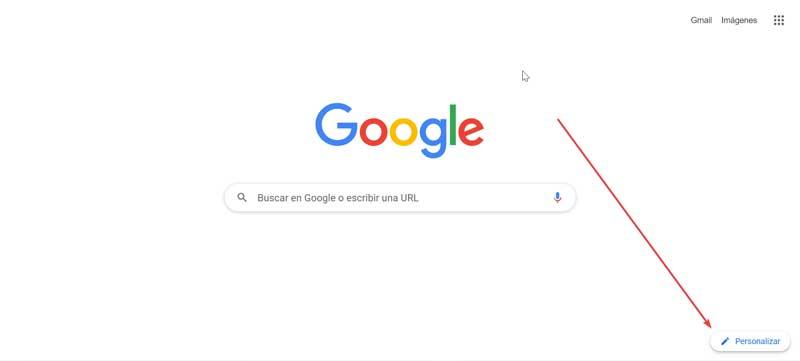
Schimbați fundalul dintr-o selecție largă sau încărcați-l pe al dvs.
Prima opțiune pe care o avem este opțiunea Background, care ne permite să stabilim diferite imagini organizate pe categorii ca fundal al browserului nostru, precum și posibilitatea de a încărca propria imagine de pe computerul nostru pentru a o stabili ca fundal. Avem disponibile diferite categorii, cum ar fi „Colecția de artiști negri”, „Peisaje”, „Texturi”, „Viață”, „Pământul”, „Artă”, „Peisaje urbane”, „Forme geometrice”, „Monocromatic” și „ Peisaje marine ».
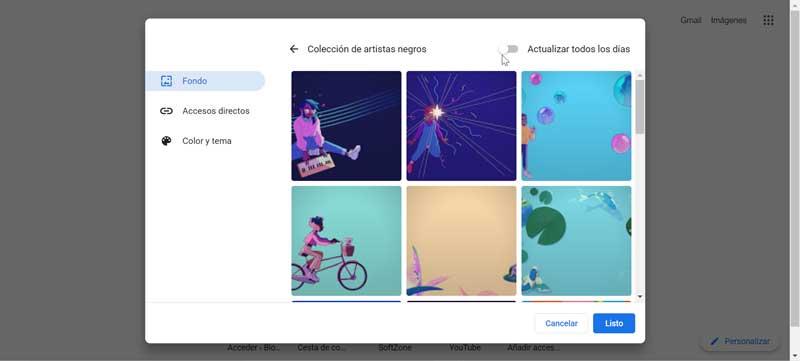
În acest fel, va fi suficient să intrăm în categoria preferată și să alegem oricare dintre fondurile pe care le avem la dispoziție. Va trebui să facem clic pe unul dintre ele, astfel încât să fie stabilit imediat ca fundal. Dacă nu ne place niciuna dintre opțiunile disponibile, putem selecta „Fără imagine de fundal” pentru a reveni la starea inițială. În cele din urmă, dacă dorim să adăugăm o imagine a noastră ca fundal, vom face clic pe «Încărcare de pe dispozitiv». Windows Explorer se va deschide și trebuie să navigăm la folderul în care se află imaginea și să o selectăm.
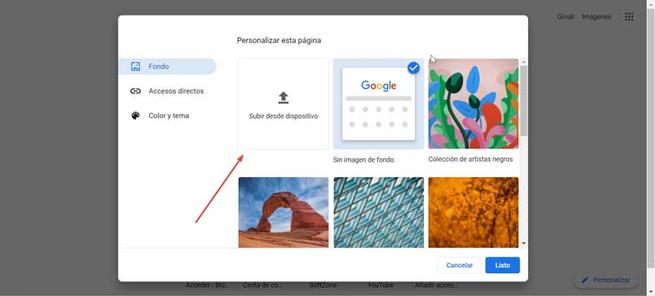
Comenzi rapide către cele mai vizitate site-uri
În această secțiune ne oferă posibilitatea de a afișa sau ascunde comenzile rapide către paginile web. În acest fel, avem opțiunea de a alege între „Comenzile mele rapide”, care ne oferă posibilitatea de a gestiona comenzile rapide sau „Cele mai vizitate site-uri web”. Această opțiune va fi însărcinată cu sugerarea comenzilor rapide către site-urile web pe care le vizităm cel mai frecvent, astfel încât să le putem avea la îndemână. În cazul în care nu ne interesează această opțiune de personalizare, putem alege să bifăm butonul „Ascundeți comenzile rapide” și acestea nu vor fi afișate pe pagină.
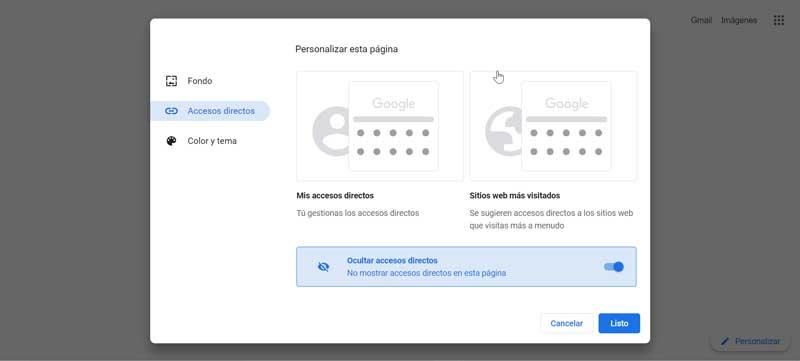
Culoare și temă, personalizați-o folosind paleta de culori
În această ultimă secțiune pe care o avem disponibilă vom putea personaliza culoarea temei browserului nostru după bunul nostru plac. Odată ce facem clic pe el, vedem 23 de palete de culori și combinații din care să alegeți . Pentru a-l aplica, va fi necesar doar să o marcăm pe cea care ne place cel mai mult și modificările vor apărea imediat. Vom avea culori precum „Gri deschis”, „Gri închis”, „Turcoaz deschis și alb”, „Bej și alb”, „Albastru deschis”, printre altele.
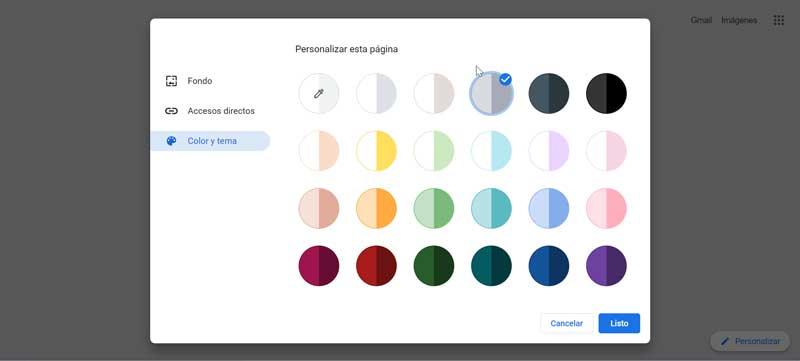
Avem și posibilitatea de a personalizați singuri paleta de culori . Pentru a face acest lucru, trebuie să ne uităm la prima pictogramă care spune „Culoare personalizată” și să facem clic pe ea. Apoi, se va deschide o paletă de culori care ne va permite să personalizăm culoarea temei browserului după cum ne place cel mai mult. Pentru aceasta putem configura tonurile RGB, HSL și HEX. În acest fel putem găsi nuanța exactă a culorii pe care o dorim pentru browserul nostru.
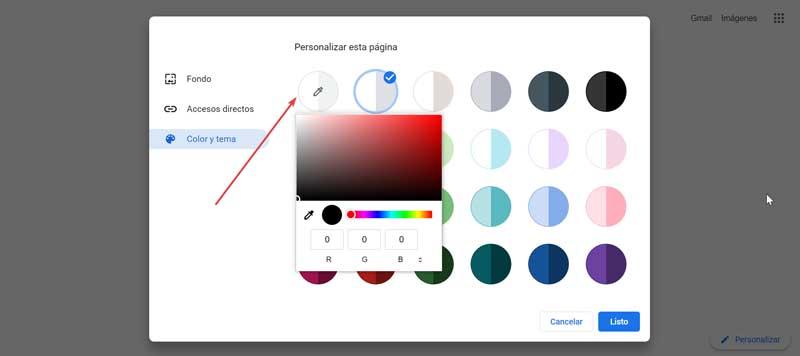
Schimbați complet interfața cu o temă
O altă opțiune pe care trebuie să o schimbăm și să personalizăm fundalul Chrome este prin utilizarea temelor. Temele vor fi însărcinate să apară pe marginea browserului nostru, precum și în fundal de fiecare dată când deschidem o filă nouă. Toate temele pe care le descărcăm vor fi salvate în contul nostru Google. În acest fel, Chrome garantează că putem vedea întotdeauna același subiect, chiar și atunci când ne conectăm la browser dintr-un alt browser.
Descărcați și adăugați o temă în Chrome
Descărcarea și adăugarea unei teme pe computerul nostru este foarte simplă. Pentru a face acest lucru, primul lucru va fi să deschidem Chrome pe computerul nostru. În partea din dreapta sus a browserului, trebuie să facem clic pe «Mai multe» (trei butoane) și va fi afișată o listă de opțiuni. Aici trebuie să selectăm «Configurare». În fereastra nouă selectăm „Aspect”, facem clic pe „Teme” și, în final, selectăm „Deschide Magazin web Chrome. La fel, putem accesa și secțiunea teme din Magazinul web Chrome, făcând clic pe acest link .
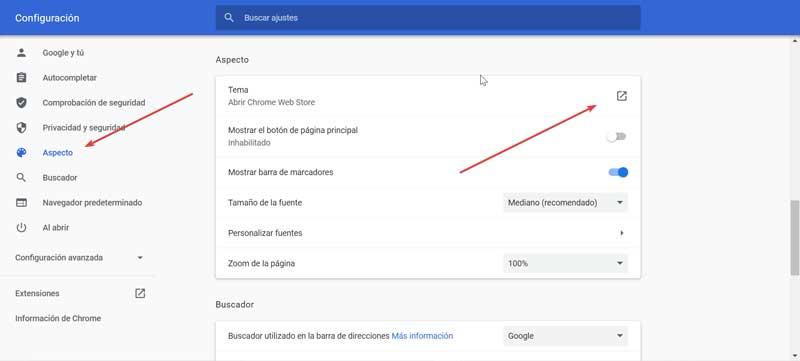
În continuare, găsim o mare varietate de teme gratuite care vor fi schimba complet aspectul browserului nostru , și care sunt organizate pe categorii: „Teme de artiști”, „Publicat de Chrome”, „Teme negre și întunecate”, „Explorează spațiul”, „Teme minimaliste”, „Locuri încântătoare”, printre altele. În partea dreaptă a fiecărei categorii găsim butonul „Arată tot”, astfel încât să putem accesa întregul catalog al fiecărei categorii. Fiecare subiect are, de asemenea, evaluări diferite acordate de utilizatorii săi.
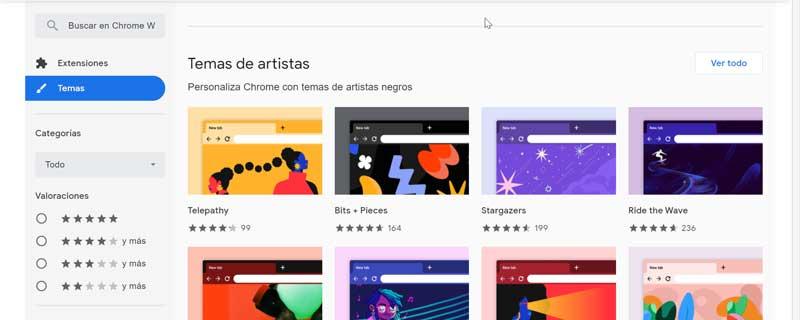
Odată ce am decis tema pe care dorim să o folosim, faceți clic pe ea. Aceasta ne va duce la o altă fereastră în care trebuie să facem clic pe „Adăugați la Chrome”. Odată descărcat, tema va fi aplicată imediat. Dacă rezultatul nu ne convinge, putem elimina modificările făcând clic pe butonul „Anulează” pe care îl găsim în partea de sus.
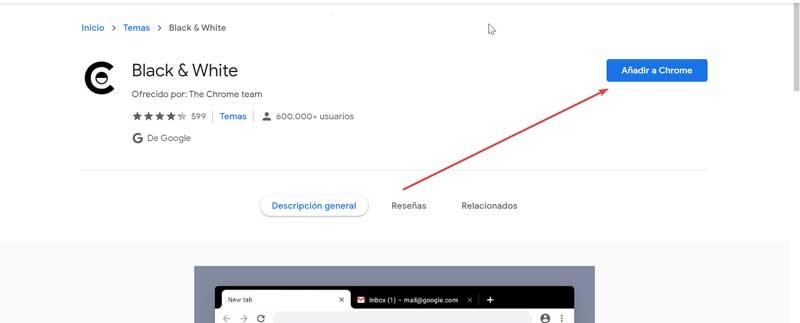
Ștergeți un subiect
Dacă ne-am săturat de un subiect pe care l-am stabilit și vrem să-l eliminăm, îl putem face foarte ușor. Ne deschidem browserul Chrome și facem clic pe Mai multe (trei butoane) în dreapta sus. Se deschide un meniu derulant unde facem clic pe «Setări». În ecranul următor, faceți clic pe „Aspect și apoi” faceți clic pe „Resetare implicită”. Aceasta va reapărea clasica temă Google Chrome.
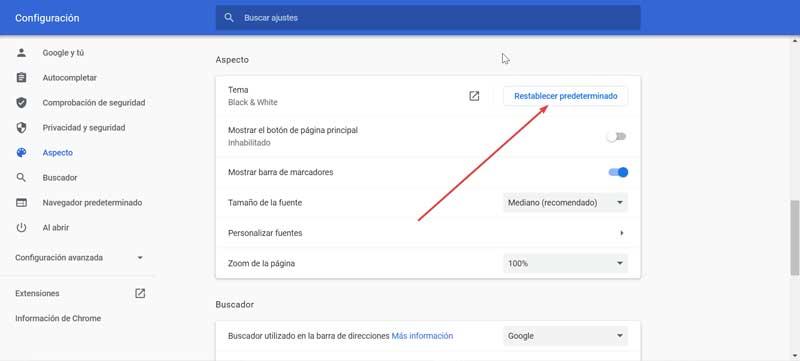
Restabiliți setările Chrome
În cazul în care acești pași nu funcționează și nu putem elimina o temă, se poate datora faptului că avem instalat software rău intenționat. În acest caz, va trebui să ne deschidem browserul Chrome, să facem clic pe «Mai multe» și apoi pe «Setări». În ecranul următor, în partea de jos, selectăm «Setări avansate». Acum accesăm opțiunea „Recuperați setările și ștergeți”. În cele din urmă, facem clic pe «Restabiliți valorile implicite originale ale configurației. Acest lucru ar trebui să rezolve problema și să fi reușit să eliminăm orice teme pe care le-am instalat.