BIOS-ul implementarea computerului nostru este un element extrem de important, dar în multe cazuri nu îi acordăm importanța pe care o are. Acest lucru este valabil mai ales pentru utilizatorii mai noi. În aceste linii dorim să ne concentrăm pe schimbarea tipului BIOS de la Legacy la UEFI în cel mai simplu mod.

Rețineți că, atunci când pornim un computer, înainte de a începe să se încarce ferestre din, sau sistemul pe care îl folosim, încarcă firmware-ul Plăci de bază. Aceasta este exact ceea ce este cunoscut sub numele de BIOS sau UEFI. Aceste elemente sunt responsabile pentru conectarea hardware-ului cu software-ul, verificarea faptului că totul funcționează bine și punerea în funcțiune a computerului.
Dar putem găsi două tipuri de firmware BIOS Legacy sau UEFI. Merită menționat faptul că cea mai mare diferență dintre Moștenirea BIOS-ului iar UEFI se află în interfață și în opțiunile pe care ni le pun la dispoziție. Trebuie spus că cu UEFI vom avea toate opțiunile, acestea vor fi mai la îndemână și vizuale mai clare. Astfel, chiar și cei mai novici utilizatori din aceste lupte pot găsi cu ușurință parametri pentru a le modifica și personaliza funcționarea computerului. Tocmai din acest motiv, mai jos vă vom arăta cum să faceți acest lucru schimbați BIOS-ul din Legacy în UEFI .
Ce fel de firmware avem pe computer
Desigur, după cum vă puteți imagina, primul lucru pe care trebuie să-l știm aici este dacă avem un BIOS Legacy sau UEFI pentru a vedea dacă trebuie să facem modificarea menționată mai sus. Acesta este un lucru pe care îl putem vedea din mai multe secțiuni, dar poate cel mai simplu este să verificăm aceste date Microsoftpropriul sistem de operare, Windows. Prin urmare, odată ce vom găsi PC-ul în funcțiune, vom vedea clar ce tip de firmware are computerul nostru.
Primul lucru pe care îl facem aici este să mergem la caseta de căutare pe care o vedem în Bara de activități. Astfel, în noua fereastră care apare, în special în secțiunea Rezumatul sistemului de pe panoul din stânga, găsim informații extinse pe computerul nostru. Va trebui să aruncăm o privire la panoul din dreapta pentru a localiza intrarea numită BIOS Mode. Tocmai aici găsim informațiile pe care le căutăm în acest caz, pe de o parte, arată că avem un BIOS sau Moşteni Moștenire sau UEFI.
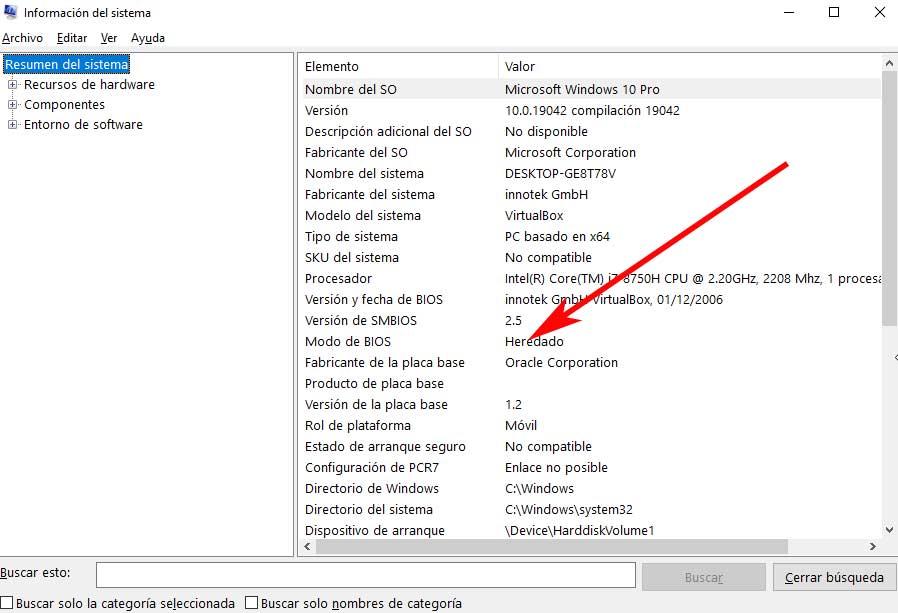
Dacă descoperim că avem un BIOS UEFI, nu trebuie să facem altceva. Dar dacă găsim un tip Legacy, vă recomandăm să faceți modificările pe care vi le vom arăta mai jos pentru a avea un BIOS mai modern și mai avansat.
Schimbați din BIOS vechi în UEFI
Ei bine, înainte de a începe procesul trebuie să fim clari că, dacă totul merge bine, nu ar trebui să existe pierderi de date. Prin urmare, pentru a începe primul lucru pe care îl vom face este să repornim Windows, dar o vom face într-un mod avansat. De exemplu, mergem la aplicația Configurare sistem prin intermediul Câștigă + eu combinație de taste. În noua fereastră care apare, mergem la Secțiune actualizare și securitate pentru a, în panoul din stânga, faceți clic pe opțiunea Recuperare. aici putem face un început avansat așa cum spune butonul corespunzător.
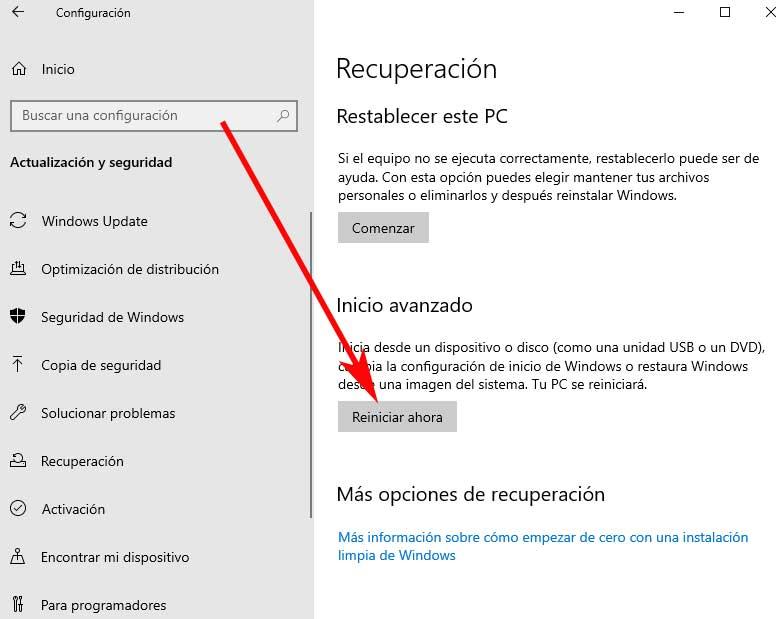
În acel moment, Windows va începe procesul de repornire, dar vom vedea unele diferențe în ceea ce privește modul convențional. Și acum vom lansa Windows, dar va începe în modul sigur, ce ne interesează în acest caz să facem schimbarea de la Legacy la UEFI. În fereastră care apare, faceți clic pe secțiunea Depanare / Opțiuni avansate pentru a deschide o fereastră de comandă din acest mod de încărcare.
Cu siguranță ați folosit CMD sau fereastra promptului de comandă din Windows în multe ocazii. Ei bine, acesta pe care tocmai l-am deschis acum funcționează la fel.

În acel moment se va deschide o fereastră de prompt de comandă unde putem executa acum comenzile corespunzătoare necesare pentru conversie. Astfel, primul lucru pe care îl vom face este să validăm unitatea pentru conversie. Acest lucru este realizat prin următoarea comandă, după care acceptăm cu Enter:
mbr2gpt /validate
Apoi, dacă totul merge așa cum era de așteptat, pe ecran va apărea mesajul care ne informează că totul a mers bine, adică avem Validarea s-a finalizat cu succes . Prin urmare, putem continua acum cu procesul. Astfel, pentru a continua cu conversia, trebuie să executăm următoarea comandă pe care o expunem mai jos:
mbr2gpt /convert
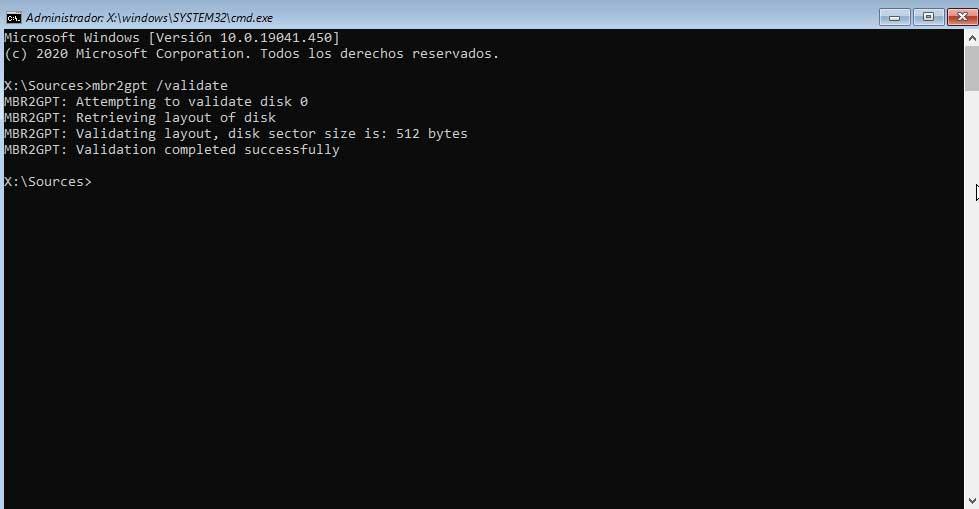
În momentul în care continuăm să facem acest lucru, procesul de conversie va începe ca atare. În acest moment, merită menționat faptul că toate acestea pot dura câteva minute în unele cazuri. În mare măsură, totul va depinde de echipamentul și hardware-ul pe care îl avem. Odată ce totul este terminat, putem reporni sistemul într-un mod convențional. Pentru a verifica dacă totul a mers bine, trebuie doar să urmăm pasul anterior pentru a vedea noile informații pe computerul nostru de pe Windows.
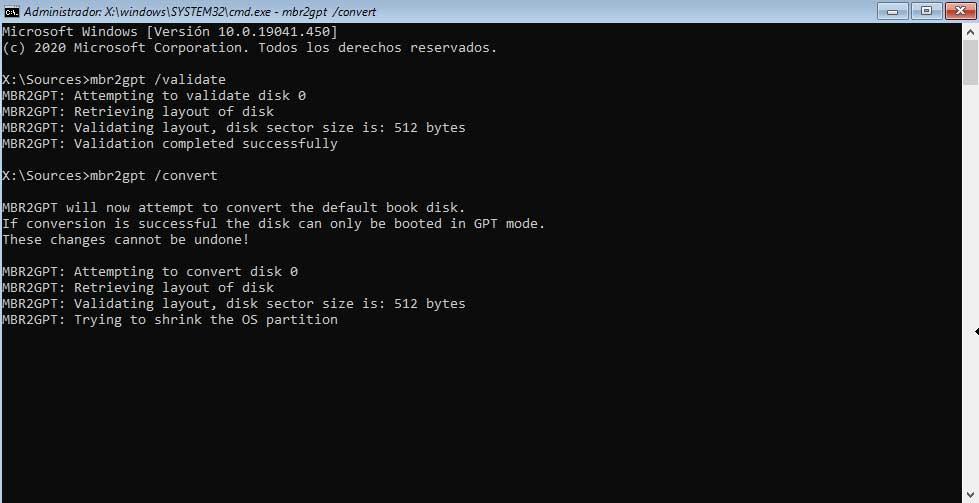
Cum se activează boot-ul securizat UEFI
Primul lucru care trebuie stiut este ca UEFI Secure Boot este responsabil pentru păstrarea sistem sigur datorită caracteristicii UEFI. Astfel, acest boot securizat este o poartă de securitate care analizează tot codul înainte de al executa pe sistem. Dacă are o semnătură digitală validă, Secure Boot îl permite să treacă, în caz contrar, îl blochează. Tocmai din acest motiv, în majoritatea cazurilor, se recomandă păstrarea activă a acestei funcționalități.
Pentru aceasta trebuie doar să repornim computerul într-un mod avansat așa cum am arătat în pasul anterior din aplicația de configurare Windows. Cu toate acestea, în acest caz, după accesarea opțiunilor avansate ale boot-ului securizat, în acest caz, facem clic pe Firmware UEFI secțiunea de configurare. Acest lucru ne va oferi acces la BIOS-ul computerului pe care l-am activat în pasul anterior, astfel încât să putem activa acum opțiunea Secure Boot.
Pot exista unele cazuri specifice în care uneori trebuie să dezactivăm această funcționalitate. De exemplu, dacă la un moment dat încercăm să realizăm un Dual Boot pe computerul nostru, această funcție o poate bloca. În acele cazuri mai specifice, putem alege să dezactivăm Secure Boot, să examinăm procesul care a fost blocat și apoi să îl activăm din nou.