
Când vine vorba de formatarea unui PC sau de instalarea unui sistem de operare de la zero, este obișnuit să folosiți o imagine ISO montată pe o unitate USB pentru a porni computerul și a iniția procesul de instalare. Cu toate acestea, dacă trebuie să instalați sisteme de operare diferite, va trebui de obicei să repetați procesul sau să utilizați unități USB separate. Dar dacă ți-am spune că poți avea o singură unitate USB capabilă să stocheze mai multe sisteme de operare, permițându-ți să alegi pe care să o instalezi de fiecare dată? În acest articol, vă vom arăta cum să realizați acest lucru.
Fie că este vorba ferestre din 10, Windows 11 sau o varietate de Linux distribuțiile, le puteți stoca pe toate pe o singură unitate flash USB, cu condiția să aveți suficient spațiu disponibil pentru a copia fișierele ISO. Procesul este surprinzător de simplu, iar cheia este să utilizați instrumentul pe care îl vom discuta mai jos pentru a crea un meniu de pornire care vă permite să selectați imaginea ISO dorită de fiecare dată când porniți.
Inițial, va trebui să pregătiți unitatea USB prin copierea fișierelor ISO ale sistemelor de operare pe care doriți să le aveți la dispoziție. Acest lucru poate necesita ceva timp inițial, dar vă va scuti de a fi necesar să repetați întregul proces de fiecare dată când doriți să treceți la un alt sistem de operare. În cele din urmă, această abordare vă va economisi o cantitate semnificativă de timp pe termen lung.
Este posibilă unitatea USB cu toate sistemele de operare
Pasul inițial este să aduni fișierele ISO ale sistemelor de operare dorite pe care doriți să le includeți. Acest proces este relativ simplu. Pentru distribuțiile Linux, puteți vizita site-urile lor oficiale, cum ar fi Ubuntu, care este una dintre cele mai populare, pentru a descărca fișierul ISO. În cazul Windows, Microsoft furnizează Windows 11 ISO gratuit pe site-ul său. Dacă aveți nevoie de Windows 10 ISO și nu îl aveți deja, îl puteți obține folosind Microsoft Instrumentul de creare media, deși poate fi ceva mai complex în comparație cu descărcarea directă de pe site.
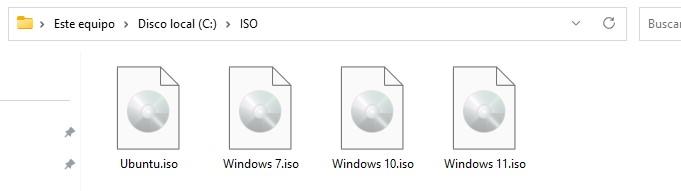
Pentru a crea o unitate USB care conține mai multe sisteme de operare, veți avea nevoie de un instrument numit Ventoy, care poate fi descărcat gratuit. Accesați linkul furnizat și selectați versiunea compatibilă cu sistemul dvs. de operare. După descărcare, extrageți conținutul fișierului ZIP într-un director la alegere de pe computer.
Apoi, introduceți unitatea USB pe care doriți să o utilizați pentru stocarea sistemelor de operare în computer. Rulați fișierul Ventoy2Disk.exe, care este un instrument portabil care nu necesită instalare. Va apărea o fereastră și trebuie să selectați unitatea USB din meniul derulant „Dispozitiv” din partea de sus. Apoi, faceți clic pe butonul „Instalare” pentru a continua procesul de instalare.
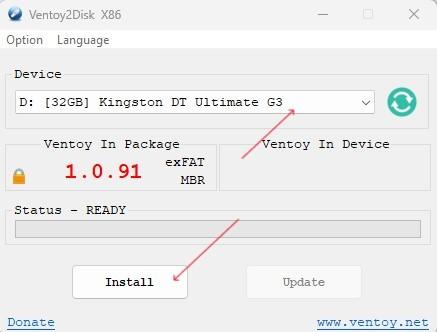
În timpul procesului, va apărea un avertisment care vă va informa că datele existente pe unitatea USB vor fi șterse. Luați în considerare acest lucru înainte de a continua. Faceți clic pe „Da” pentru a confirma și a iniția crearea unității de pornire. Odată ce procesul este finalizat, unitatea USB va fi numită „Ventoy”. Acum puteți copia fișierele ISO ale sistemelor de operare dorite în directorul rădăcină al unității USB.
Cu totul configurat, introduceți unitatea USB în computer și porniți-o. Asigurați-vă că setați setările BIOS pentru a porni de pe USB. Pe măsură ce computerul pornește, va apărea meniul Ventoy, permițându-vă să selectați sistemul de operare pe care doriți să îl instalați sau să rulați pe computer. Alegeți opțiunea dorită și va începe procesul de instalare pentru sistemul de operare selectat.
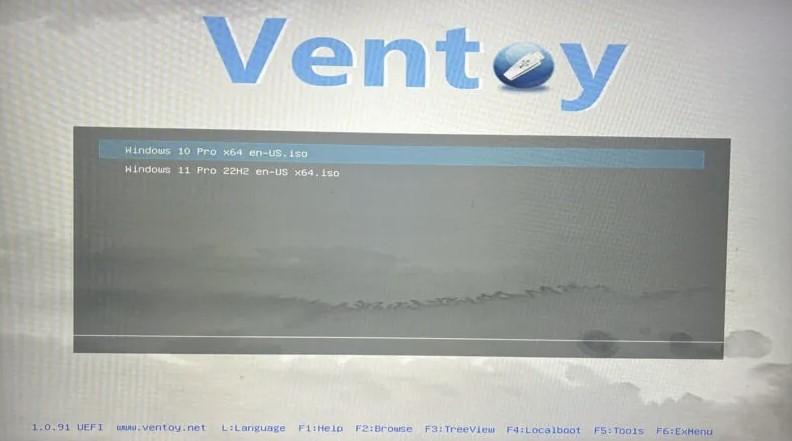
Nu e simplu? Doar descărcați Ventoy, pregătiți o unitate USB cu ea și copiați ISO-urile sistemelor de operare pe unitatea USB. Atât este nevoie pentru a începe să-l folosești.