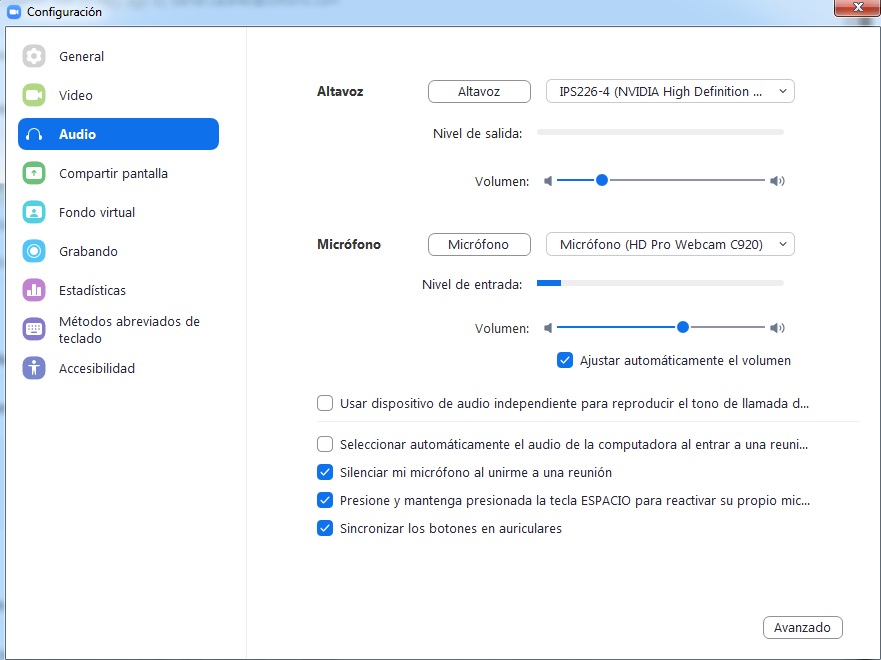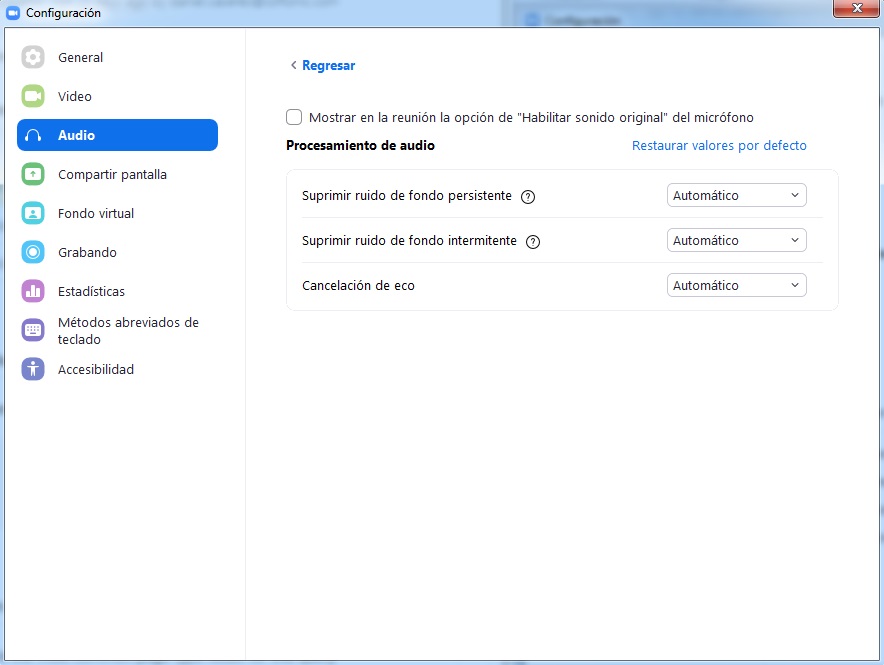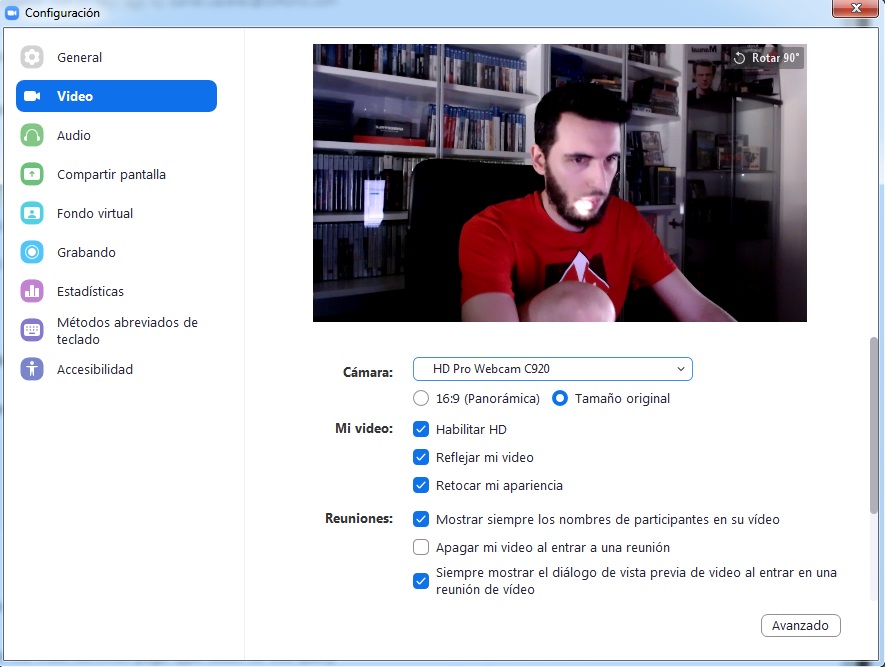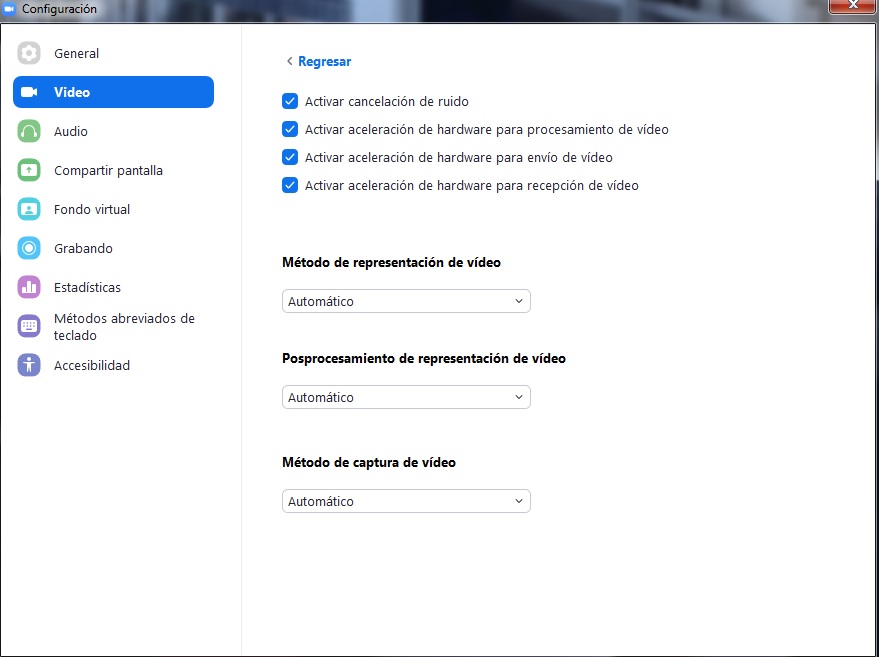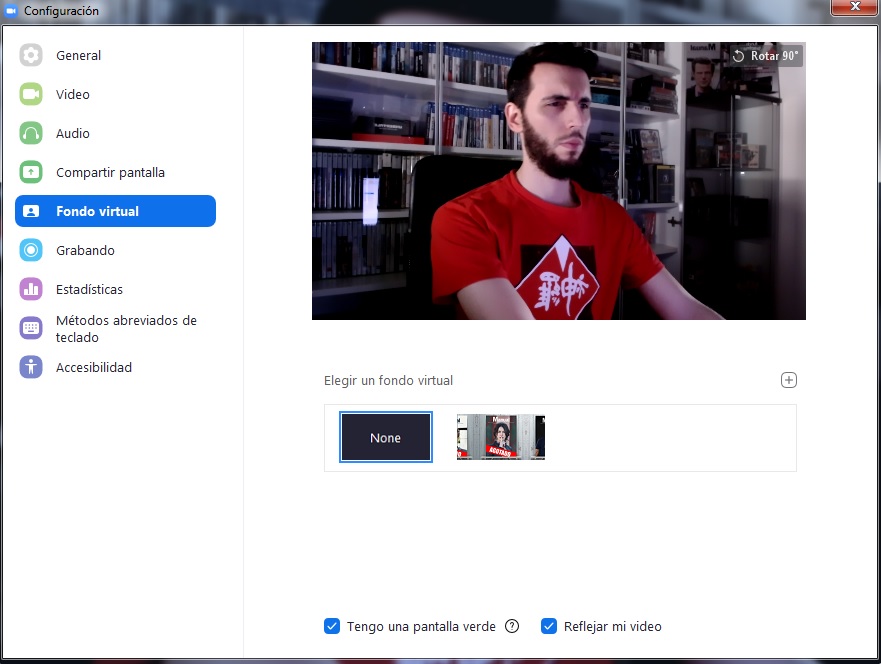Dintre toate aplicațiile și instrumentele informatice pe care le-am avut în timpul acestei carantine coronavirus, cea care a avut mai mult succes decât oricare altul a fost zoom. Această aplicație pentru apeluri video a fost plasată printre cele mai vizitate de pe scena mondială datorită ușurinței sale de utilizare, în special în rândul studenților. Este nevoie doar de un e-mail să te înregistrezi pe platformă și atât. Din acel moment, oricine are linkul poate intra în sesiune.
Instrumentul a câștigat atât de multă faimă în timpul acestui proces, încât mulți oameni încă nu știu cum să profite de el. Astăzi vă vom spune cele mai bune trucuri pentru aplicația Zoom, precum și un mic tutorial în cazul în care este prima oară cu acesta.

Ce este Zoom și cum funcționează
Așa cum am explicat deja înainte, Zoom este o aplicație care are ca axă centrală totul apelurile video. Cu toate acestea, punctul său forte este că nu are nevoie de instalare. Pur și simplu introduceți site-ul oficial al programului, faceți clic pe „Înregistrați-vă” și introduceți adresa de e-mail pentru a începe procesul (vă puteți conecta și cu Gmail sau Facebook cont). De aici, programul vă va cere să descărcați un executabil. Faceți-l, deschideți-l și lăsați-l să fie configurat în browserul dvs. E gata.
Din acel moment, Zoom este deja disponibil pe computer prin intermediul browserului, deși puteți descărca un client desktop, astfel încât acesta să fie întotdeauna ca un program (ceva pe care îl recomandăm în loc să utilizați versiunea web, care poate da mai multe probleme de conectare).
Aveți mai multe planuri decât cel gratuit
Acum, că am explicat cum funcționează Zoom, este timpul să intrăm în detalii despre câteva trucuri sau recomandări ale programului. Prima dintre ele, desigur, trebuie să facă cu planurile de lucru care zoom promoții . Dacă l-ați folosit în orice moment, este posibil să îl cunoașteți pe cel gratuit. Acest lucru permite găzduirea a până la 100 de participanți simultan, cu excepția faptului că conferințele nu pot depăși 40 de minute.
În cazul în care doriți ceva mai mult, trebuie să treceți la planurile de plată. Aici intervin diverse versiuni. Prima este „ Pro ”, Care permite întâlniri de până la 24 de ore cu administrarea utilizatorilor, înregistrarea apelurilor video de până la 1 GB și câteva detalii suplimentare cu 13.99 euro pe lună. Al doilea este ” Afaceri „, Care, așa cum sugerează și numele său, este conceput pentru afaceri datorită celor 300 de participanți pe care îi găzduiește, transcrierii înregistrărilor (totul este un succes), e-mailurilor personalizate, domeniilor exclusive etc., pentru 18.99 euro pe lună. Iar al treilea și ultimul este „Afacere„, Care iese la același preț cu„ Afaceri ”, dar cu până la 1,000 de participanți și mici detalii suplimentare. Acum că știți toate acestea, alegeți pe care îl păstrați.
Distribuie ecran
La fel ca alte servicii care profită de avantajele apelurilor video, Zoom are și comanda minunată „Partajare ecran”. Ce este asta în cazul în care nu ați renunțat niciodată să faceți clic acolo? Ei bine, ceva simplu. Cu " Partajarea ecranului ”Putem face ca tot ce apare pe computerul nostru să fie văzut de cealaltă persoană. Și vă oferim un exemplu ușor de înțeles.
Imaginați-vă că trebuie să explicați cum să instalați un program unui prieten. Ei bine, dacă împărtășești un ecran prietenului tău, acesta din urmă va vedea tot ce faci, adică vei face un ghid pas cu pas cu tot detaliul. Această opțiune este cea pe care profesorii o folosesc cu elevii pentru a explica anumite lecții de clasă, așa că s-ar recrea o adevărată pseudo tablă, dar pe un ton virtual. Desigur, un detaliu important: dacă pierdeți un mesaj de „Partajare ecran dezactivat”, acest lucru se întâmplă deoarece opțiunile pot fi dezactivate de către managerul apelului, astfel încât să nu intrați în panică ...
Ecran de înregistrare
Am explicat deja cum să partajăm ecranul, așa că acum mergem cu un alt truc la fel de valabil: cel al ecranului de înregistrare. Deși această opțiune poate părea banală, este mai importantă decât crezi. Să revenim la exemplul din secțiunea anterioară. Prietenul tău ți-a explicat cum să instalezi acel program sau cum să faci o mișcare într-un anumit program. Vrei să-l reproduci mai târziu ... și se pare că ai uitat un pas. Ei bine, înregistrând ecranul, evitați acest lucru .
Înregistrarea pe ecran va surprinde absolut tot ce se întâmplă în apelul video. Și când spunem „totul” este TOTUL (de fapt, din „Configurare” puteți alege dacă doriți în lot sau pe piese). Trebuie să fii atent doar în două aspecte: primul are legătură cu capacitatea fișierului generat . Înregistrarea unui apel video este destul de grea, așa că atribuiți-i o parte bună din hard disk pentru a nu face o sperietură neașteptată (puteți afla unde este înregistrat totul făcând clic pe „Setări” -> „Înregistrare”). Iar al doilea aspect are legătură cu intimitatea apelului. Mulți administratori nu vor permite o astfel de înregistrare, așa că, dacă primiți din nou un mesaj „Nu este activat”, nu pentru că nu puteți înregistra, ci pentru că nu vă permit. Diferența este vizibilă cu ochiul liber.
Intrare audio, dureri de cap
Dacă un apel video este caracterizat de ceva, se datorează numărului de probleme pe care vi le poate aduce la nivel audio și video. De câte ori ți s-a întâmplat să vrei să începi contactul cu acea altă persoană și că dintr-o dată nici sunetul, nici videoclipul nu au funcționat pentru tine? Pentru aceste cazuri, Zoom în sine include o mică secțiune numită „ Introduceți audio ”. Chiar acolo, faceți clic pe ” setări cont ".
Odată ce această fereastră este deschisă, Zoom dezvăluie toate setările sale interne, astfel încât să putem trage cu ea. Pe scurt, ne aflăm în „agenția” programului. În acest moment, opțiunea care te interesează este „Audio", pe stanga. Chiar acolo, aruncați o privire bună la secțiunile „Difuzor” și „Microfon”. Sfatul nostru este că, în prima dintre ele, puneți căștile pe care le-ați conectat ca ieșire audio. Dacă puneți difuzoarele ca ieșire audio, este posibil ca audio să fie preluat de microfon, de unde și importanța conectării căștilor.
Și în al doilea rând, în ” Microfon ”Trebuie să alegeți ce microfon doriți. Dacă aveți o cameră web, Zoom va activa cel mai probabil această intrare în mod implicit, ceea ce este dăunător odată ce aveți un microfon profesional. În acest caz, schimbați-l într-o clipă și calibrați atât volumul Vorbitor ”Și„ Microfon ”, astfel încât atât tu, cât și receptorul să auziți un sunet bun.
Dincolo de aceste opțiuni, vom rămâne în acest domeniu pentru a îmbunătăți sunetul în general. În primul rând, activați opțiunea „Apăsați și mențineți apăsată tasta SPACE pentru a vă reactiva propriul microfon”. Cu aceasta, ceea ce vom realiza este că, de fiecare dată când doriți să vorbiți, trebuie să apăsați „SPACE”. La fel, permite și ” Sincronizați butoanele de pe căști ”Și„ Silentizează microfonul meu când intri într-o întâlnire ”.
Pentru a termina, dacă apăsați complet pe „ Avansat „, Zoom afișează mai multe opțiuni audio. Acestea servesc pentru a suprima zgomotul de fond existent sau anularea ecoului. Puteți verifica opțiunea dorită, dar sfatul nostru este să o lăsați în „Automat” (dacă o activați în modul mai „Sever”, puteți risca ca sunetul dvs. să fie, de asemenea, suprimat).
Videoclipul vă rog
În Zoom, videoclipul este la fel de important ca și sunetul. Dacă efectuați un apel video, ceea ce vă așteptați este să vedeți bine interlocutorul și să facă același lucru cu dvs. Din acest motiv, accesați „ Video ”Din secțiunea„ Setări ”și respectați anumite opțiuni care apar. Vă vom explica.
În primul rând, trebuie să țineți cont de rezoluția camerei dvs. Puteți face imaginea panoramică, dar recomandarea noastră este să lăsați totul în „Dimensiune originală”. De asemenea, încercați „Activați HD” (dacă camera dvs. web o permite), faceți clic pe „Reflectează videoclipul meu” și, de asemenea, „Retușează-mi aspectul”.
Pe de altă parte, câmpul „Întâlniri” vă va permite să vizualizați diferite secțiuni de importanță pentru acesta. Aici depinde de dvs., dar puteți face să apară toate numele participanților la un videoclip, camera web este dezactivată imediat ce intrați într-o întâlnire sau una de importanță vitală, cum ar fi videoclipul, apare înainte de a intra în apelul video (pentru vezi cum apari).
În cele din urmă, du-te înapoi la „ Avansat ”Și un sfat: activați toate opțiunile care apar (ALL, cu majuscule). Și în ceea ce privește câmpurile existente, lăsați totul în „Automat”, astfel încât software-ul în sine să facă din nou ajustările necesare.
Schimbați tapetul
Acum, că am vorbit deja despre audio și video, cele două secțiuni cele mai esențiale, mergem cu alte trucuri care vă pot ajuta să îmbunătățiți experiența Zoom. Primul este să puneți un fundal pe apelul video. Da, întradevăr. Dacă doriți ca zidul sau ceea ce se află în spatele dvs. să nu fie văzut, puteți să vă puneți propriul fundal virtual.
Pentru a face acest lucru, din nou de la ” setări cont ”Faceți clic pe„ Fundal virtual ”și priviți opțiunile care apar. Dacă faceți clic pe „ + Pictogramă ”, Zoom vă permite să plasați o imagine sau un videoclip ca fundal. Problema asta? Ei bine, imaginea dvs. poate fi împletită cu camera web, ceea ce creează un efect cu adevărat neplăcut. Pentru a profita cu adevărat de această opțiune, nu aveți de ales decât să aveți o cromă verde ca cea folosită de mulți streameri sau să creați un fundal care să nu se ciocnească prea mult.
Comenzi rapide de la tastatură
Ce este un program fără comenzile rapide de la tastatură? Datorită acestora, totul devine mai rapid, deci este important să le cunoaștem. Pentru a face acest lucru, accesați „ setări cont ”Din nou și faceți clic pe” Comenzi rapide de la tastatură . "
De acum înainte, programul vă permite să configurați o combinație largă de taste pentru a vă face viața mai accesibilă. Trebuie doar să activați acele comenzi care se adaptează la ceea ce solicitați și atât.
Generalul
Vom încheia acest tutorial de Zoom cu „ General ”, Care poate fi găsită în„ Setări ”ale programului. Aici veți avea multe opțiuni generale (niciodată mai bine spus), astfel încât software-ul să se adapteze la ceea ce căutați.
De exemplu, mai întâi de toate, debifați „Start Zoom când ferestre din opțiunea pornește ”. Cu cât sunt mai puține programe pornite atunci când rulați sistemul de operare, cu atât mai bine pentru computerul dvs., credeți-ne, deoarece acesta va suferi mai puțin atunci când consumă resurse de sistem.
Odată ce ați făcut acest lucru, restul nu este altceva decât să activați opțiunile dorite. De exemplu, am lăsat bifată a doua casetă, care servește astfel încât atunci când minimizați Zoom, ecranul apare în partea de sus în minuscul. La fel, am activat și „ Cereți-mi confirmare când părăsiți o întâlnire „, Ceea ce este perfect pentru apăsarea accidentală a butonului de închidere, astfel încât să primiți un mesaj de avertizare în acest sens.
Restul este doar să te uiți la diferitele cutii și să le alegi pe cele pe care le dorești. De exemplu, puteți schimba tonul pielii emoticoanelor, pe lângă configurarea a două monitoare, copierea linkului întâlnirii imediat ce accesați, afișarea timpului de conectare pe care îl aveți (acest lucru este destul de curios) etc.
Și până acum acest lucru tutorial complet a programului de videoconferință prin antomomozie în timpul acestei pandemii cauzate de Covid-19. Sperăm că ați învățat elementele de bază ale acestui software, de la modul de activare a înregistrării locale la modul de modificare a unor opțiuni implicite care apar în program. Amintiți-vă că până la urmă aveți ultima decizie când vine vorba de schimbarea unor aspecte.