Eliberarea oficială a ferestre din 11 este iminent, nu degeaba Microsoft a dezvăluit că va fi disponibil pentru descărcare și vânzare cu echipamente noi începând cu 5 octombrie viitor. Unul dintre cele mai controversate aspecte de la prezentarea sa sunt cerințele minime pe care sistemul le necesită pentru a funcționa corespunzător, lucru care a ridicat un blister în rândul multor utilizatori .
Și este că nu numai cerințele minime sunt ceva mai mari decât ceea ce ne-am aștepta, dar PC-ul nostru trebuie să fie compatibil și cu TPM 2.0. Dacă intenționăm să actualizăm la Windows 11 și dorim să știm dacă computerul nostru îndeplinește cerințele, avem mai multe modalități de a-l verifica.

Cerințe care trebuie îndeplinite pentru a utiliza Windows 11
Actualizarea la Windows 11 nu va fi o posibilitate pentru toți utilizatorii, deoarece anterior va trebui să fie îndeplinite o serie de cerințe minime de sistem care ar putea să nu fie disponibile pentru multe computere. Lista furnizată de Microsoft este următoarea:
- Procesor: 1 giga Hertz (GHz) sau mai rapid cu 2 sau mai multe nuclee într-un procesor sau sistem compatibil pe 64 de biți pe un cip (SoC).
- Memorie: 4 GB RAM.
- Stocare: dispozitiv de stocare de 64 GB sau mai mult.
- Firmware de sistem: UEFI, acceptă boot sigur.
- TPM: Trusted Platform Module (TPM) versiunea 2.0.
- Placă grafică: DirectX 12 sau o versiune ulterioară compatibilă cu driverul WDDM 2.0.
- Afișaj: afișaj de înaltă definiție (720p) cu diagonala de peste 9 ″, cu 8 biți pe canal color.
- Conexiune la internet: Windows 11 Home necesită un cont Microsoft și conectivitate la internet.
Din această listă, există două aspecte cheie care generează cea mai mare controversă. Pe de o parte, lista de procesoare acceptate , în care intră doar nucleul de cel puțin a opta generație și Ryzen 2000 sau mai mare. Celălalt aspect cheie este TPM . Este un cip care este montat pe majoritatea plăcilor de bază ale computerului începând cu 2016. În unele cazuri poate fi dezactivat, deci ar trebui să fim noi cei care îl activăm.
Verificați cerințele de sistem
Dacă dorim să verificăm și să fim siguri că computerul nostru este perfect pregătit pentru a putea actualiza la Windows 11, putem folosi diferite instrumente, atât de la Microsoft, încorporate în Windows 11, fie prin aplicații terțe dezvoltate în acest scop.
PC Health Check, instrumentul oficial Microsoft
Este aplicația oficială Microsoft, cu care putem afla dacă computerul nostru este eligibil pentru upgrade la Windows 11. Are trei versiuni pentru descărcare care acceptă Windows pe 64 de biți, Windows pe 32 de biți și ARM iar pentru Windows 10 pentru PC în modul S. Desigur, pentru a putea descărca aplicația este necesar să fim membri ai Windows Insider . Putem deveni membri sau descărca aplicația de la serverul Microsoft .
Odată ce fișierul WindowsPCHealthCheckSetup.msi a fost descărcat, îl vom executa și vom efectua rapid instalarea prin expertul său. Mai târziu pornim aplicația și apare un meniu principal. Aici, în partea de sus, faceți clic pe butonul „Verificați acum” și va apărea o fereastră unde va indica dacă suntem sau nu suntem potriviți automat pentru actualizare.
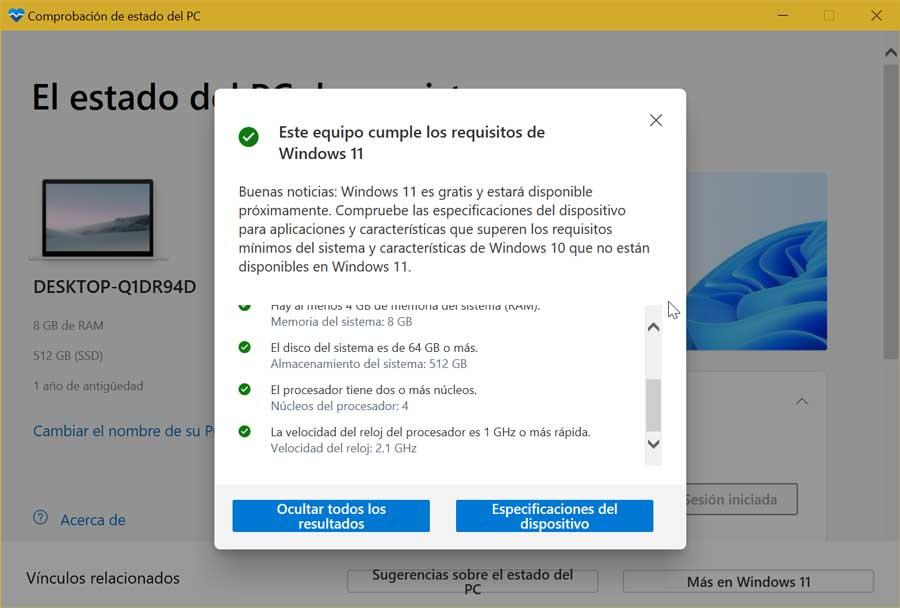
De asemenea, are o filă „Vedeți toate rezultatele”. Dacă facem clic pe acesta, acesta ne va prezenta în detaliu toate cerințele pe care le-am îndeplinit. De asemenea, găsim butonul „Specificații dispozitiv” care, atunci când este apăsat, ne va duce la site-ul web Microsoft, unde specifică cerințele minime pe care trebuie să le îndeplinim.
Win11SysCheck, cunoașteți rezultatele dintr-un ecran DOS
Cu acest gratuit și cu sursă deschisă instrument pe care îl putem ști dacă PC-ul nostru îndeplinește toate cerințele pentru a putea actualiza la Windows 11. Ne oferă un raport detaliat care listează verificările și rezultatele obținute pe ecran. Noi putem descărcați-l de pe pagina sa de pe GitHub .
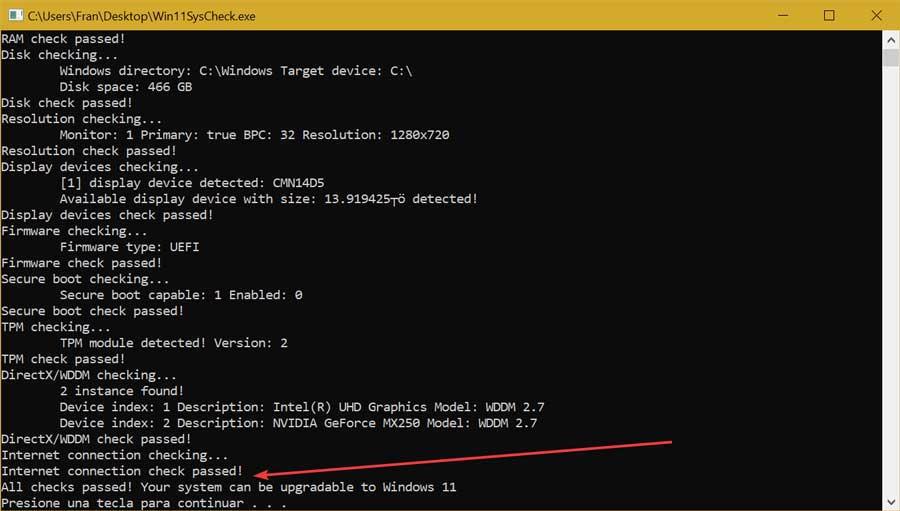
Odată ce fișierul Win11SysCheck.exe este descărcat, îl executăm. Este posibil să apară o eroare SmartScreen. Faceți clic pe „Mai multe informații” și „Rulați oricum”, deoarece programul nu conține fișiere rău intenționate. Apoi se va deschide o fereastră DOS listând toate verificările. Dacă rezultatul final este pozitiv, mesajul „Toate verificările au trecut! Ar trebui să apară sistemul dvs. care poate fi actualizat la Windows 11 ”.
WhyNotWin11, afișează toate informațiile din interfața sa
În acest caz, este o aplicație terță parte open source care ne va ajuta verificați compatibilitatea computerului nostru cu Windows 11, indicând dacă respectăm specificațiile minime, oferind tot felul de detalii despre starea de compatibilitate. Pentru a face acest lucru, trebuie să-l descărcăm gratuit de la pagina WhyNotWin11 .

Odată descărcat fișierul WhyNotWin11.exe, îl executăm și va apărea automat un ecran unde ne arată rezultatele compatibilității . O listă cu toate cerințele, cum ar fi arhitectura, metoda de boot, instalate RAM, Apare versiunea TPM etc. Dacă totul este corect în stânga fiecărui element va apărea o casetă verde, altfel va fi roșie. În dreapta este fiecare dintre caracteristicile computerului nostru.
ReadySunValley, validează toate caracteristicile computerului nostru
Această aplicație open source ne va ajuta, de asemenea, să verificăm dacă computerul nostru Windows 10 actual îndeplinește cerințele pentru a putea face upgrade la Windows 11, generând informații detaliate în caz că nu este. Deoarece este un program gratuit, îl putem descărca direct din acest depozit gratuit.
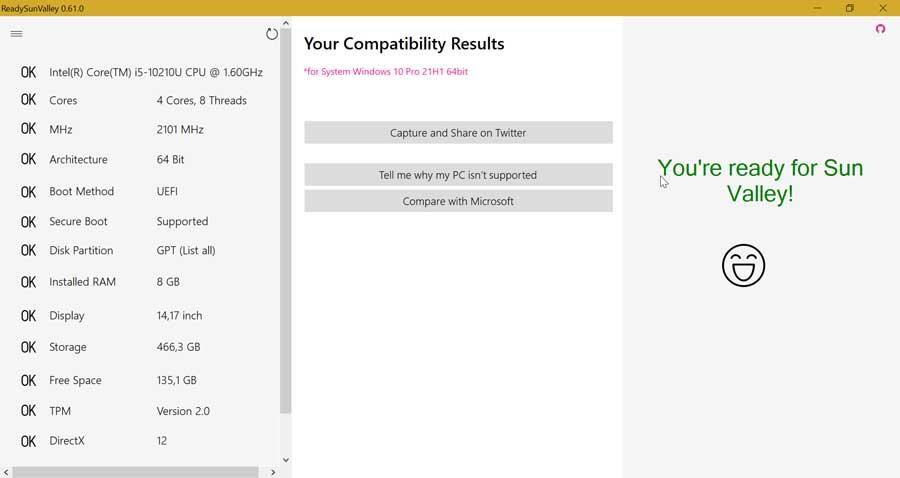
Este o aplicație portabilă, deci nu va fi necesară efectuarea niciunei instalări. Trebuie doar să dezarhivăm fișierul ReadySunValley_x64.zip descărcat și să-l rulăm. Acest lucru va face ca interfața să apară acolo unde ne arată toate caracteristicile computerului nostru și alături un OK în cazul în care fiecare dintre cerințe este îndeplinită. Găsim detalii precum procesor, RAM, hard disk, TPM, DirectX etc. În cazul în care există elemente care nu sunt compatibile, putem afla motivele în detaliu făcând clic pe „Spuneți-mi de ce PC-ul meu nu este acceptat ”.
Affinity11, cunoașteți toate informațiile de compatibilitate
O altă opțiune trebuie să o facem verificați dacă computerul nostru este compatibil cu Windows 11 este să utilizați Affinity1 1, o aplicație gratuită și open source. Îl putem descărca de la acest link către GitHub . Este portabil, deci nu necesită instalare și trebuie doar să rulăm fișierul descărcat Affinity11.exe. Este posibil să avem probleme cu Windows SmartScreen și apare un mesaj de avertizare. Deoarece este un program sigur, trebuie doar să faceți clic pe „Mai multe informații” și apoi pe „Rulați oricum”.
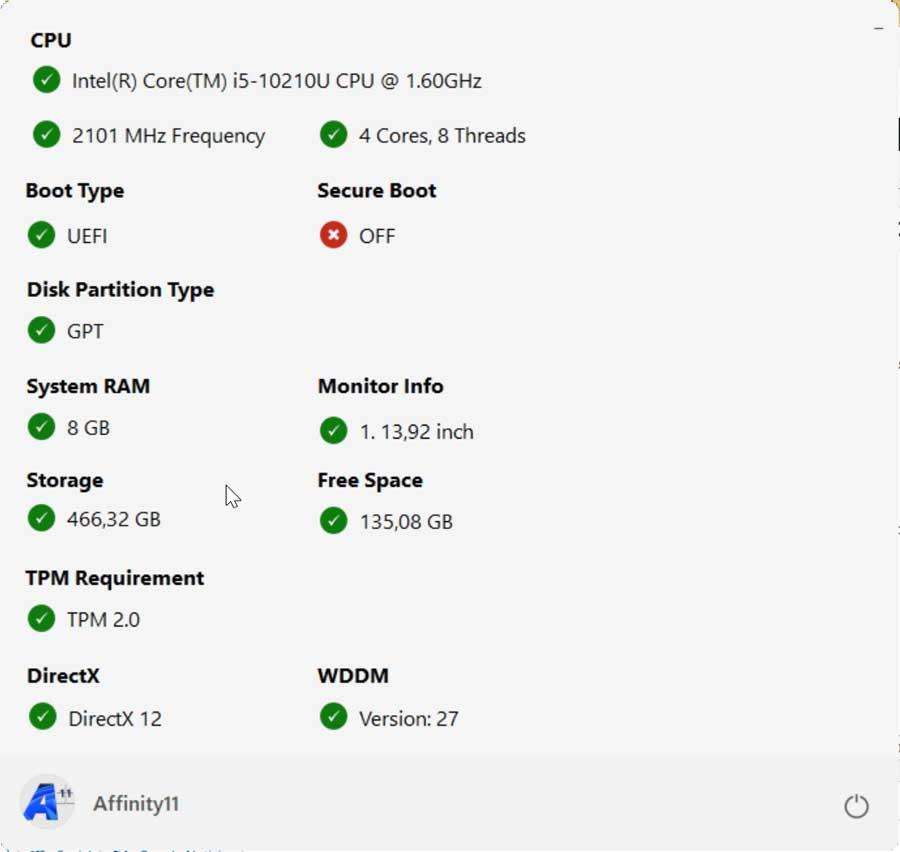
Odată ce interfața sa apare, ne va arăta toate caracteristicile computerului nostru perfect grupate. În cazul în care îndeplinește cerințele, ne va arăta o siglă verde care oferă aprobarea. În cazul în care găsește un articol nepotrivit, ne va marca cu un cerc roșu cu o cruce. Dacă trecem cursorul mouse-ului peste el, putem vedea o scurtă explicație a motivului.
Gestionarea TPM pe computerul local
Una dintre cerințele Windows 11 care a cauzat cea mai mare durere de cap utilizatorilor este TPM. Pentru a afla dacă computerul nostru are acest cip, Windows 10 are un instrument integrat care ne va ajuta să aflăm despre îndoieli. Pentru a face acest lucru, în caseta de căutare a meniului Start scriem tpm.msc . În partea dreaptă apare aplicația pe care va trebui să facem clic pentru a o rula.
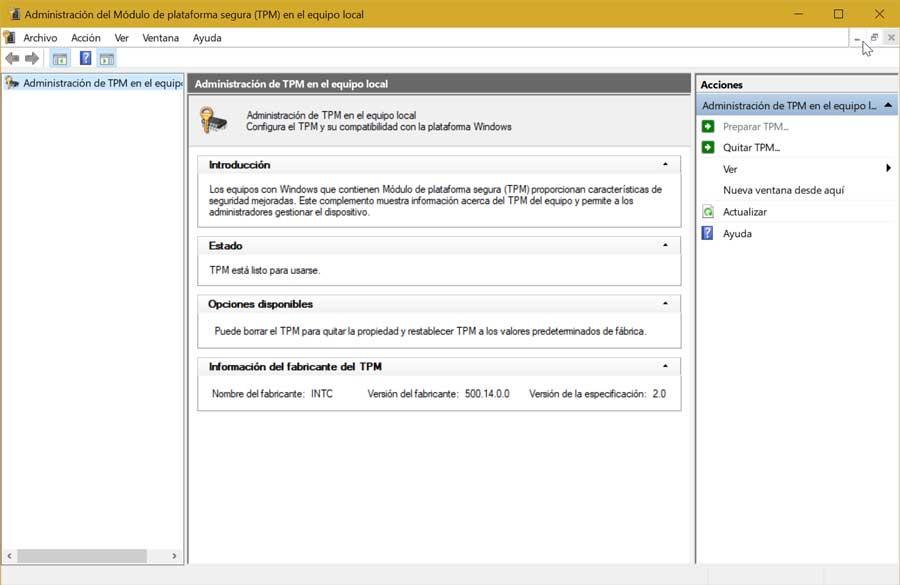
Odată ce acest lucru este făcut, dacă este compatibil, o ” Administrator modul de platformă de încredere ”Ar trebui să apară fereastra cu toate informațiile legate de acest cip. Acest lucru va indica faptul că nu vom avea probleme în acest sens la instalarea Windows 11. În caz contrar, în fereastră ar trebui să apară mesajul TPM compatibil nu este găsit.
Aflați informații despre TPM prin PowerShell
Dacă dorim să cunoaștem toate informațiile legate de TPM-ul nostru, putem folosi și instrumentul Windows PowerShell integrat în Windows. Pentru a face acest lucru, trebuie să scriem PowerShell în caseta de căutare din meniul Start și să-l rulăm cu permisiunea de administrator.
Odată ce apare fereastra PowerShell, trebuie să tastăm următoarea comandă și să apăsăm Enter.
get-tpm
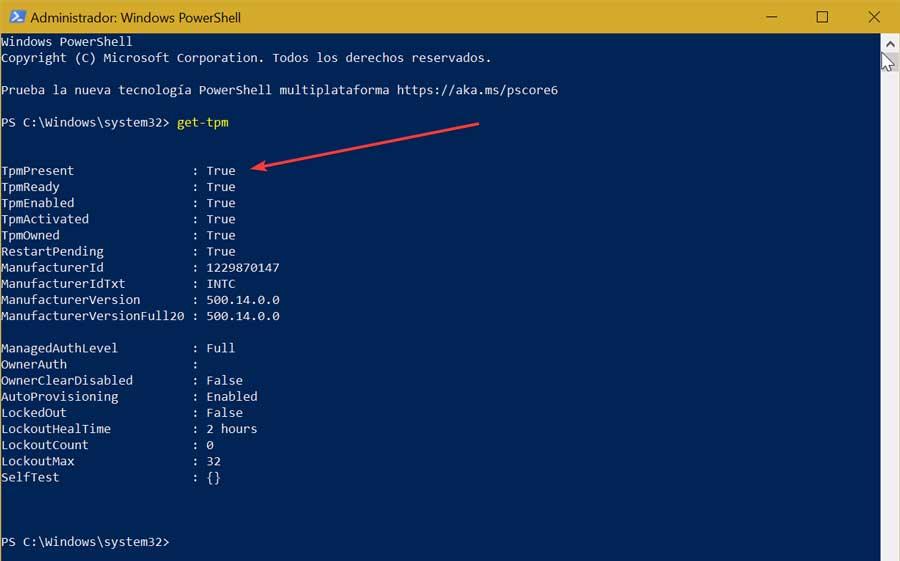
Aceasta ne va arăta o listă cu toate valorile computerului nostru. Dintre acestea, cel care ne interesează de data aceasta este TpmPresent parametru, primul din listă, care este cel care ne va spune dacă avem un TPM compatibil. Daca e adevarat apare chiar lângă această valoare, este compatibil să faceți upgrade la Windows 11, altfel va apărea Fals .