Așa că le-am crescut cu MS-DOS, unde toate acțiunile trebuiau făcute prin linia de comandă, interfața grafică care venea din mâna lui. ferestre din însemnat și progres în ceea ce privește interacțiunea cu sistemul de operare, deoarece nu era necesar să tastați tastatura pentru a face acțiuni de bază în gestionarea oricărui sistem de operare. Cu toate acestea, astăzi, putem găsi încă un număr mare de funcții care sunt disponibile numai prin linia de comandă CMD. Dacă vrei să știi ce cele mai bune trucuri CMD sunt, vă invit să aruncați o privire la acest articol.
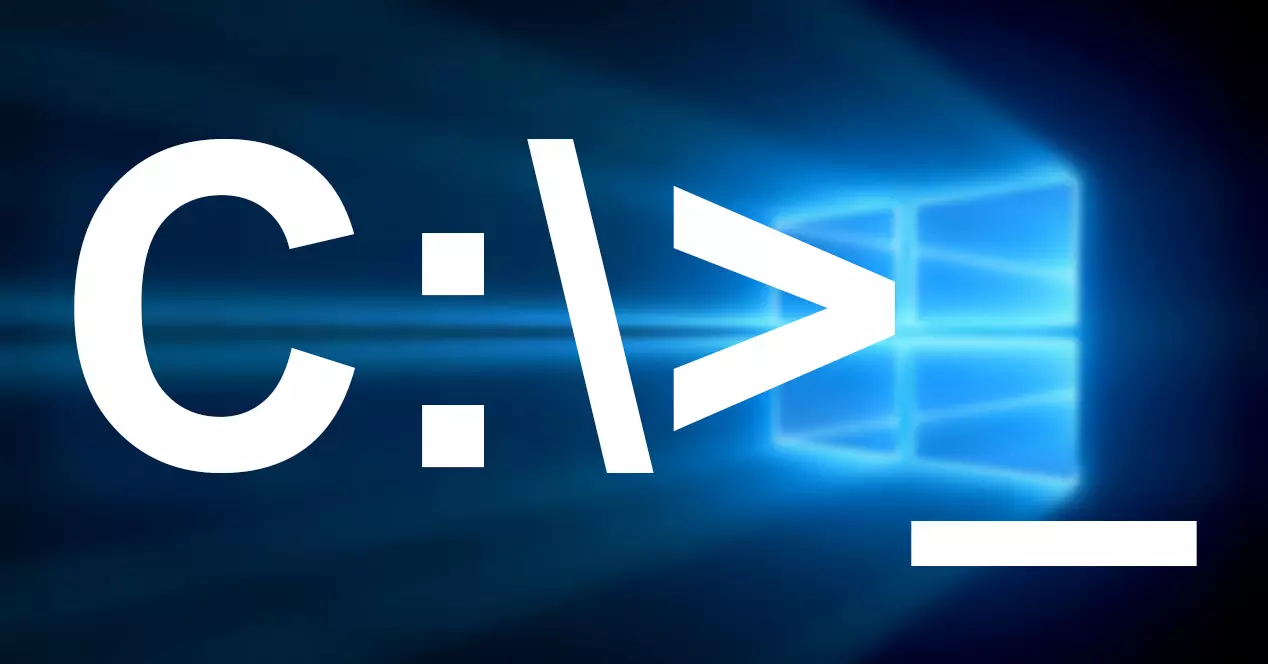
În ciuda introducerii PowerShell, Microsoft continuă să ofere suport pentru Command Prompt (CMD). De fapt, utilizarea comenzilor prin CMD este mult mai ușoară decât utilizarea PowerShell. Dacă doriți să profitați la maximum de linia de comandă Windows, iată câteva trucuri despre care probabil nu știați.
Înainte de a începe să testăm comenzile CMD pe care vi le arătăm în acest articol, trebuie să avem în vedere că unele necesită permisiuni de administrator, așa că, pentru a evita probleme, este recomandat să rulați întotdeauna CMD cu permisiuni de administrator.
Rulați întotdeauna CMD cu privilegii de administrator
După cum am menționat mai sus, pentru a interacționa cu sistemul de linie de comandă Windows, trebuie să aveți permisiuni de administrator. Pentru a evita nevoia de a închide fereastra de comandă și de a o redeschide, putem configura operația CMD la rulează întotdeauna cu privilegii de administrator.
Pentru a rula întotdeauna CMD cu permisiuni de administrator, mergem la caseta de căutare Windows, tastam CMD și facem clic pe Deschide locația fișierului. Apoi, facem clic cu butonul drept al mouse-ului și accesăm proprietăți.
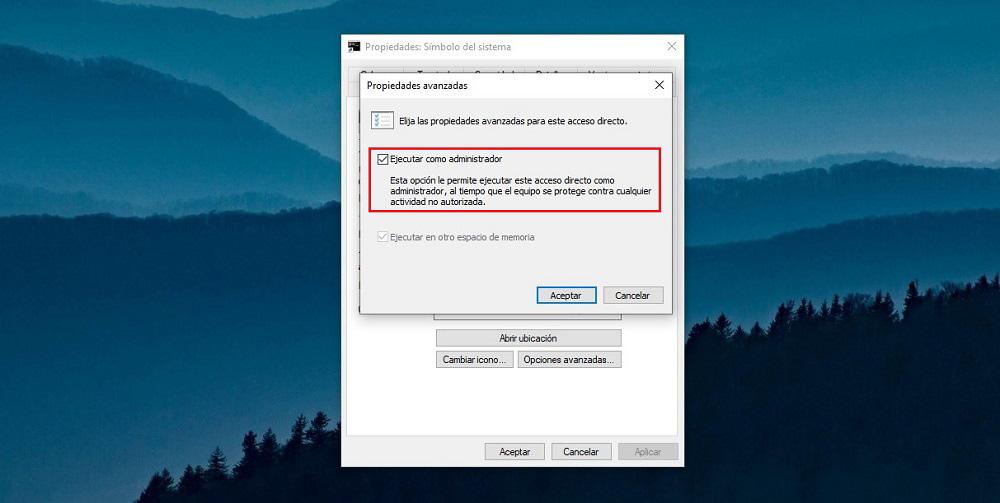
În cadrul proprietăților, în fila Comandă rapidă > Opțiuni avansate, bifăm caseta Executare ca administrator.
Creați un document cu fișierele dintr-un director
Crearea unui document text cu numele tuturor fișierelor care fac parte dintr-un director prin CMD ne va permite să listăm toate fișierele incluse într-un proiect într-un mod mult mai simplu. În acest fel, va fi mult mai ușor să verificați dacă toate fișierele sunt incluse. Pentru a face acest lucru, putem folosi următoarea comandă:
dir /b >listado.txt
Acest cod va crea un document text simplu numit list.txt care va include o listă (iertați redundanța) cu toate fișierele, arhivele și directoarele găsite în directorul în care am executat comanda.
De la CMD la clipboard
Copierea textului care este afișat pe linia de comandă după executarea acțiunilor este o misiune practic imposibilă dacă nu suntem obișnuiți și am stabilit o rutină potrivită. Din fericire, pentru această problemă, există o soluție folosind variabila „| clip” de lângă comandă.
De exemplu, urmând exemplul anterior, dacă dorim ca lista de fișiere din exemplul precedent să fie copiată direct în clipboard, folosim comanda din folderul în care se află fișierele:
dir | clip
În continuare, deschidem aplicația în care dorim să adăugăm lista generată și facem clic pe butonul Lipire. Simbolul | va apărea apăsând Alt Gr + 1.
Scanați-vă hard disk-ul pentru erori
Folosind comanda sfc, computerul va analiza integritatea fișierelor, verificând dacă există sectoare deteriorate, sectoare de care se va ocupa de reparat și va crea un fișier jurnal cu toate reparațiile pe care le-a făcut.
sfc /scannow
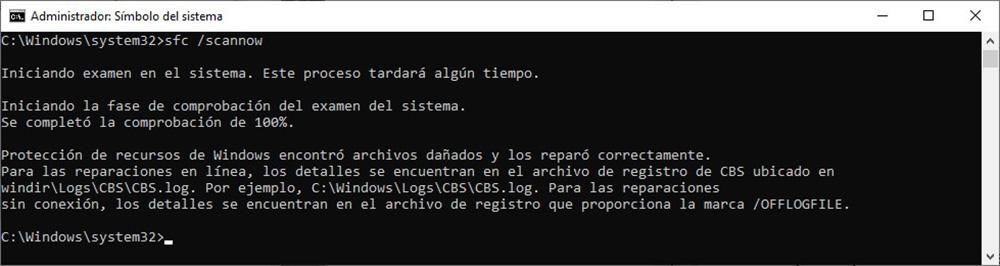
Dacă unitatea afișează un număr mare de erori și nu le puteți remedia pe toate, este timpul să schimbați hard diskul dacă nu doriți să pierdeți fișierele stocate pe acesta.
Ascundeți un fișier într-o imagine
O caracteristică care poate fi atractivă pentru mulți utilizatori astăzi este capacitatea de a ascundeți un fișier într-o imagine . În acest fel, la prima vedere se deschid cu orice aplicație foto, dar, dacă folosești aplicația fișierului care ascunde, de exemplu, Word, vei putea accesa textul documentului dacă am îmbinat un document Word cu o imagine. Dacă vrem să ascundem softzone.doc document în interiorul vacanță.png imagine, creând fișierul rezultat salut.png , folosim comanda:
copy /b softzone.doc+vacaciones.png hola.png
Deschiderea documentului hello.png cu orice aplicație foto va afișa imaginea inclusă în fișierul vacation.png. Dacă deschidem fișierul cu Word, va fi afișat textul inclus în fișierul softzone.doc.
Ce programe am instalate?
De asemenea, CMD ne permite să creăm o listă cu toate aplicațiile pe care le-am instalat pe computer folosind comanda
wmic product get name
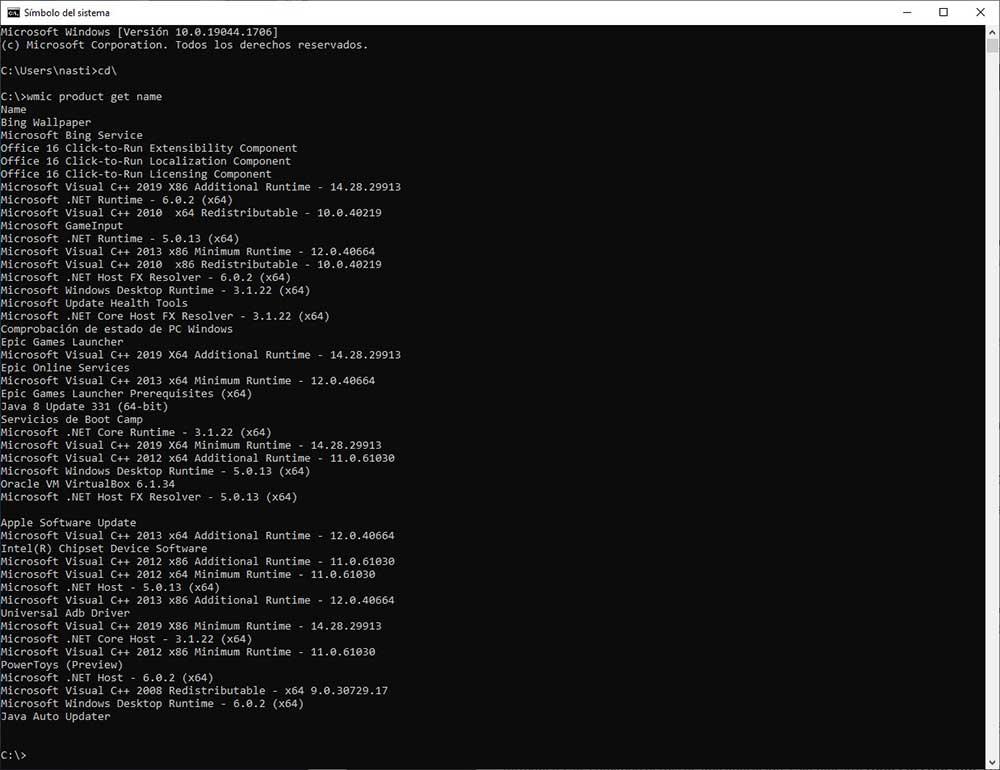
Dar, în plus, putem și noi dezinstalați aplicațiile instalat pe computer, deși nu este un proces foarte intuitiv folosind comanda:
wmic product where nombre-completo-de-la-aplicación call uninstall /nointeractive
Fiind necesar să introduceți numele complet al aplicației așa cum a fost listată, dezinstalarea aplicațiilor din CMD nu este un proces recomandat și, în niciun caz, rapid.
Oprește execuția unei comenzi
Deși butonul Esc este cel obișnuit anulați un proces in timpul executiei sale, pe linia de comanda, nu face absolut nimic. Dacă vrem să oprim o acțiune, trebuie să folosim combinația de taste Control + C.
Ce face fiecare comandă?
Una dintre cele mai repetate comenzi când am fost introdus în lumea computerelor MS-DOS a fost includerea /? variabil. în fiecare dintre comenzile .exe și .com pe care le-a întâlnit pe sistem. Când introduceți această comandă în spatele unei aplicații, se afișează toate optiunile pe care vi le ofera aplicatia in functie de variabilele pe care le introducem dupa numele ei.
dir /?
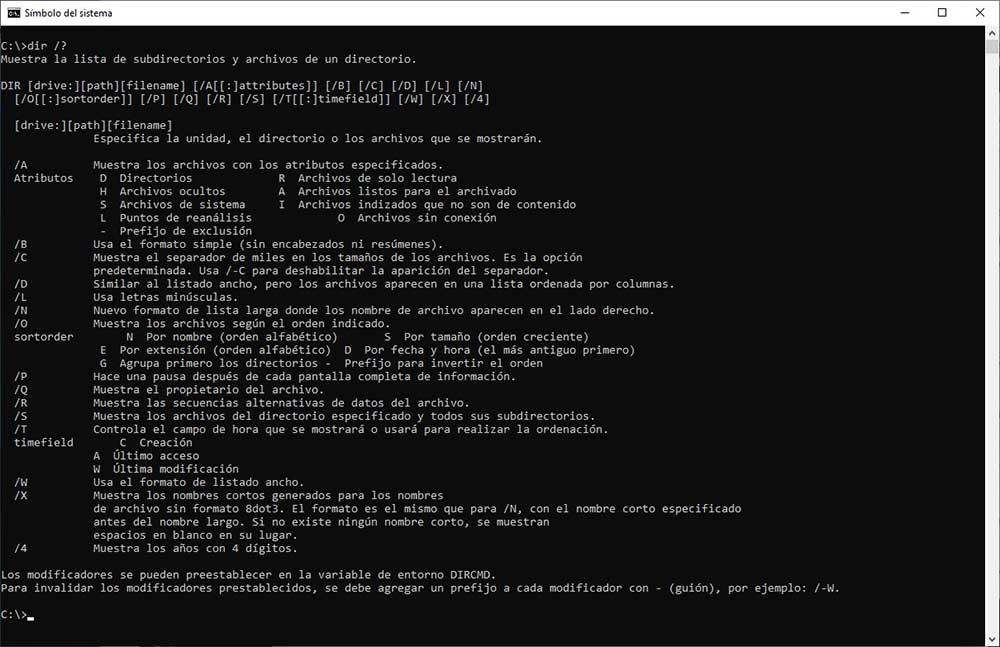
Folosind această comandă, sistemul ne va arăta toate opțiunile disponibile pentru dir comandă care arată o listă de fișiere.
Tastele funcționale sunt comenzi rapide de la tastatură
Tastele funcționale din partea de sus a tastaturii, deasupra liniei numerice, sunt linia de comandă tastatură comenzi rapide . Fiecărei taste funcționale i se atribuie funcții diferite, deși unele sunt similare.
- F1: La apăsarea acestei taste, ultima comandă pe care am executat-o va fi afișată din nou, literă cu literă.
- F2: Copiază comanda afișată până la un caracter specificat.
- F3: Afișează comanda anterioară completă.
- F4: Șterge comanda afișată până la un caracter specificat.
- F5: De fiecare dată când facem clic pe F3, vor fi afișate ultimele comenzi folosite.
- F6: Introduceți indicatorul EOF în CMD.
- F7: Afișează o listă de comenzi introduse anterior.
Utilizarea acestor taste este deosebit de utilă având în vedere că comenzile de copiere și lipire, așa cum am explicat mai sus, nu este o funcționalitate ușor de utilizat pe linia de comandă.
Schimbați titlul promptului de comandă
Când deschidem CMD, textul Administrator: prompt de comandă or Command Prompt este afișat în partea de sus a ferestrei dacă rulăm CMD fără privilegii de administrator. Dacă deschizi diferite cazuri de CMD pentru a efectua diferite funcții, schimbarea titlului ferestrei vă va permite să o identificați mai rapid. Folosind comanda
title softzone
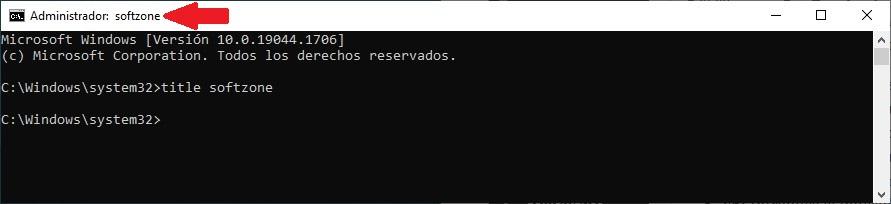
Fereastra va fi redenumită din Command Prompt în Softzone. Această modificare va fi eliminată odată ce închidem fereastra de comandă.
Ce drivere am instalate?
Dacă computerul dvs. întâmpină o problemă cu driverele și preferați să găsiți soluția prin linia de comandă, puteți utiliza această comandă pentru a afișa o listă cu toate driverele instalate pe computer.
driverquery /fo list /v
Această listă ne arată locația driverului pe computer, dacă rulează sau este oprit, spațiul pe care îl ocupă pe computer, data fișierului, printre altele.