Echipamente informatice astăzi (PC, Mac, smartphone) este suficient de puternic pentru a rula un sistem de operare în propriul său sistem. Am fost vreodată curioși să ne lăudăm cu un Mac dacă provii ferestre din pentru a afla dacă ceea ce spun ei este regele în jurul editării de fotografii și video este adevărat sau vrem doar să mergem invers și vrem să ieșim pentru câteva momente din ecosistemul macOS.
Și, deși avem o mare varietate de software de virtualizare sau hipervizori , trebuie să fim clari cu privire la utilizarea pe care o vom da, pentru a găsi software-ul care se potrivește cel mai bine nevoilor noastre fără a sacrifica mai multe resurse decât este necesar. VirtualBox este unul dintre cele mai cunoscute programe în acest scop. O opțiune gratuită, open source și cuprinzătoare pentru virtualizarea sistemelor de operare. Dar nu este singurul. Acestea sunt cele mai bune alternative la VirtualBox pe care le putem folosi în Windows, MacOS și Linux.
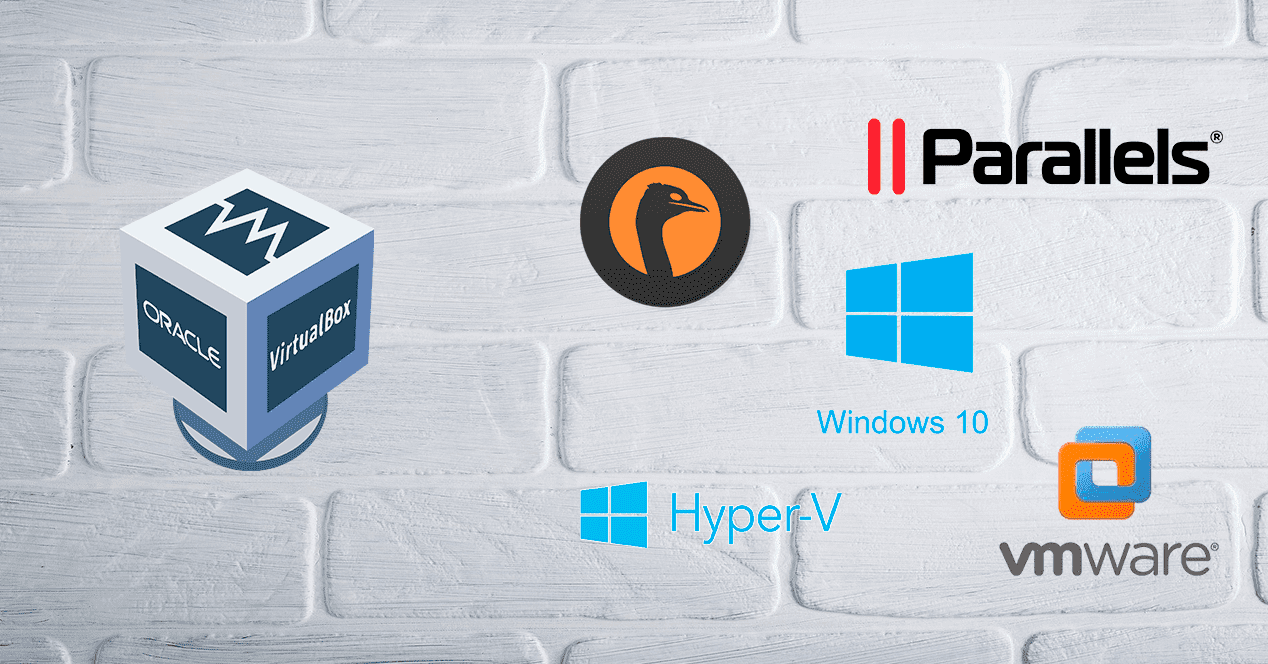
VMware Workstation
VMware concurează mână în mână cu VirtualBox datorită experienței sale de peste 20 de ani și dezvoltării sale continue pe piață. Are două tipuri de versiuni, în funcție de ce vom folosi. În plus, la fel ca principalul său concurent VirtualBox, este nativ compatibil cu macOS numit VMware Fusion și are un preț de 176.95 euro.
VMware Workstation Player
Este versiunea simplificată și gratuită a hipervizorului. Licență gratuită pentru uz personal, este mai mult decât o opțiune de luat în considerare la virtualizarea unui sistem de operare. Principalul său handicap este cantitatea mică de resurse de bază de care are nevoie pentru a putea efectua o virtualizare. Îl poți descărca pe site-ul lor .
Nu totul este bun, în această versiune gratuită nu vom putea, de exemplu, să executăm sarcini comune, cum ar fi „clic și glisare” între diferitele sistem de operare. În schimb, acestea ne oferă suport grafic 3D OpenGL 3.0 să îndeplinească sarcini mai grele.
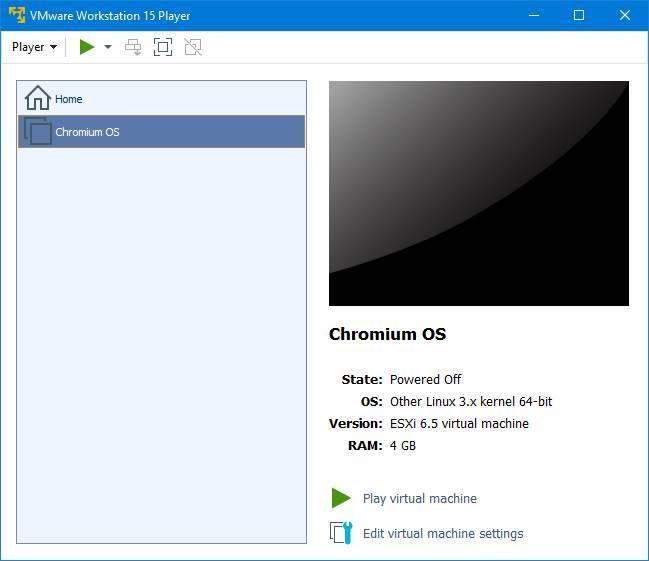
VMware WorkstationPro
Extinde un număr infinit de funcționalități în ceea ce privește versiunea sa gratuită, cum ar fi posibilitatea de a controla mașinile virtuale online, de a clona mașini virtuale, de a lua instantanee sau, dacă dorim un bonus de securitate, VMware ne oferă posibilitatea de a rula mașinile noastre în criptat. formă. Dar toate acestea trec prin cutie, cu un preț de 274.95 euro pe care îl puteți cumpăra aici.
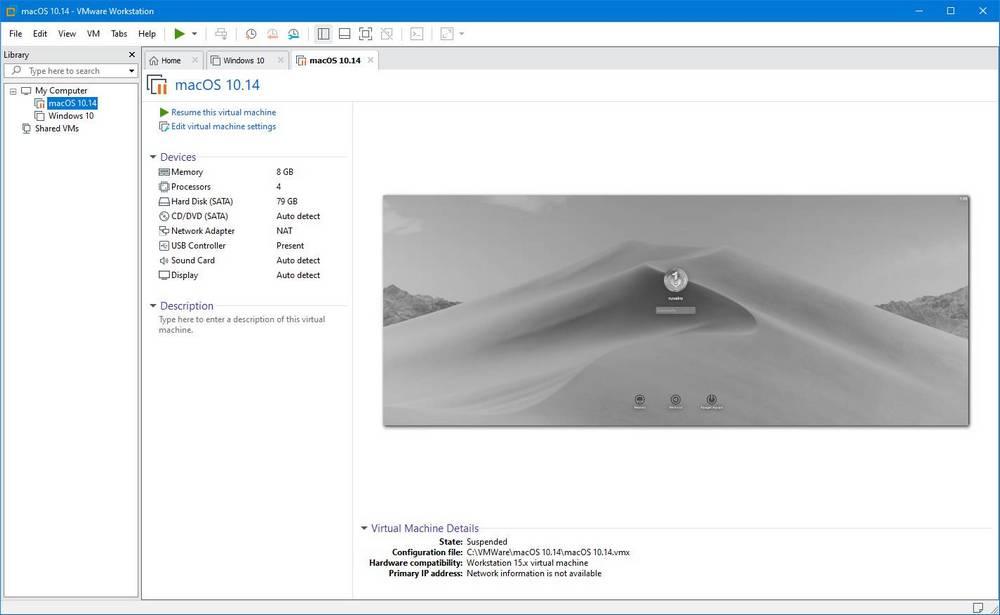
Parallels Desktop
Din mâna companiei Parallels ne aduc versiunea lor de hipervizor Windows exclusiv pentru macOS, profitând la maximum de toate resursele echipei noastre. Singura diferență în ceea ce privește restul software-ului de virtualizare este că nu permite decât virtualizarea Windows, asta da într-un mod excelent și fără a fi necesar să reporniți sistemul pentru a lansa Bootcamp (aplicația nativă pentru macOS) de fiecare dată când dorim schimba sistemul de operare.
Are un preț de piață ceva mai mic decât concurența de la 79.99 EUR pe care îl puteți găsi aici și dacă căutați doar virtualizarea Windows, ca o opinie personală, este una dintre cele mai bune opțiuni pe care le puteți găsi pentru valoarea sa pentru bani, până la punctul de a fi fizic mod în Apple Magazin.
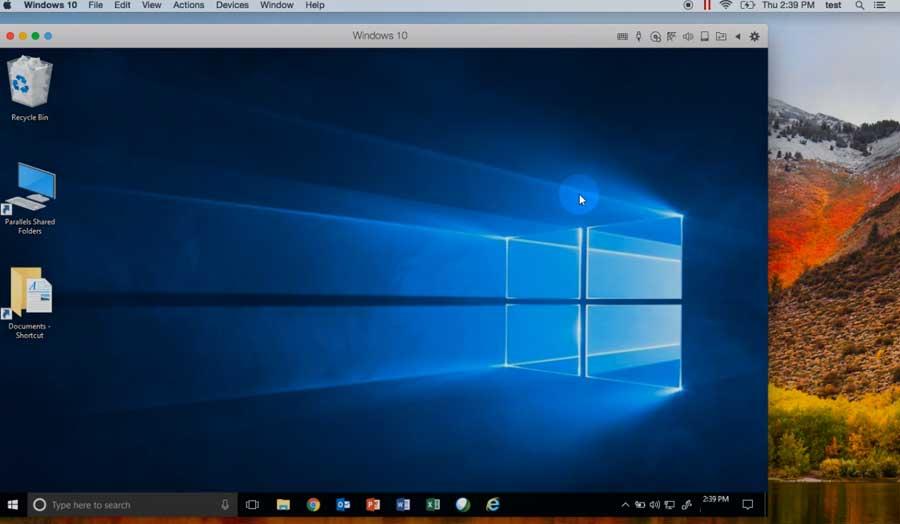
qemu
Este un open-source virtualizare software-ul , nu atât de cunoscut, mult mai minimalist și cu mult mai puține posibilități în comparație cu concurența. Natura cu mai multe platforme și pregătită să emule sisteme de operare cu resurse reduse, cum ar fi o versiune a Ubuntu Server sau pur și simplu pentru cei mai nostalgici care doresc să testeze sisteme de operare mai vechi, de exemplu, MS-DOS, Windows 3.1 ... Pentru a efectua diferite instalări de sisteme de operare în Qemu va trebui să fie instruit în prealabil, deoarece interfața și curba de învățare sunt destul de mari de la începutul. Puteți să-l găsiți pe site-ul său web, împreună cu marea sa comunitate, făcând clic aici .
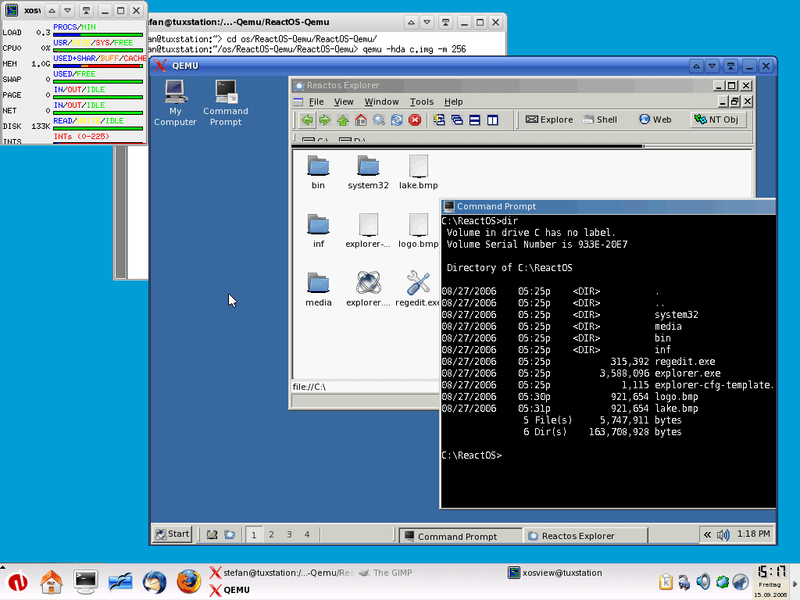
WSL în Windows 10
Pentru persoanele care au nevoie de sisteme Unix, precum Ubuntu și Windows, din diverse motive. Sistemul de operare Bill Gates din ultimii ani s-a contopit cu Ubuntu, oferind utilizatorului o varietate aproape infinită de posibilități atunci când vine vorba de îndeplinirea diferitelor sarcini de care utilizatorul are nevoie, cum ar fi editorul de text. Vi ,
Pentru a efectua instalarea, trebuie doar să mergem la Windows Store și să căutăm pur și simplu Ubuntu în pictograma de căutare, să selectăm versiunea care ne interesează cel mai mult și să facem clic pe instalare. Și toate acestea, fără a fi nevoie să trecem prin cutie. Aceasta nu are o interfață grafică, așa că, dacă avem nevoie de una, trebuie să o instalăm cu o serie de comenzi pentru a instala interfața care ne place cel mai mult.
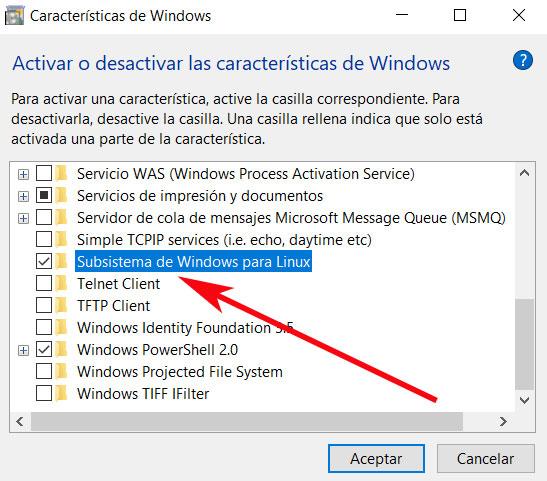
Hiper-v
Versiunea Windows 10 Pro împreună cu variantele sale Enterprise și Education au un Microsoftpropriul hipervizor. Pentru a efectua instalarea Hyper-V, este necesar doar ca în meniul Cortana să scriem „Activați sau dezactivați caracteristicile Windows”, selectați din meniul Hyper-V și reporniți computerul.

Odată instalat, acesta va activa două caracteristici în secțiunea instrumente administrative Windows. Pe de o parte, am avea creator de masini virtuale si pe de alta parte manager de masini virtuale.
Hyper-V ne aduce implicit instalarea mai multor sisteme de operare în mod implicit, cum ar fi Ubuntu în versiunile sale 18.04.3 LTS, 19.10, 20.04 și Windows Enterprise
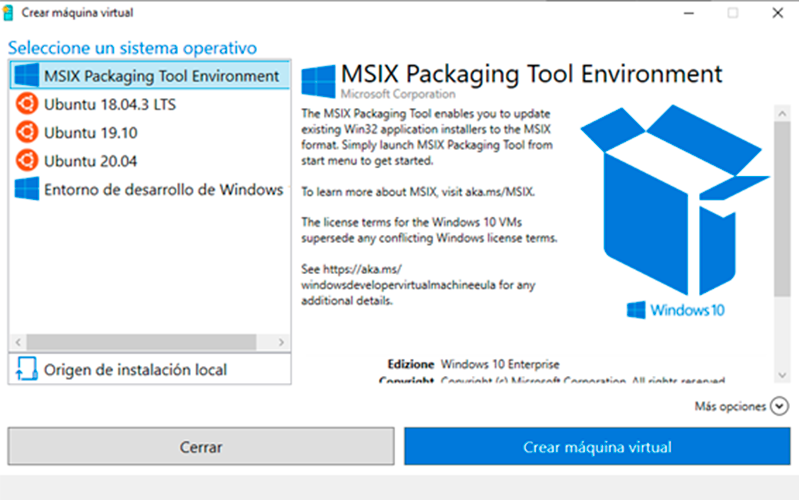
Xen
De această dată ne confruntăm cu Xen, an open-source hypervisor. Procesul pe care îl folosește pentru virtualizare se numește paravirtualizare, care implică o încărcare a sistemului mai mică decât restul. De asemenea, ne oferă una dintre cele mai bune opțiuni atunci când vine vorba de virtualizarea în cloud. Pe de altă parte, este total modular , evitând astfel instalarea unor funcții sau opțiuni de care nu avem nevoie. Îl putem găsi pe site-ul său împreună cu multiplele sale module.
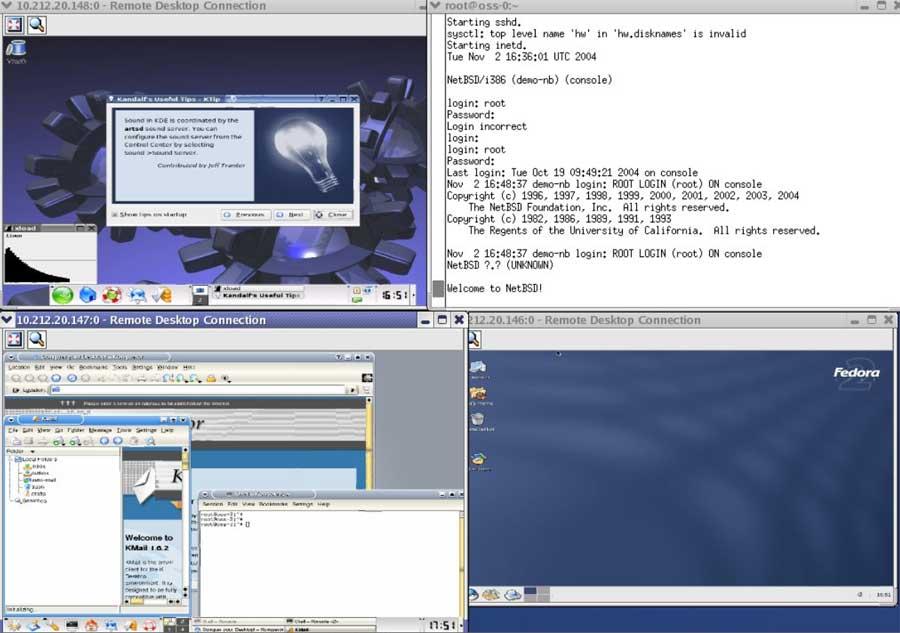
Windows Sandbox
Unul dintre avantajele pe care ni le oferă Windows 10 Pro este capacitatea de a se emula. Această virtualizare ne oferă acces la o versiune mult mai simplificată, în care putem efectua diferite sarcini, cum ar fi instalarea unui program sau deschiderea unui fișier care ne îndoim dacă este infectat sau nu, evitând să punem orice risc de informații despre noi.
Pentru a accesa această caracteristică, pur și simplu activați-o din meniul activați funcțiile Windows, activând opțiunea „Windows sandbox”. După ce am acceptat și am repornit echipa, vom găsi Windows Sandbox la îndemâna noastră.
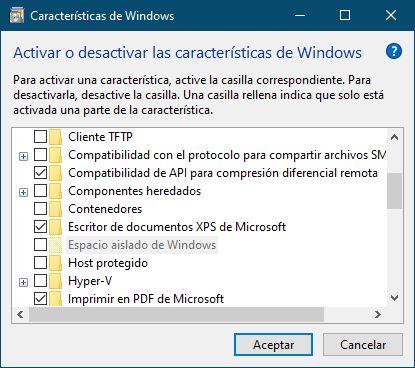
Acesta este un eșantion de tot ceea ce ne oferă piața astăzi și că trebuie să fim ghidați de nevoile noastre pentru a evita consumul de resurse inutile din calculatoarele noastre, menținând un echilibru între sistemele de operare naturale și cele virtualizate.