Microsoft's PowerToys este un set de aplicații mici disponibile pentru ferestre din și cu care putem efectua un număr mare de acțiuni rapid și ușor, cum ar fi modificarea dimensiunii imaginilor folosind butonul drept al mouse-ului, redenumirea masivă a fișierelor, împiedicarea închiderii computerului, evidențierea traseului mouse-ului, activarea previzualizării formatelor de fișiere printre multe alte funcții. Cu toate acestea, această utilitate nu este disponibil pentru Linux, deși cu aplicațiile pe care vi le arătăm în acest articol, nu le vom rata.
Cel mai bun lucru la PowerToys este că printr-o singură fereastră, putem gestiona funcționarea fiecăreia dintre acțiunile pe care ni le oferă aplicația, acțiuni pe care le putem realiza direct din meniul contextual al mouse-ului, folosind comenzile rapide de la tastatură sau bazându-se pe mișcările mouse-ului cu aplicații.
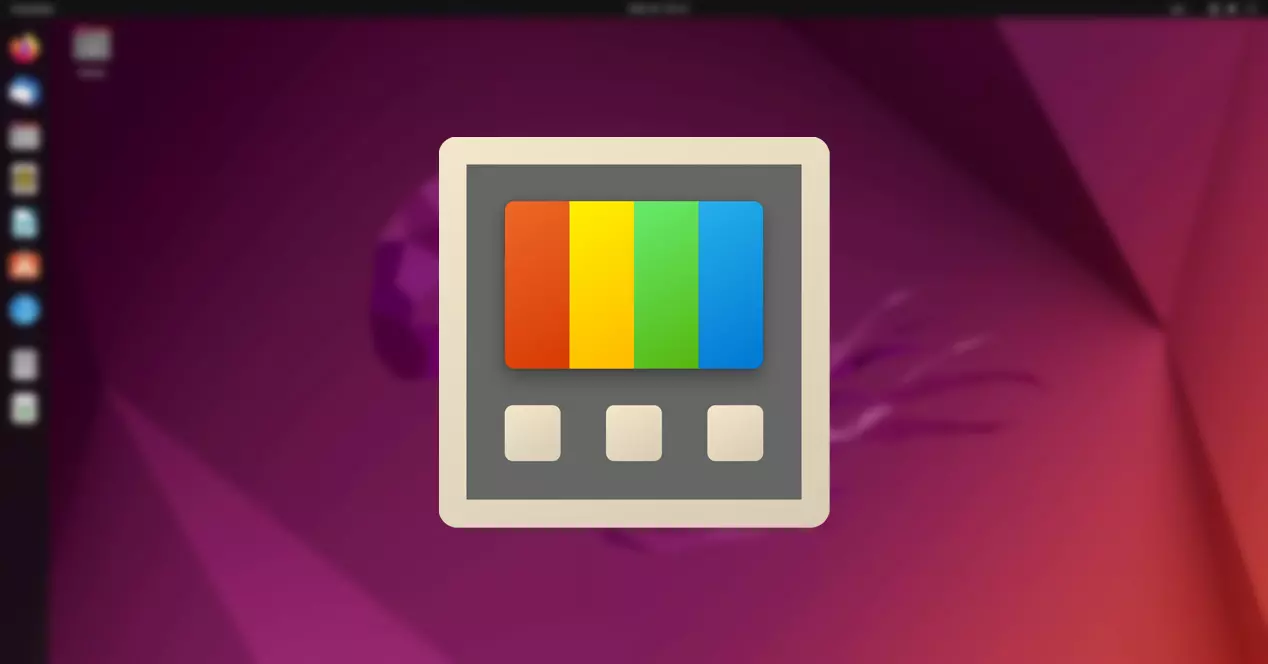
Din fericire, aproape fiecare caracteristică din PowerToys are ea omologul pe Linux sub forma unei cereri. Problema este că aceste aplicații funcționează independent H2 – și nu sunt grupate într-una singură ca soluția Microsoft. Dar dacă ținem cont că nu toți utilizatorii profită de toate funcțiile PowerToys, în acest articol vă vom arăta cele mai bune alternative pentru Linux la funcțiile disponibile în PowerToys.
Alternativă la PowerToys Run pentru a efectua căutări
Soluția de căutare integrată în PowerToys se numește Run, o aplicație care afișează o casetă de căutare care este suprapusă tuturor aplicațiilor pe care le avem deschise pe computer și cu care putem căuta fișiere, foldere, programe pe computerul nostru fără a folosi Windows-ul. caseta de căutare.
De asemenea, ne permite să efectuăm operații matematice, să convertim unități, să executăm comenzi de sistem, printre multe alte funcții. Pentru a invoca această funcție, trebuie să apăsăm combinația de taste Alt + Bara de spațiu, aceeași funcție de tastă pe care o arată Spotlight, motorul de căutare nativ disponibil în macOS.
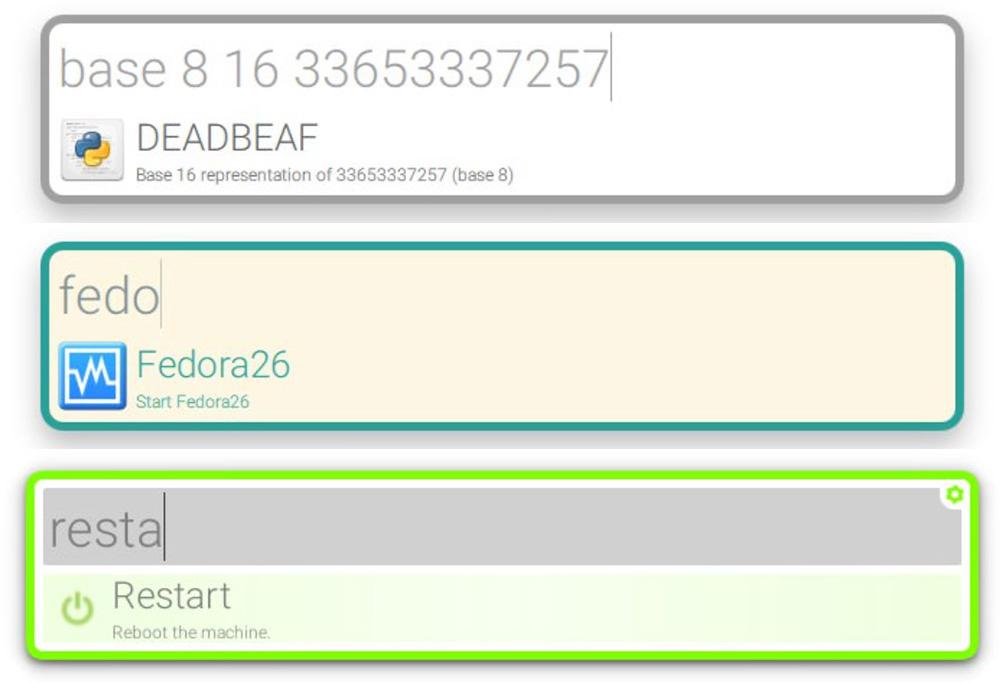
Dacă doriți să implementați această funcționalitate pe Linux, soluția este să utilizați Albert. Când rulăm Albert, o casetă de text este afișată în centrul ecranului unde putem introduceți termenii de căutare , efectuați operații matematice sau de conversie valutară, rulați programe, traduceți texte, precum și multe alte funcții.
Albert este disponibil prin intermediul acestuia pentru descărcare complet gratuit.
Redimensionați imaginile
Dacă lucrați de obicei cu imagini și aveți nevoie să utilizați o anumită rezoluție, funcția PowerToys Image Resizing este ideală, deoarece ne permite să stabilim o serie de valori prestabilite pentru a modifica dimensiunea unei imagini prin butonul din dreapta al mouse-ului . mouse-ul incluzând capacitatea de a reduce nivelul de calitate a imaginii în aceeași acțiune.
În Linux, dacă nu te deranjează să folosești linia de comandă, putem folosi aplicația ImageMagick, o aplicație cu care putem schimba formatul imaginilor precum și dimensiunea lor cu o comandă simplă care este foarte ușor de reținut. Primul lucru pe care trebuie să-l facem este să instalăm aplicația ImageMagick așa cum facem de obicei pe Linux.
În continuare, utilizați converti comanda urmată de numele imaginii împreună cu extensia, setăm ce rezoluție vrem să aibă cu -dimensionare variabilă și introducem numele imaginii împreună cu noul format. Este mai ușor de explicat cu un exemplu. Dacă folosim comanda
convert softzone.jpg -resize 2000x1000 softzone.png
Prin introducerea acestei comenzi, imaginea softzone.jpg va fi redimensionată la 2000x menținând rezoluția aspectului, iar fișierul final va avea extensia .png, în loc de .jpg original.
Previzualizează un fișier
Funcția disponibilă în PowerToys care ne permite să vedem o previzualizare a fișierului pe care îl selectăm cu mouse-ul prin intermediul Explorator de fișiere, nu este bine. Este una dintre opțiunile pe care nu am înțeles-o niciodată în mod deosebit, deoarece este încă disponibilă, deoarece nu oferă o soluție care să ajute la îmbunătățirea productivității, cu excepția cazului în care ne place să petrecem ore în șir în Exploratorul de fișiere.
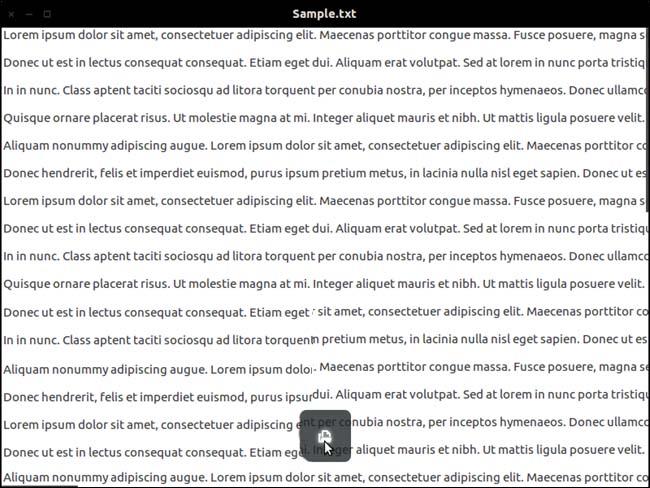
Personal, pe Windows folosesc aplicația Quick Look, o aplicație gratuită disponibilă din Microsoft Store. Cu această aplicație, trebuie doar să apăs pe bara de spațiu după ce am selectat fișierul pe care vreau să-l previzualesc. Această funcție este aceeași pe care o oferă macOS în sistemul său de operare și că, în prezent, încă nu este disponibilă nativ pentru Windows.
De asemenea, putem activa funcția de vizualizare rapidă sau de vizualizare rapidă în Linux folosind aplicația GNOME Sushi, o aplicație care se integrează cu GNOME Files și care ne permite să deschidem un previzualizare a oricărui document apăsând bara de spațiu într-o fereastră nouă. GNOME Sushi este disponibil de la GitHub pagina pentru acest proiect.
Împiedicați computerul să se închidă
Funcția PowerToys Awake permite computerului să fie mereu treaz și cu ecranul aprins, îl împiedică să intre în somn, așa că așteaptă mereu să primească orice tip de solicitare. Echivalentul Linux se numește Coffeine, o aplicație disponibilă și pentru macOS.
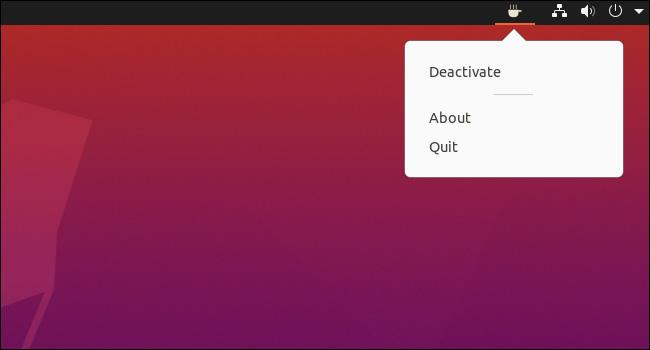
Când rulați Coffeine, pictograma unei cești de cafea va fi afișată în bara de stare, indicând că computerul nostru va fi treaz cât de mult după cum este necesar până când îl oprim sau închidem manual aplicația. În timp ce versiunea macOS are un număr mare de opțiuni de operare, versiunea Linux are doar două moduri: oprit sau pornit.
Cofeina este disponibilă pentru descărcare complet gratuit prin intermediul acestuia .
Manager tastatură
Fără a părăsi Linux, în cadrul sistemului însuși avem la dispoziție Manager tastatură aplicație, o aplicație care ne permite să schimbăm comenzile rapide de la tastatură pe care le folosim cel mai mult pentru a le adapta nevoilor noastre, la fel ca și funcția PowerToys Keyboard Manager.
Cu această aplicație, putem realoca funcționarea tastelor și a combinațiilor de taste pentru a le adapta la modul nostru de lucru, fie că programăm, proiectăm, editam fotografii cu GIMP, editarea videoclipurilor profesional...
Ghid de comenzi rapide
Cunoașterea tuturor comenzilor rapide de la tastatură ale fiecăreia dintre aplicațiile pe care le-am instalat pe un computer este o misiune imposibilă, mai ales dacă de obicei nu le folosim în mod regulat. Soluția cu PowerToys se găsește în Ghidul de comenzi rapide de la tastatură.
În Linux, nu este nevoie să recurgem la aplicații terțe, deoarece putem folosi Ghid de comenzi rapide aplicație, o aplicație care ne va afișa o fereastră flotantă cu toate comenzile rapide de la tastatură disponibile în aplicația pe care o avem deschisă în acel moment.
Alternativa la FancyZones
Gestionarea funcționării, dimensiunii și poziției aplicațiilor pe desktop este o caracteristică esențială în orice sistem de operare. Deși în Windows 10 gestionarea windows-ului s-a îmbunătățit mult, cu funcția FancyZones a PowerToys este o încântare. Odată cu lansarea Windows 11, Microsoft a încorporat un sistem de gestionare a ferestrelor care depășește PowerToys.
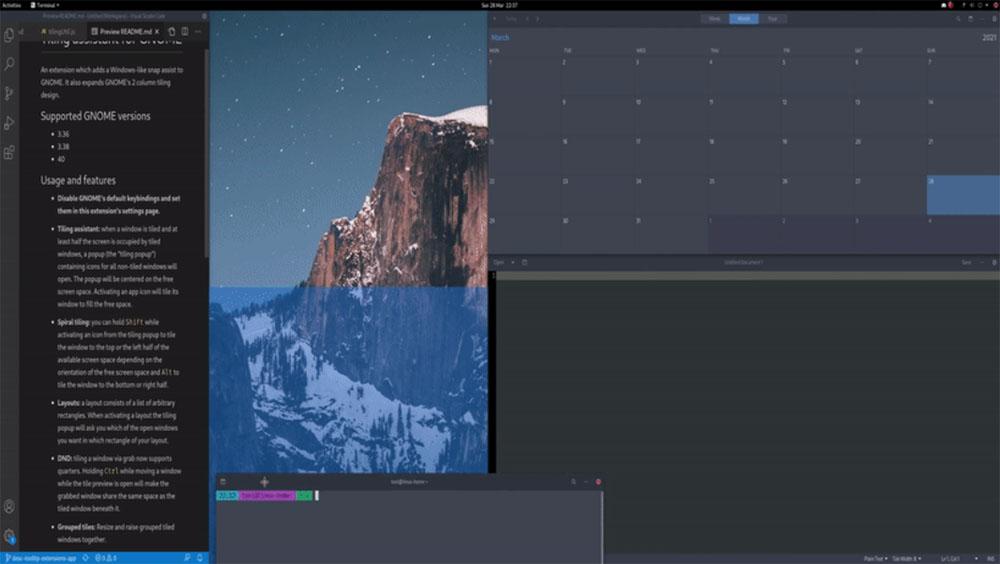
Dar pentru utilizatorii Linux, este necesar un plugin îmbunătăți gestionarea și distribuția ferestrelor . Cea mai ușoară soluție este să utilizați aplicația Tilling Assistant, o aplicație disponibilă pe GitHub aici legătură . Tiling Assistant ne permite să alegem diferite tipuri de configurații dincolo de panoul dublu implicit, redimensionează automat dimensiunea ferestrelor și oferă opțiunea de personalizare a designului.
O altă alternativă interesantă la funcționalitatea FanzyZones a PowerToys de la Microsoft poate fi găsită în Zone captivante , o aplicație care emulează funcționarea acestui utilitar pentru Windows, permițând utilizatorilor să tragă și să plaseze ferestrele aplicației în anumite zone ale ecranului.
redenumiți fișierele
Alternativa la funcția PowerRename disponibilă în PowerToys are și alternativa sa pentru Linux în mâinile GPRename. Datorită GPRename, putem în mod masiv redenumiți fișierele atât prin linia de comandă, cât și folosind interfața grafică Linux.
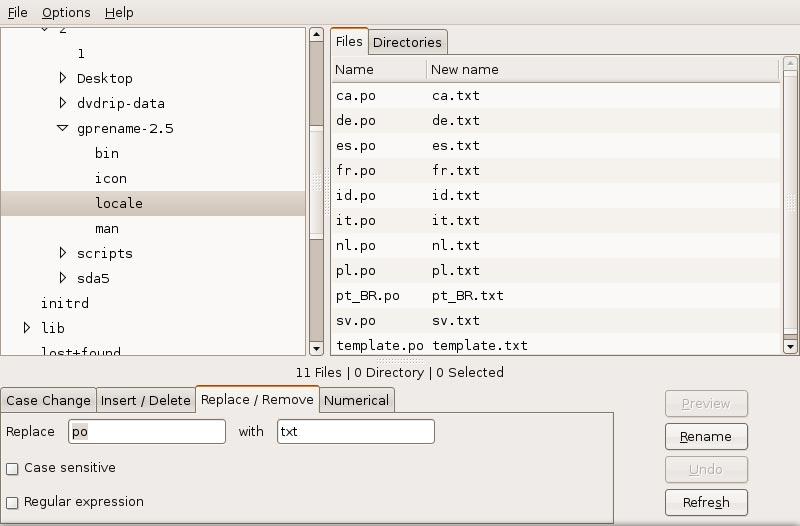
Primul lucru pe care trebuie să-l facem pentru a începe redenumirea în bloc a fișierelor pe Linux cu GPRename este să instalăm folosind comanda
sudo apt install gprename
Odată instalată, găsim aplicația în Accesorii secțiunea distribuției noastre. Dacă utilizați o altă distribuție decât Ubuntu sau Debian, puteți descărca această aplicație prin intermediul site-ului web al dezvoltatorului făcând clic pe următoarele legătură.
Opriți microfonul
Dacă vrem temporar dezactivați microfonul în timp ce efectuați apeluri video, nu este nevoie să recurgeți la aplicații terțe, deoarece această funcție este disponibilă în cadrul opțiunilor de combinare de taste Linux.
Pentru a crea o scurtătură de la tastatură în Linux care să ne permită să activăm și să dezactivăm microfonul, accesăm opțiunile de configurare Linux, în special secțiunea Combinații de taste. Apoi, faceți clic pe Mute sau nu microfon și stabiliți combinația de taste pe care dorim să o folosim pentru a efectua această acțiune.
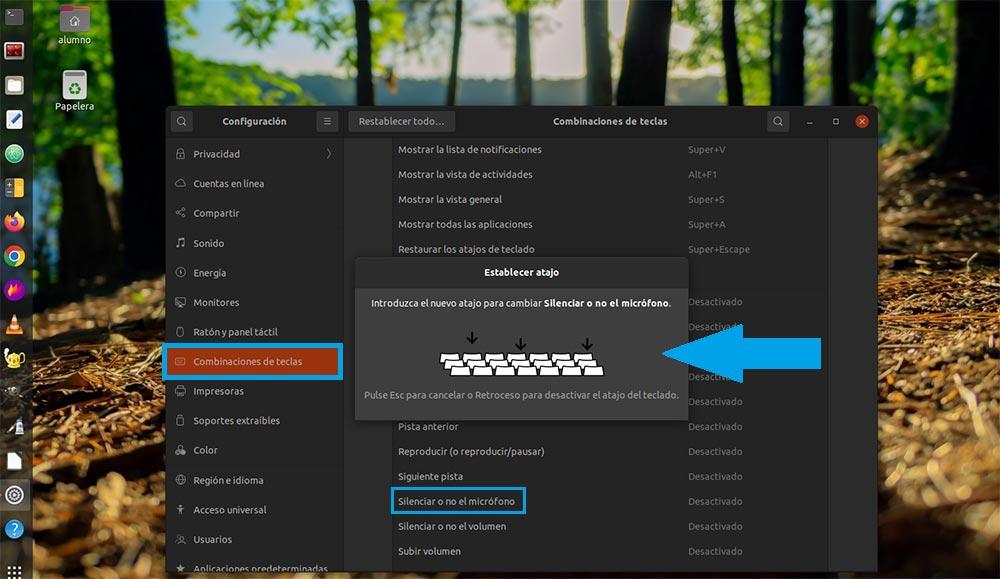
Dacă distribuția Linux este foarte veche și această opțiune nu este disponibilă în cadrul opțiunilor de configurare, putem crea o comandă rapidă de la tastatură folosind următoarea comandă pentru a dezactiva microfonul din opțiunile de comandă rapidă de la tastatură.
amix set Capture nocap
Comanda pe care trebuie să o folosim pentru a reactiva microfonul este:
amix set Capture cap
În cele din urmă, trebuie să asociem o comandă rapidă de la tastatură sau o tastă la executați rapid ambele comenzi , la fel ca și opțiunea Mute videoconferință disponibilă în PowerToys.