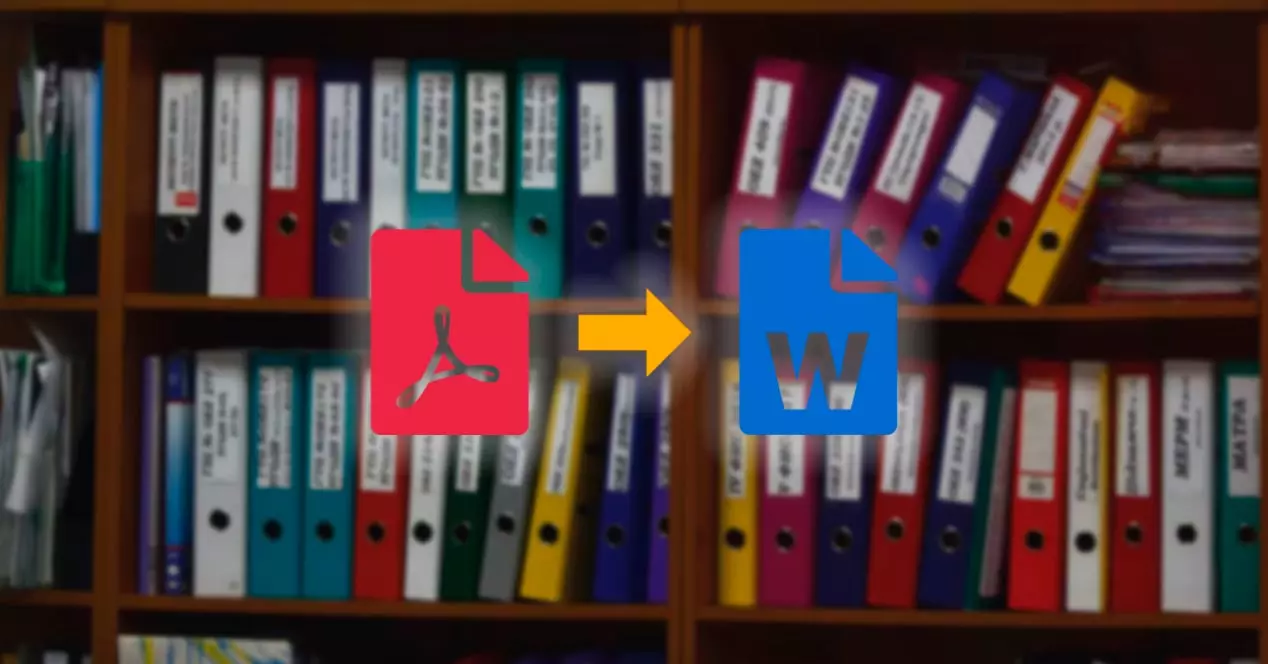
PDF este un format de fișier comun dezvoltat de chirpici pe care oamenii le folosesc pentru a prezenta și a partaja documente. Cu toate acestea, atunci când trebuie să facem unele modificări la un PDF, trebuie să facem acest lucru convertiți PDF-ul într-un document Word editabil.
Este tocmai în trecerea la Microsoft format în care putem întâmpina probleme, așa că vom împărtăși o varietate de metode de conversie din PDF în Word.
Site-uri web pentru a converti PDF în Word
Una dintre cele mai bune alternative este să utilizați unul dintre numeroasele instrumente online pentru a converti din Adobe în format Microsoft. Una dintre cele mai recomandate, deoarece instrumentul este creat direct de una dintre cele două părți implicate, este Convertorul Adobe PDF în Word .
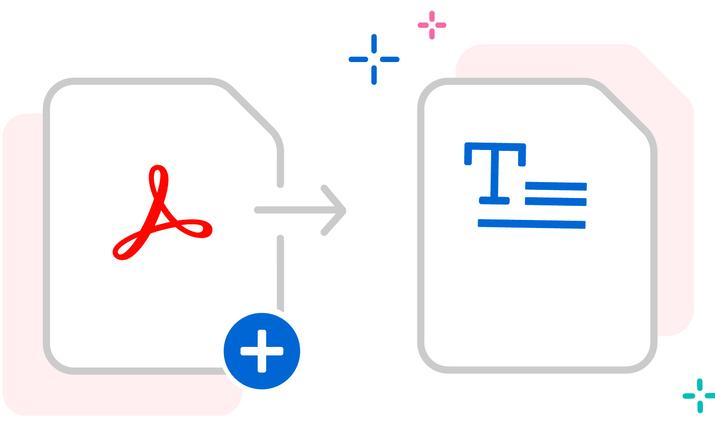
Site-uri web PDF în Word
În calitate de creatori ai formatului de fișier PDF, Adobe se asigură că convertorul lor Adobe PDF în Word păstrează formatarea documentelor dvs. Când utilizați acest instrument de conversie online, fonturile, imaginile și alinierea vor fi exact așa cum vă așteptați pentru ambele Mac și ferestre din. Fișierul convertit este un document Word editabil pe care puteți începe imediat să îl utilizați în Microsoft Word.
Desigur, există multe alte alternative precum:
Google Drive/Google Docs
Printre posibilitatile Disc Google Serviciul cloud este utilizarea Google Docs pentru a deschide și edita documente găzduite direct online. Dacă încărcăm un fișier PDF pe Google Drive, putem face un truc pentru a ajunge la un fișier Word.
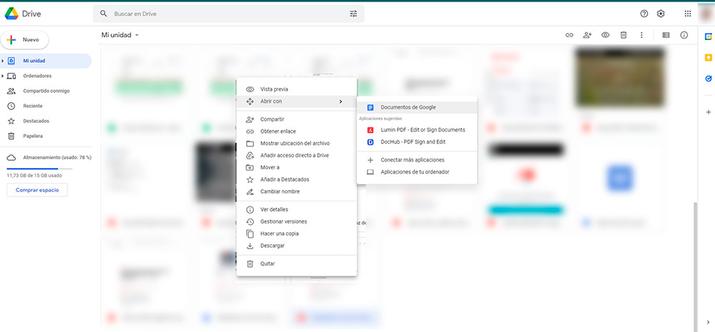
Google Docs
Când deschidem un PDF cu Google Docs, putem alege opțiunea „Deschide cu” din editorul de documente. Acest lucru va genera efectiv un document PDF editabil, dar chiar dacă nu atingeți o virgulă, puteți alege ulterior Fișier > Descărcare > Microsoft Word (.docx).
Folosind această metodă, un fișier care a fost inițial un PDF este descărcat ca document Word. Este nevoie de câteva ture, dar rezultatul merită.
Adobe Acrobat
Programul de citire a PDF-ului în sine vă permite, de asemenea, să vă exportați documentele în alte extensii, inclusiv în cele ale Word (doc și docx). Cu toate acestea, această opțiune este rezervată utilizatorilor care au versiunea plătită a programului, deși este normal să o aveți inclusă în alte pachete Adobe dacă utilizați Photoshop, Premieră, Ilustrator etc.
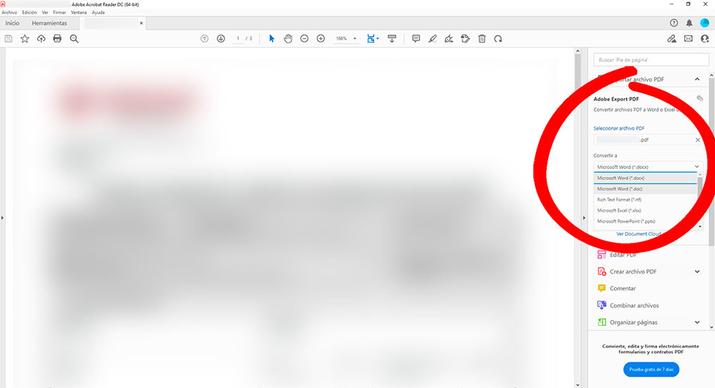
Export Adobe Reader
Dacă acesta este cazul dvs., atunci când deschideți un document PDF, veți putea vedea opțiunea Export PDF fișier în meniul din dreapta sau îl veți găsi manual în Fișier > Convertiți în Word, Excel sau Power Point.
PDF în Word cu Microsoft Word
Microsoft Word însuși, programul Office, poate deschide direct documente PDF direct. Pentru a edita un fișier PDF, îl puteți deschide pur și simplu în Word selectând „Toate fișierele”.
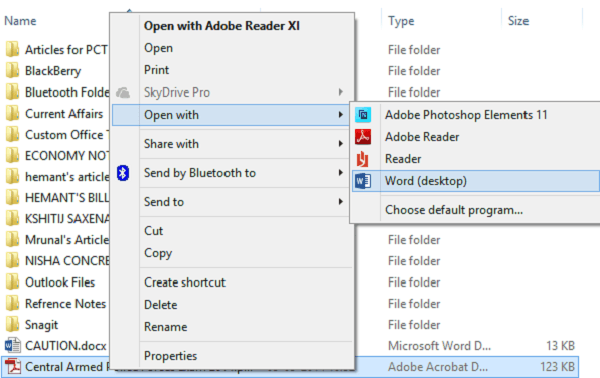
Deschideți PDF în Word
Această metodă funcționează cel mai bine pentru fișierele PDF care conțin în mare parte text, deoarece este posibil să nu arate exact ca PDF-ul original, mai ales dacă fișierul original conține o mulțime de elemente grafice. Pașii de urmat în acest caz sunt următorii.
- Fișier > Deschide.
- Găsiți fișierul PDF și deschideți-l.
- Word vă va solicita să faceți o copie a fișierului PDF și să convertiți conținutul acestuia într-un format pe care Word îl poate afișa. Fișierul PDF original nu va fi modificat deloc, cu excepția unor incompatibilități.
- După modificări, salvați documentul în format Word. Din meniul Salvare, alegeți ce format doriți din meniul derulant Salvare ca și selectați OK. Acesta va funcționa prin File > Export sau File > Save As și vom găsi formatul PDF printre multele disponibile.
Program convertor PDF
Ultima opțiune este să folosim un program terță parte, deși nu vom obține mult mai mult decât cu celelalte alternative. Există o mulțime de convertoare de desktop PDF în Word, cum ar fi PDFelements, SmallPDF, LightPDF, PDF Candy etc.
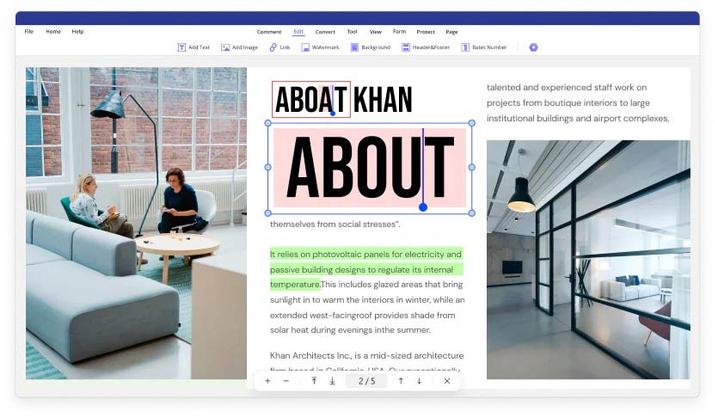
PDFElement
De exemplu, Wondershare PDFElement vă permite să editați direct fișierul PDF la fel ca Word, adăugarea, editarea, ștergerea textului, link-urile, filigranele, antetul și subsolul, schimbarea tipurilor de font, grosimea, culoarea și multe altele. Mai târziu îl puteți salva ca docx.