Ceva care devine din ce în ce mai frecvent în rândul unui număr mare de utilizatori este că își petrec o cantitate bună de ore stând în fața computerului. Dintr-un motiv sau altul, fie pentru muncă, personal sau pentru petrecerea timpului liber, o bună parte a zilei este petrecută ferestre din. De aceea uităm adesea multe dintre lucrurile pe care trebuie să le facem, dar sistemul comentat ne poate ajuta. Acum vom vorbi despre cel mai simplu mod de a seta alarmele Ferestre 10 să ne ajute.
Vă spunem toate acestea pentru că, pentru cei care nu știu la început, sistemul de operare Redmond ne poate ajuta foarte mult în acest sens. Ceea ce vrem să spunem prin aceasta este că putem face ca Windows 10 să ne avertizeze în sine când vine momentul în care trebuie să facem o sarcină. Acest lucru este realizat rapid și ușor, datorită unuia dintre Aplicații UWP pe care le găsim preinstalate.

Aceasta înseamnă că pentru a beneficia de toate acestea pe care vi le spunem, nu va fi necesar să instalați nimic suplimentar pe PC . Astfel, Windows are propria aplicație de alarmă care a trecut adesea neobservată de utilizatori. Cu toate acestea, pot fi foarte utile, tot ce trebuie să facem este să-l deschidem și să-l configurăm.
Cum se deschide și se folosește aplicația Alarmă și ceas Windows 10
Odată ce știm toate acestea, spuneți că, pentru a accesa această aplicație UWP pe care am menționat-o, accesăm meniul Start, de exemplu. V-am spus deja că este integrat în sistemul de operare în sine, așa că trebuie să localizăm intrarea corespunzătoare în această secțiune, în special cea numită Alarme și Ceas . Odată ce vedem accesul la instrument în sine, trebuie doar să facem clic pe el.
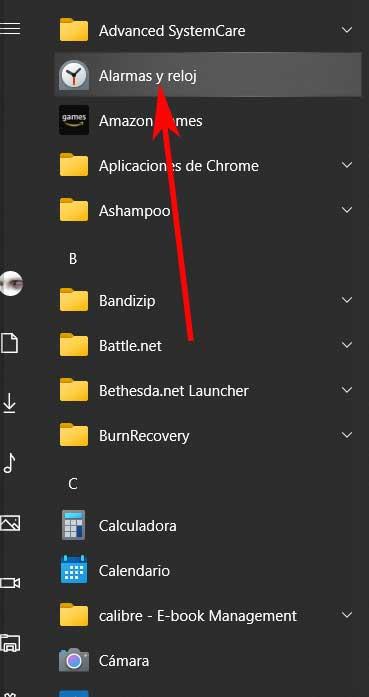
Odată ce am ajuns la acest punct, pentru a începe, vă vom spune că alarmele și ceasul sunt împărțite în mai multe categorii. Acestea pot fi văzute de la început în partea stângă a interfeței principale a programului. Secțiunea care ne interesează cel mai mult în acest caz este așa-numita Alarmă, deoarece este tocmai cea mai potrivită pentru a stabili o alertă care ne avertizează în Windows.
Această funcție ne va permite să setăm alerte sub formă de alarme la o anumită oră și în anumite zile, astfel încât să nu uităm nimic. Spuneți că acesta este ceva pe care îl putem configura doar făcând clic pe Adăugați o alarmă buton situat în partea dreaptă jos a interfeței principale.
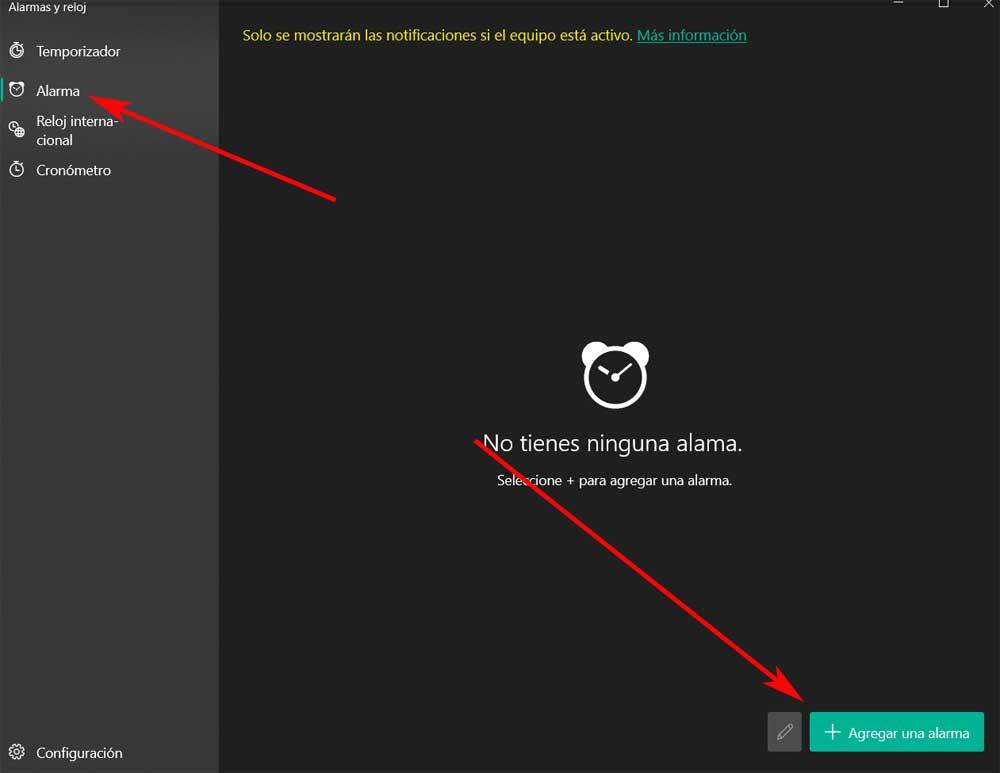
Adăugați alarme în Windows 10
Odată ce începem procesul ca atare, aici putem configura ora, precum și numele alarmei pe care o creăm, frecvența cu care se va repeta, tonul pe care îl are, etc. După cum vom vedea într-un moment, există mulți parametri personalizabili pe care îi putem folosi aici. Toate acestea ne ajută să ușurăm lucrurile atunci când vine vorba de a primi anumite notificări personalizate în timp ce lucrăm la Windows 10 PC .
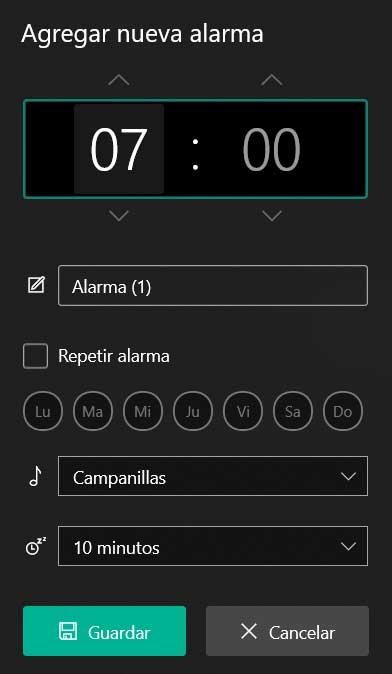
În același timp, vom avea posibilitatea să indicăm că această alarmă pe care o creăm și o personalizăm, se repetă în timp. De asemenea, îl putem lăsa definit în aplicația Alarme și ceas pentru a-l utiliza atunci când avem nevoie în viitor . De asemenea, este important să știm că putem seta și salva aici, câte alarme dorim să le folosim atunci când avem nevoie de acea alarmă.
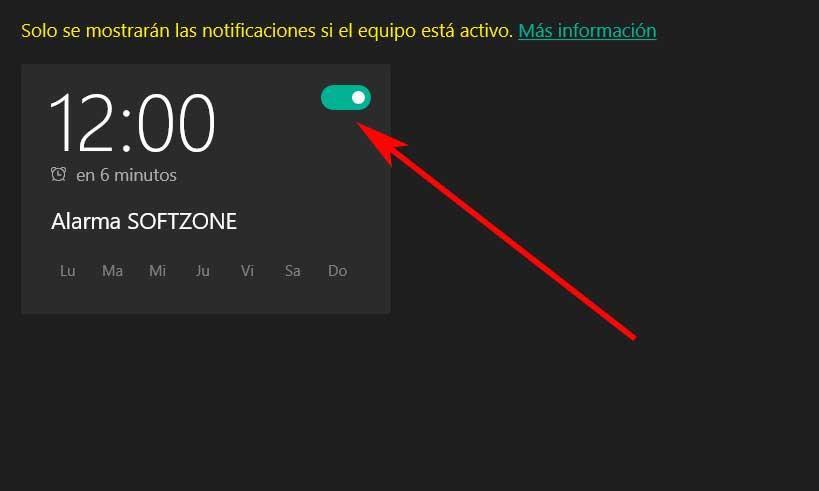
Setarea tonului pentru ceasurile Casio în Windows
Este foarte posibil ca majoritatea dintre voi, plus veterani, să fiți familiarizați cu sunetul dublu pe care îl făceau ceasurile digitale odată la fiecare oră. Această funcție ne-a ajutat să știm când au trecut orele fără a fi nevoie să ne uităm la ceas. Dar, bineînțeles, în anumite ocazii ați putea spune, de asemenea, că acest lucru a fost cam enervant, mai ales dacă în cameră erau multe ceasuri digitale. În prezent, aceste dispozitive sunt utilizate din ce în ce mai puțin și în mare măsură au fost înlocuite de smartphone sau Ceas inteligent .
În mod similar, pe computerul cu Windows avem întotdeauna un ceas la vedere care ne indică ora. De fapt, așa cum am văzut înainte, putem seta chiar și alarme personalizate în sistemul de operare. Cu toate acestea, nici Windows, nici telefonul mobil nu ne oferă posibilitatea de a reproduce un bip în fiecare oră, ca vechile ceasuri digitale. De aceea, vă vom arăta cum să o faceți Windows de mai jos . Aceasta înseamnă că sistemul emite un bip la fiecare oră pe punct. Obținem acest lucru datorită unui script simplu și a unui fișier audio.
Creați un script pentru a reda un ton în fiecare oră în Windows
Primul lucru pe care îl vom face pentru asta, pe care vi-l spunem, va fi să căutăm tonul de alarmă pe care dorim să îl rulăm în fiecare oră în Windows. Sistemul de operare în sine are mai multe, deși putem folosi orice ne place de pe Internet, de preferință în format Wav. De asemenea, nu putem opta pentru tonul emis de vechile ceasuri Casio, ton pe care îl puteți descărca direct de la această legătură . Cu toate și cu asta, putem folosi multe alte tonuri pe care le putem găsi online, nu trebuie să ne limităm la cel pe care vi-l oferim. De exemplu, putem accesa acest link unde vom găsi multe alte audio Casio de folosit aici.
Merită menționat faptul că Windows nu vă permite să creați o sarcină programată pentru a reda un sunet din când în când. Dar o vom realiza folosind un scenariu dar că Windows poate executa fără nicio problemă. Ei bine, odată ce știm acest lucru, scriptul la care ne referim este mai jos. Cu tot și cu asta, dacă nu doriți să îl copiați în Notepad, de exemplu, fișierul vbs pe care trebuie să îl creăm cu el, vă lăsăm și lângă tonul din linkul indicat mai sus.
Option Explicit Dim sound : sound = "C:Casio F-91W Hour Chime.wav" Dim o : Set o = CreateObject("wmplayer.ocx") With o .url = sound .controls.play While .playstate <> 1 wscript.sleep 100 Wend .close End With Set o = Nothing
Aici singurul lucru pe care trebuie să-l schimbăm este calea fișierului și specificăm propria noastră, unde ne salvăm fișierul.
Configurați o sarcină programată pentru clopotul orar
Desigur, pentru ca scriptul să ruleze automat la fiecare oră pe punct, trebuie să creăm un sarcină programată în Windows . Acesta va fi cel care va activa scriptul care redă sunetul specificat în el, la fiecare oră. Facem acest lucru deschizând Task Scheduler, tastând numele acestuia în caseta de căutare, de exemplu.
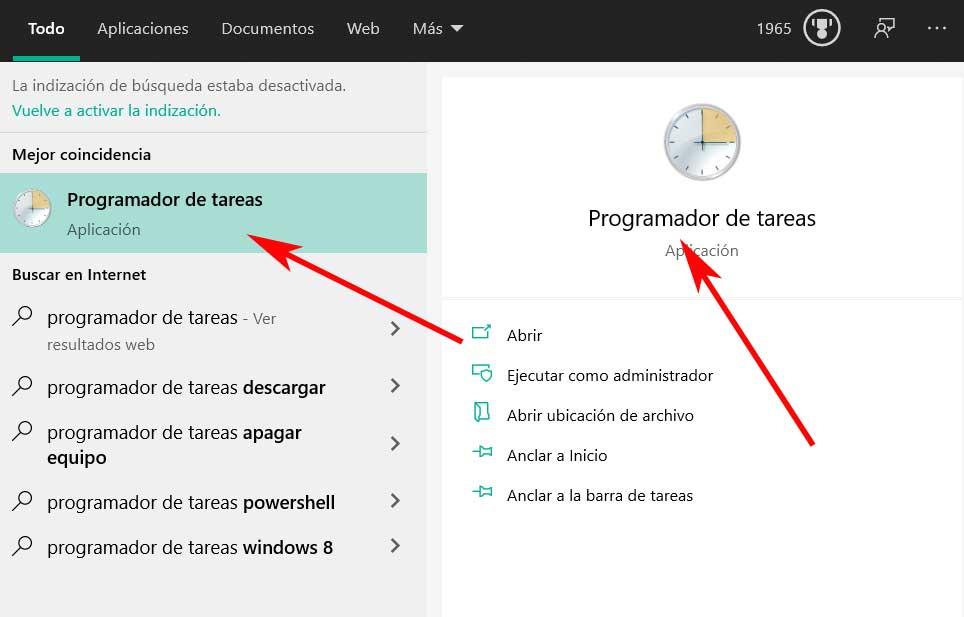
Pe ecran vom vedea o fereastră nouă din care trebuie configurați sarcina programată să alerge în fiecare oră. Primul lucru pe care îl vom face este să mergem la meniul Acțiune / Creare sarcini, vom scrie numele acestuia și descrierea acestuia.
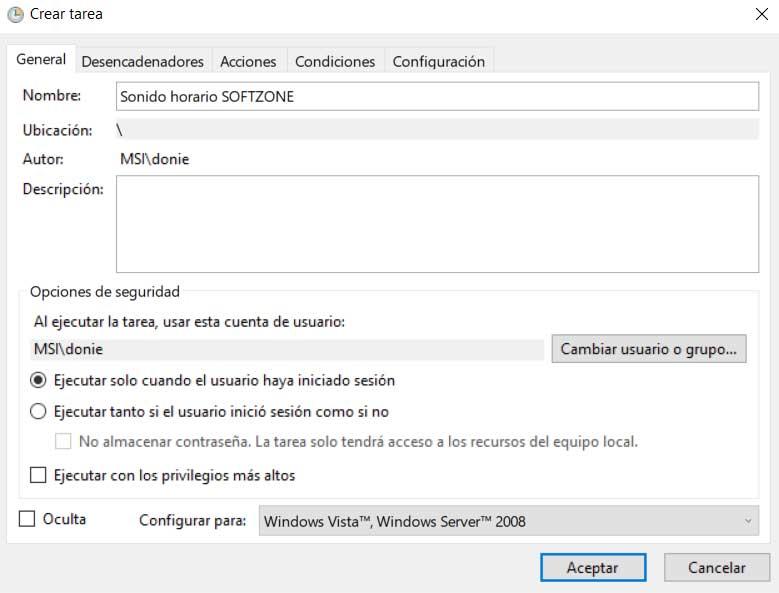
În fila Triggers creăm unul nou din butonul corespunzător pe care îl vedem mai jos și trebuie să înceapă într-o anumită zi la o anumită oră. În plus, aici trebuie să indicăm că vrem să fie repetat la fiecare oră , în timp ce ne asigurăm că butonul Activat este marcat.
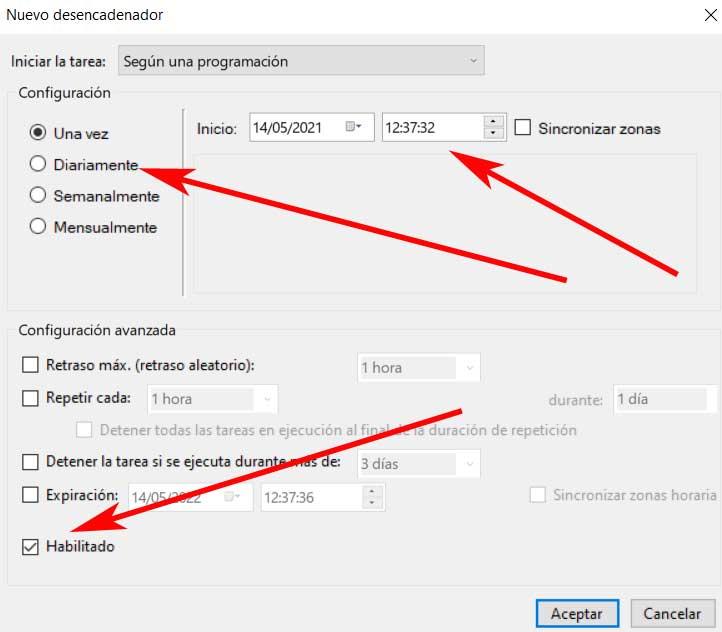
Odată ce ați făcut acest lucru, mergem la fila Acțiuni pentru a crea una nouă, unde ne asigurăm că alegem opțiunea Începeți un program, unde încărcăm fișierul cu scriptul pe care dorim să îl rulăm.
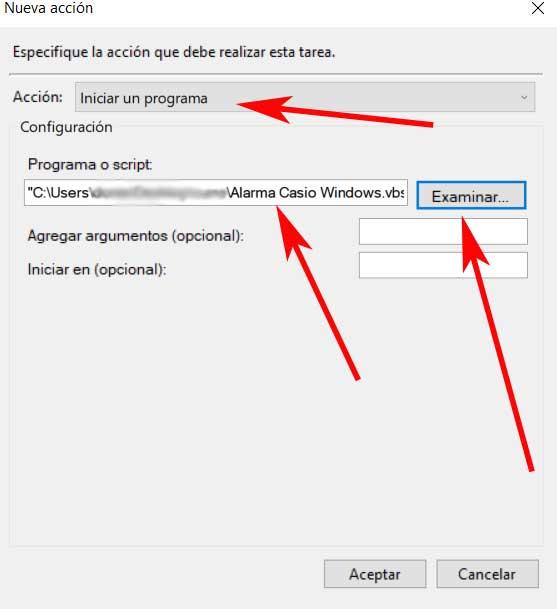
Și sunteți cu toții gata, de la data și ora specificate în sarcină, scriptul va începe să funcționeze și în fiecare oră scriptul va fi executat emițând ton în Windows.