AppleTehnologia AirPlay începe să capete putere, dar mulți utilizatori nu știu ce este. În acest articol vom încerca să rezolvăm toate întrebările în acest sens, precum și să explorăm toate posibilitățile pe care ni le oferă în cadrul ecosistemului produsului.
Ce este AirPlay?
AirPlay este o tehnologie Apple, care vă permite să redați diferite conținut multimedia, cum ar fi videoclipuri, melodii sau fotografii pe un dispozitiv compatibil. Printre dispozitivele către care putem trimite acest conținut, Apple TV, difuzoare și televizoare care includ această tehnologie de conectare ies în evidență. Evident, această transmisie de conținut este realizată cu toate garanțiile de confidențialitate, astfel încât să puteți sta pe canapeaua dvs. și să vă bucurați.
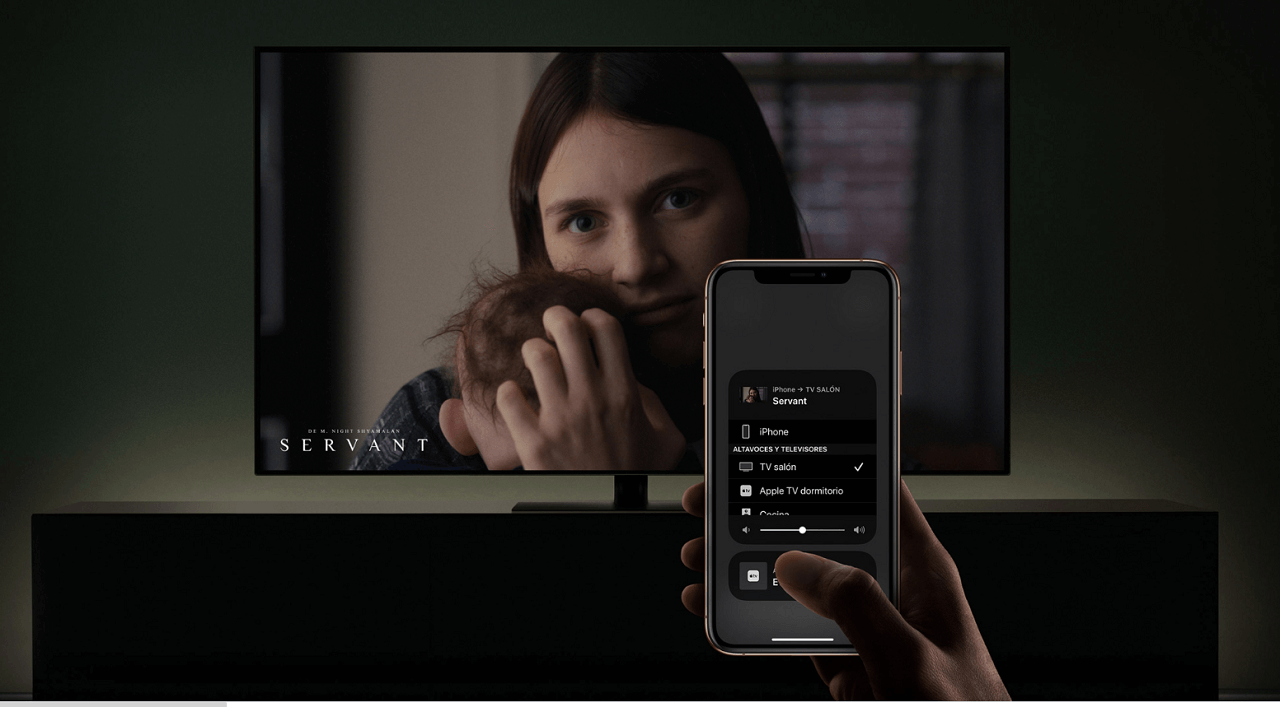
Adevărul este că această tehnologie poate fi comparată cu trimiterea de conținut către un Chromecasturi, dar în acest caz o facem la Apple TV. Operațiunea este destul de similară, așa cum vom verifica în acest articol.
Televizoare și difuzoare compatibile cu AirPlay
După cum am spus, există multe televizoare inteligente care sunt compatibile cu AirPlay 2. Printre televizoarele compatibile cu AirPlay 2, mărcile de Samsung, Sony, VIZIO sau LG ies în evidență mai presus de toate. Aceasta este o tehnologie care se răspândește treptat în acest sector. Același lucru se întâmplă în altele că, spre surprinderea multora, există mai multe mărci care lucrează în acest sens, cum ar fi Bang & Olufsen, Bluesound sau Libratone.
Transmiteți videoclipuri cu AirPlay
Transmite fluxul de pe iPhone, iPad și Mac
Dacă avem în galeria foto o imagine sau un videoclip de care vrem să ne bucurăm pe marele ecran, îl putem face într-un mod foarte simplu. Anterior, este important să aveți iPhone or iPad pe același WiFi reţea ca Apple TV compatibil sau Smart TV. După ce am verificat acest lucru, pur și simplu urmați pașii următori:
- Introduceți Fotografii și găsiți videoclipul pe care doriți să îl difuzați.
- Faceți clic pe butonul de partajare, care este reprezentat ca o casetă cu o săgeată sus.
- Apăsați secțiunea care scrie „AirPlay”, marcată cu o casetă și o săgeată în negru.
- Selectați dispozitivul compatibil AirPlay unde doriți să transmiteți fluxul de conținut.
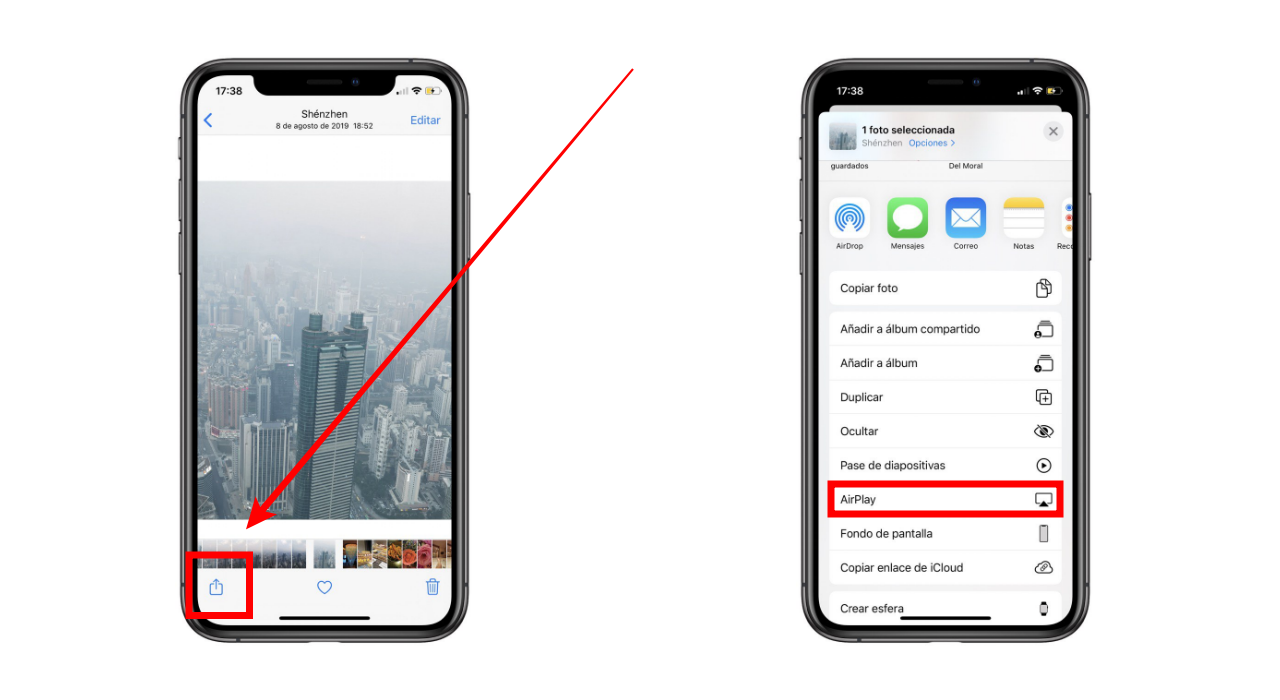
În aceste cazuri, este posibil ca, dacă este un videoclip și nu o imagine, pictograma AirPlay să apară automat, deși va depinde de aplicație. De această dată ne-am concentrat asupra aplicației Fotografii, dar există multe altele compatibile cu această tehnologie, ba chiar și unele pagini web care, într-un mod simplu, ne permit să împărtășim un clip prin AirPlay.
Aceeași operațiune se poate face și din Mac ea însăși într-un mod cu adevărat simplu. Pur și simplu trebuie să deschidem aplicația unde avem conținutul de transmis sau pe site-ul web compatibil și să căutăm aplicația Pictograma AirPlay. Făcând clic pe aceasta ne va cere să raportăm în ce echipă dorim să difuzăm conținutul.
Ecran iPhone oglindă
Dar dacă ceea ce vrem să împărtășim pe ecranul mare nu este un videoclip specific, ci vrem să vizităm diferite părți ale iPhone-ului sau iPad-ului nostru, putem transmite ecranul . În acest fel, tot ceea ce facem cu iPhone-ul nostru va fi văzut pe ecran. Pentru a realiza acest lucru, fără a fi nevoie de cabluri, vom urma următorii pași:
- Asigurați-vă că aveți iPhone pe aceeași rețea WiFi ca Apple TV sau Smart TV.
- Deschideți centrul de control din colțul din dreapta sus sau de sus în jos, în funcție de versiunea iOS.
- În centrul de control vom vedea o secțiune care spune „Duplicate screen” unde trebuie să apăsăm.
- Selectați echipa AirPlay la care doriți să faceți streaming.
- Introduceți codul care apare pe televizor pe iPhone sau iPad.
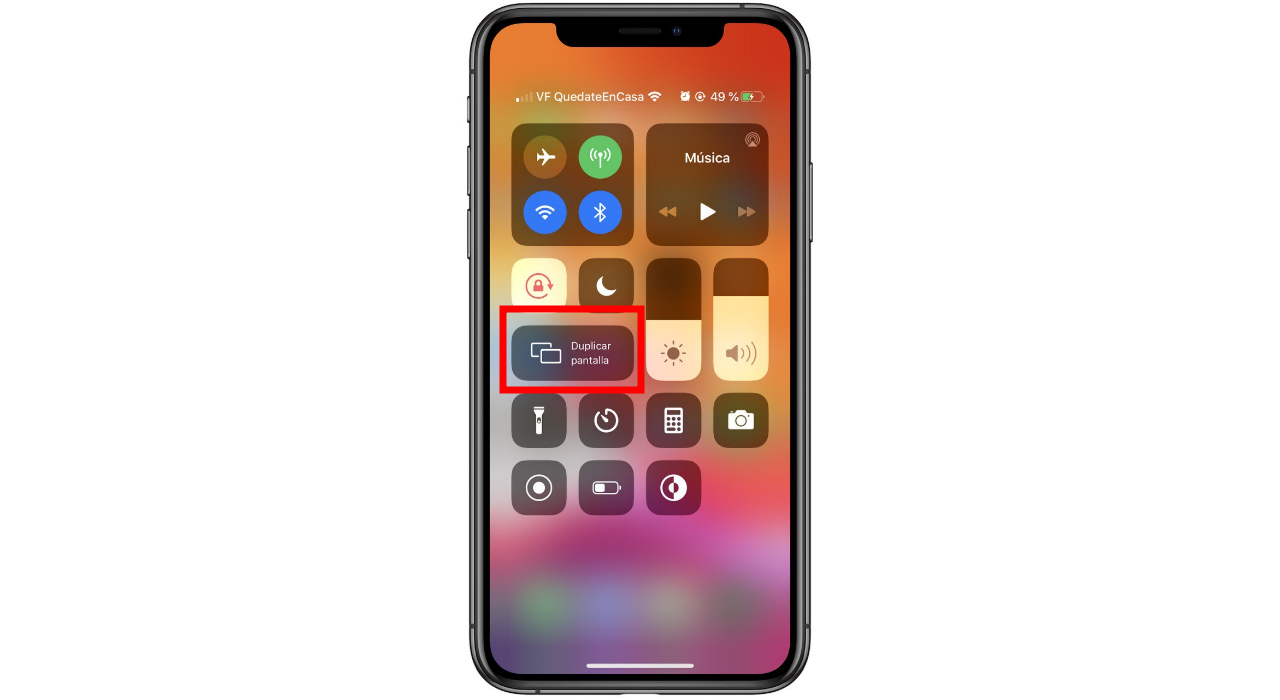
Rețineți că la televizor veți vedea iPhone-ul așa cum îl aveți în mâini, adică asta a priori întregul ecran nu va fi umplut . Pentru a obține o viziune mai bună, cel mai bun lucru de făcut poate fi să rotiți telefonul și să îl utilizați într-un mod orizontal.
Oglindă ecranul Mac
La fel se poate face și pe Mac. În acest sistem de operare, când există un computer compatibil pe aceeași rețea de internet, va apărea pictograma AirPlay în bara de instrumente . Când apăsați pe el, vor apărea diferite opțiuni pentru a putea dubla ecranul sau pentru a utiliza televizorul ca ecran total independent.
Dacă această pictogramă nu apare și există o rețea Apple TV sau Smart TV compatibilă în rețeaua dvs., trebuie să urmați acești pași:
- Introduceți Preferințe de sistem.
- Accesați secțiunea „Ecrane”.
- În partea de jos selectați „Afișați opțiunile de duplicare”.
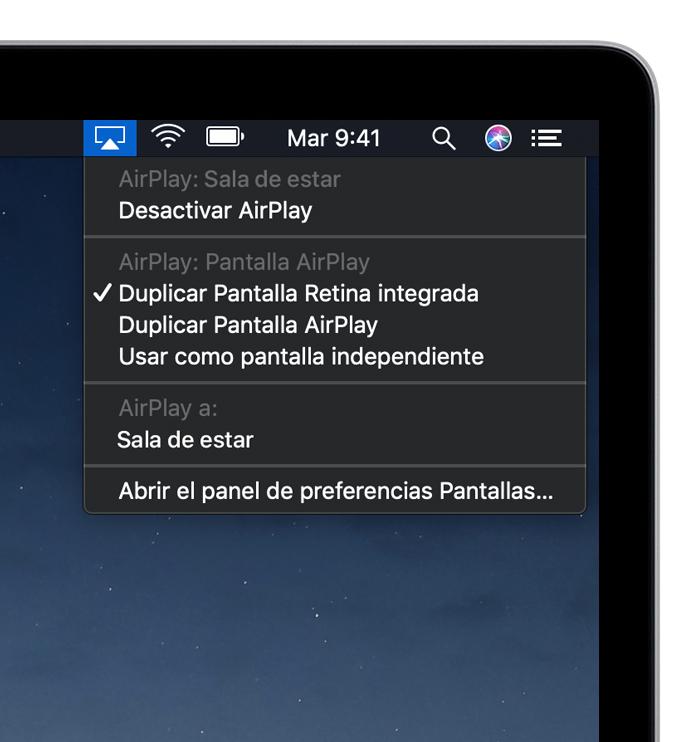
Stream muzică
Deși este extrem de util să transmiteți o galerie foto sau un videoclip aici, opțiunile AirPlay se termină. Muzica și podcast-urile joacă, de asemenea, un rol fundamental în acest sistem de difuzare, putând avea muzica noastră pe orice computer.
Transmiteți audio de pe iPhone, iPad sau iPod Touch
Dacă ascultați un sunet pe mobil, cum ar fi o melodie pe Spotify, îl puteți transmite unui televizor și chiar unui difuzor compatibil într-un mod simplu. Pur și simplu urmați acești pași:
- Accesați centrul de control pentru iPhone sau iPad.
- În colțul din dreapta sus, apăsați și mențineți apăsat playerul în care apare sunetul pe care îl redați.
- Faceți clic pe pictograma AirPlay.
- Selectați difuzorul sau televizorul în care doriți să transmiteți fluxul audio.
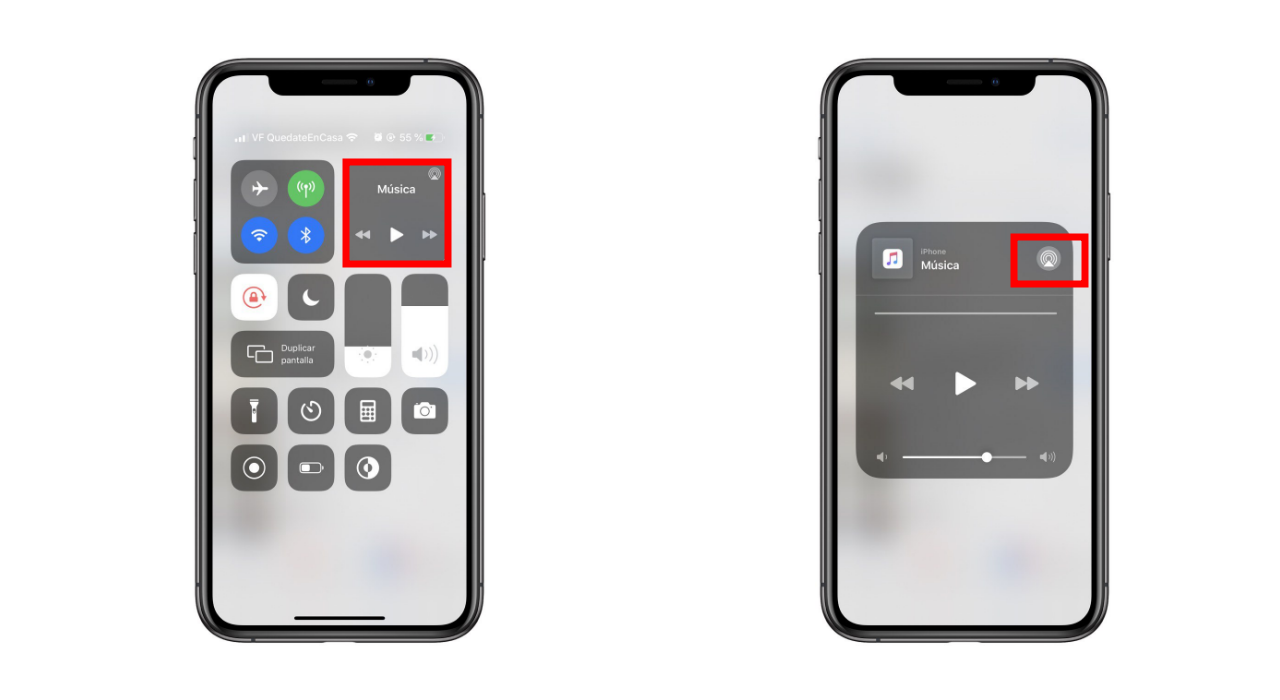
Transmiteți audio de pe Mac
După cum suntem obișnuiți, ecosistemul Apple funcționează împreună într-un mod rafinat. De aceea putem face același proces de partajare audio de pe desktopul nostru sau MacBook. Dacă redăm audio în afara aplicației Muzică, pur și simplu faceți următoarele:
- Dati click pe speaker icon pe care îl găsim în bara de instrumente unde reglăm volumul.
- Selectați echipamentul în care doriți să redați sunetul echipamentului.
În cazul în care ascultăm o melodie Apple Music, în partea dreaptă sus a aplicației vom avea pictograma AirPlay lângă controlul de volum. Făcând clic aici va apărea o listă cu echipamentul compatibil pe care îl avem într-o rețea nouă și unde putem retransmite această melodie.
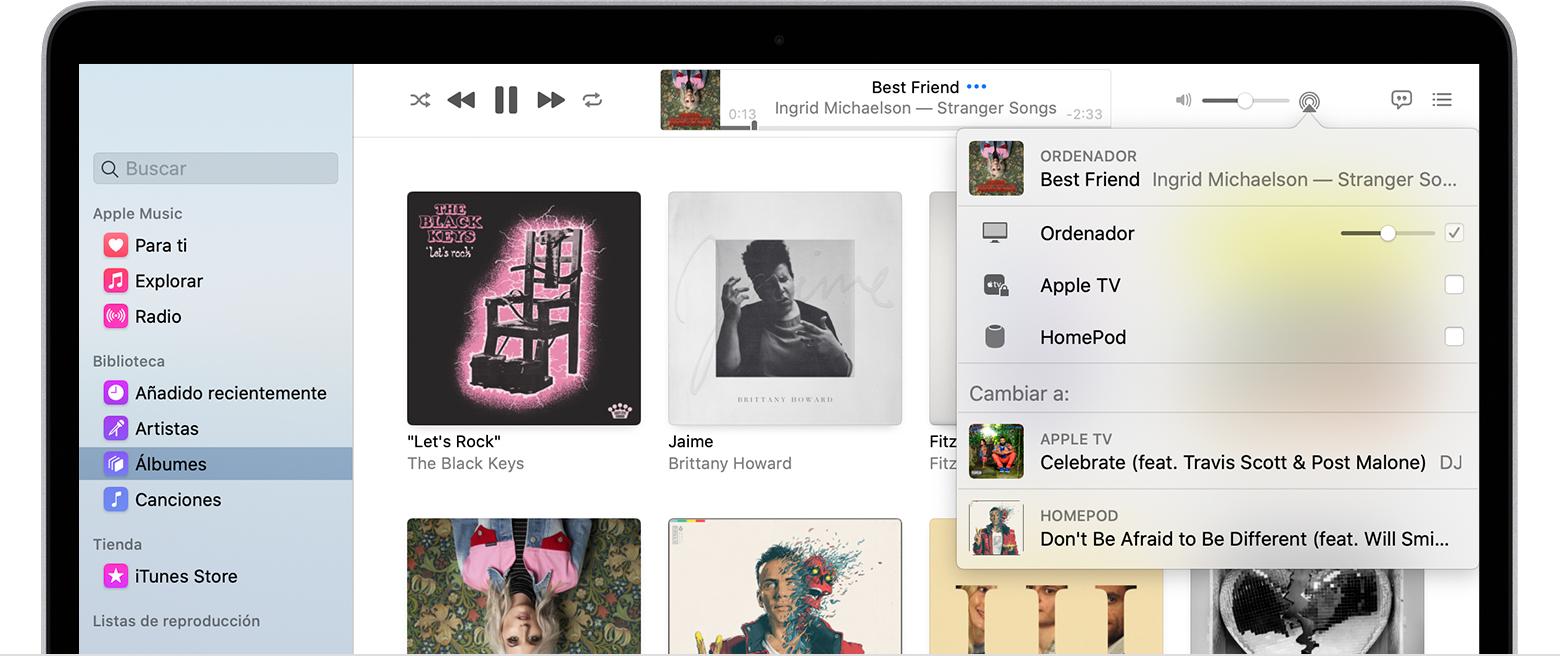
Audio multiroom
Apple nu se limitează să ofere opțiunile de a reda audio doar pe unul dintre difuzoare, dar îl putem face să redăm pe mai multe simultan. Acest lucru ne face să avem un sunet în casa noastră care ne inundă casa în toate colțurile sale. Aceasta este o funcție care este activată de pe iPhone așa cum am explicat anterior și care necesită două HomePods sau două boxe inteligente AirPlay 2.
Utilizați Siri ca telecomandă
Datorită tehnologiei AirPlay, vom avea controlul întregului conținut din mâinile noastre, putând uita de telecomanda televiziunii. La urma urmei, Apple TV și Smart TV-uri compatibile cu AirPlay 2, precum și boxe inteligente, pot fi controlate prin intermediul Siri. Printre controalele pe care le puteți utiliza evidențiază, de exemplu:
- „Porniți televizorul în camera de zi.”
- „Pentru dormitor Apple TV”.
- "Joacă pe Apple TV în dormitor."
- „Sariți 30 de secunde la televizor în camera de zi.”
- „Joacă asta pe Apple TV în dormitor.”
- "Joacă cel mai recent episod din Game of Thrones pe dormitorul Apple TV."
Evident, toate aceste comenzi funcționează dacă atât iPhone, cât și iPad sunt conectate la aceeași rețea WiFi ca Apple TV sau televizor. Această funcție este, de asemenea, bine gândită dacă avem un HomePod în casa noastră, care acționează ca administrator general al tuturor automatizărilor casnice.
Dar Siri nu este o simplă comandă, deoarece va face și ea Recomandări pentru conținutul pe care îl putem reproduce în funcție de căutările noastre recente. Când apare o sugestie, ar trebui să faceți clic pe ea, astfel încât să se redea automat pe computerul pe care îl utilizăm în mod normal în acel interval.
Gestionați-vă toate echipamentele AirPlay din „Acasă”
Dacă aveți un echipament nou care funcționează prin AirPlay 2, cum ar fi un televizor, un difuzor sau un simplu Apple TV, trebuie să le conectați prin intermediul aplicației Home. La început ne putem gândi că aceasta este o aplicație destinată doar prizelor sau lumini inteligente, dar se deschide la toate aceste produse. În final, ceea ce facem este să controlăm televizorul sau difuzorul de la un alt echipament, astfel încât să devină de facto echipamente de automatizare la domiciliu . Printre opțiunile pe care ni le oferă atunci când adăugăm un dispozitiv nou, este important să alegem camera în care îl avem. Este important pentru că pentru controalele vocale este esențial, deoarece putem distinge între Apple TV din sala de mese și dormitor, de exemplu.
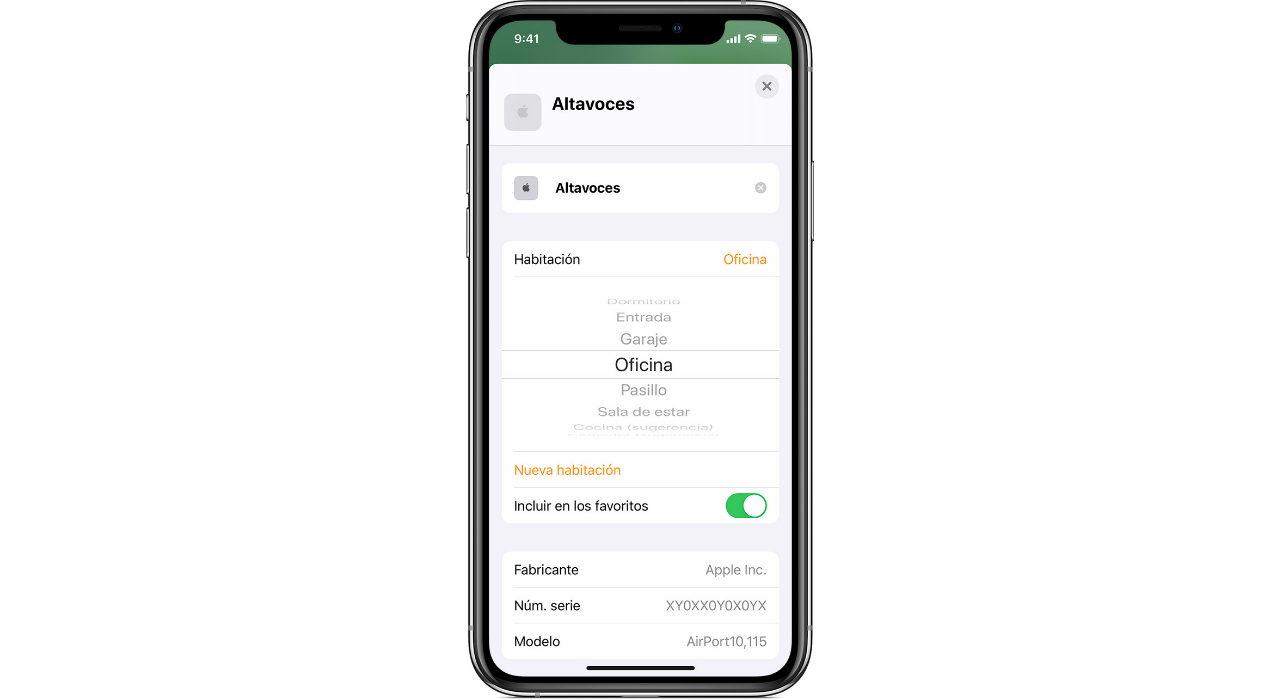
Privacy este, de asemenea, un aspect important în această aplicație. În aplicația Acasă, urmând calea Editare> Editare acasă, putem alege cine are acces la televizoare și difuzoare. Ne oferă trei opțiuni diferite:
- Tot s: oricine poate controla ceea ce se aude sau se vede în produsele cu AirPlay.
- Oricine din aceeași rețea : numai cei dintre noi care avem acces la rețeaua WiFi unde sunt acele produse pot controla produsele. Aici intră oaspeții care introduc parola WiFi.
- Doar cei care împărtășesc această casă : la Casa putem alege cine sunt membrii casei noastre, astfel încât doar aceștia să poată gestiona diferitele produse și nimeni altcineva.
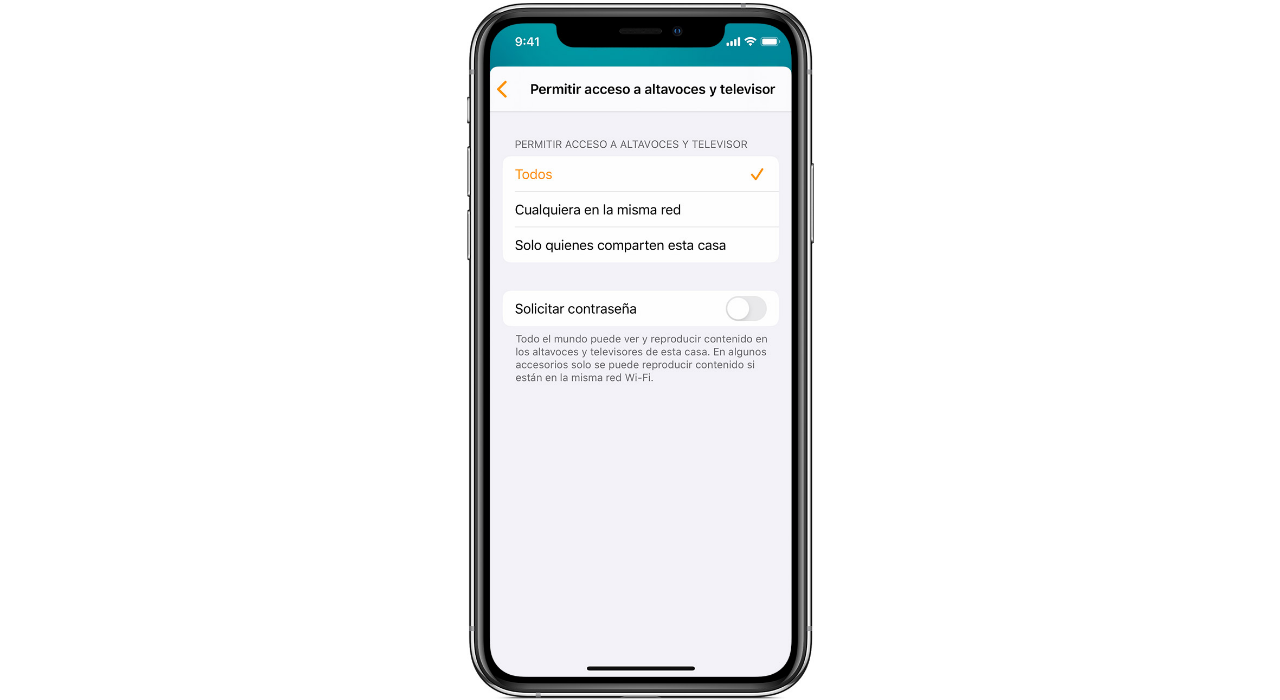
După cum vedeți, funcționarea produselor cu AirPlay este extrem de confortabilă. Această tehnologie este, în mod evident, foarte concentrată pentru a profita de întregul ecosistem Apple pe care îl avem, dar acestea se deschid deja către produse terțe pentru a încălca această limitare.